¿Cómo crear campos en Word?
Esta información solo se aplica a Word 2013 y versiones posteriores. Agregar un campo de texto heredado en Microsoft Word:
Paso uno: En la pestaña "Desarrollador", ve a la "Cinta" de Word, haz clic en el icono de "Herramientas heredadas". Luego, verás un menú desplegable.
Segundo paso: En la sección "Formulario heredado" de este menú desplegable, selecciona el icono de "Campo de formulario de texto".
Paso tres: Puedes modificar las propiedades del campo de texto en el "Modo de diseño". Para ir a este modo, haz clic en el icono de "Modo de diseño".
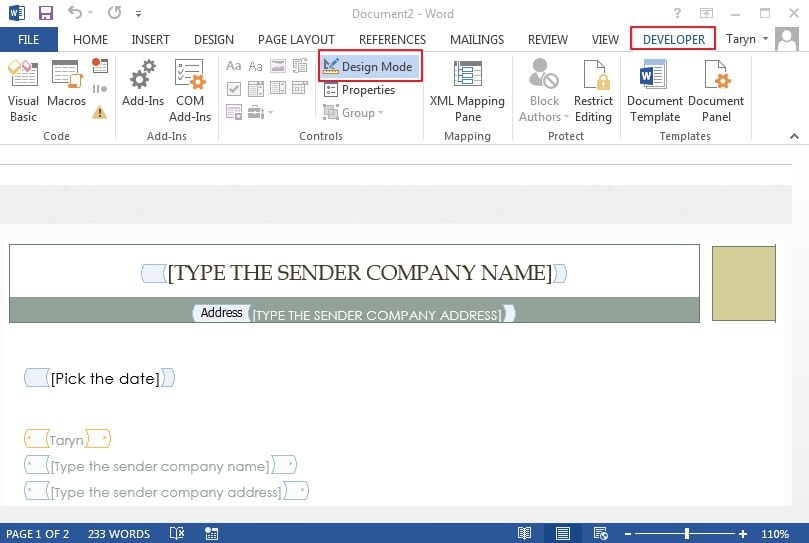
Paso cuatro: En el documento, haz doble clic en el campo de texto. Word trae el cuadro de diálogo para "Opciones de campo de formulario de palabras", luego puedes elegir el "Tipo" del campo de texto (como texto normal, fecha actual, fecha, número y otros), la longitud máxima del campo, etc. Luego presiona "OK".
Paso cinco: Para proteger tu documento, sigue estos pasos:
- En la pestaña "Desarrollador", haz clic en el icono "Proteger documento", que se muestra en el grupo "Proteger". Luego verás un menú desplegable.
- Elige la opción "Restringir el formato y la edición" del menú. Verás un panel en el lado derecho.
- En este panel, que se encuentra debajo del encabezado "Restricciones de edición", selecciona la casilla de verificación y luego elige la opción "Completar formularios", que se muestra en la lista desplegable.
- Haz clic en el botón "Sí, comenzar a aplicar la protección".
- Crea una contraseña y estarás listo para utilizar los campos de texto.
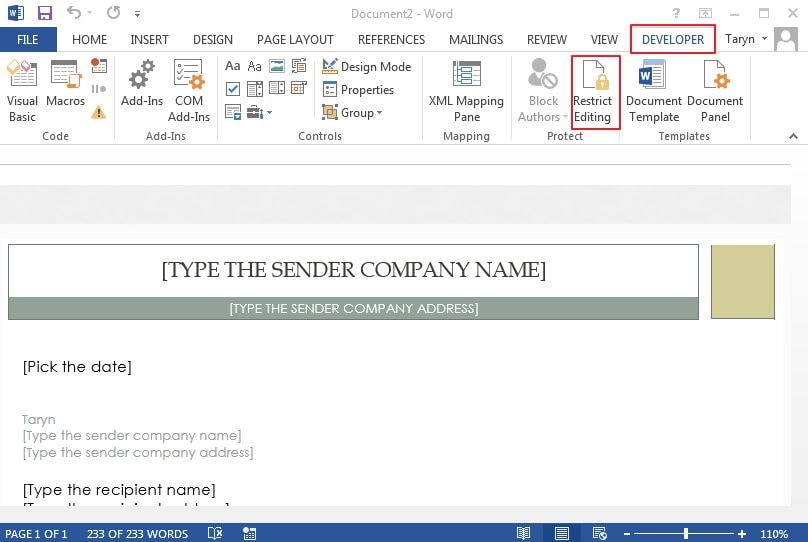
Tenga en cuenta que el "Sí, comenzar a aplicar la protección" estará inactivo si no deshabilitas la función "Modo de diseño". Para todos los demás campos del formulario, puedes repetir los pasos resaltados anteriormente. Pero la diferencia es el tipo de campo ingresado (que depende del tipo de información que pretendas ingresar) así como las opciones que selecciones para cada uno de los campos.
Ventajas del formato PDF
PDF, Portable Document Format, representa un formato de archivo útil para presentar e intercambiar documentos de manera confiable y sin emplear hardware, software o sistema operativo (SO). Adobe lo inventó en 1992 y el formato ha evolucionado hasta convertirse en un estándar abierto, que mantiene la ISO (Organización Internacional de Normalización). Los documentos PDF pueden contener campos de formulario, botones, enlaces, vídeo, audio y lógica empresarial.
Desde 1991, cuando PDF nació de The Camelot Project, su popularidad ha crecido dramáticamente y se ha convertido en uno de los formatos de archivo universalmente aceptados en los tiempos modernos, junto con Word. Aunque PDF puede realizar una serie de tareas, Word también puede realizarlas; tiene algunas ventajas sobre el último formato. Primero, PDF es el mejor formato si deseas impresiones de alta calidad. En segundo lugar, es excelente para crear documentos comerciales y legales, además de formularios, que deben conservar su apariencia precisa. Existen numerosos programas para crear documentos en formato de documento portátil, y PDFelement es una de las mejores herramientas de administración de archivos disponibles.
PDFelement está cargado de características espectaculares para crear, anotar, convertir, editar y enviar archivos PDF. También es perfecto para crear campos en documentos PDF.

![]() Impulsado por IA
Impulsado por IA

¿Cómo crear campos en documentos PDF?
Paso 1. Crea un formulario PDF a partir de plantillas
Crea un campo PDF utilizando plantillas descargando una plantilla de formulario desde el propio programa.

Paso 2. Crea un formulario PDF a partir de otros formatos
Si tienes un documento de Word con formularios u otros archivos de formato de oficina, puedes simplemente hacer clic en el botón "Crear PDF" que se muestra en la pestaña principal y seleccionar el archivo que deseas crear en PDF.
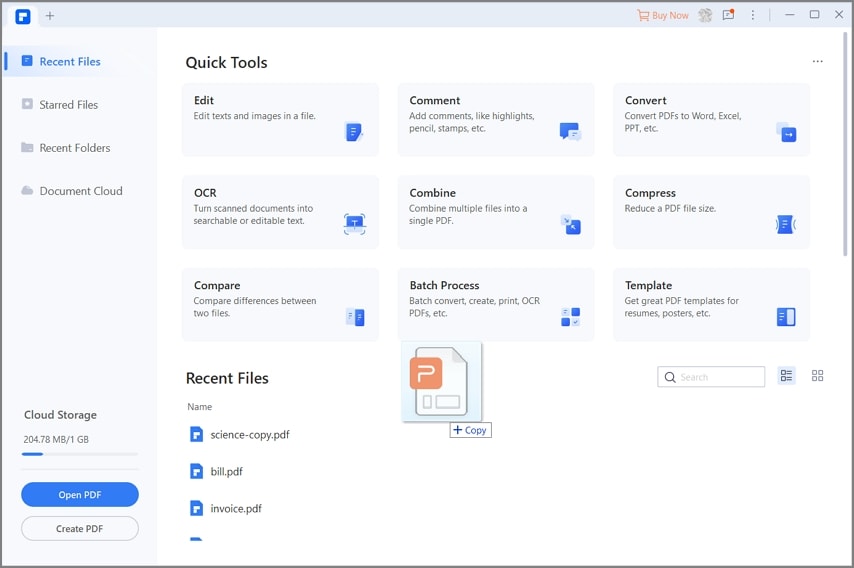
Paso 3. Crea un formulario PDF en blanco
Crea un campo PDF utilizando un PDF en blanco abriendo PDFelement; luego ve a "Archivo" > "Nuevo" > "Documento en blanco".
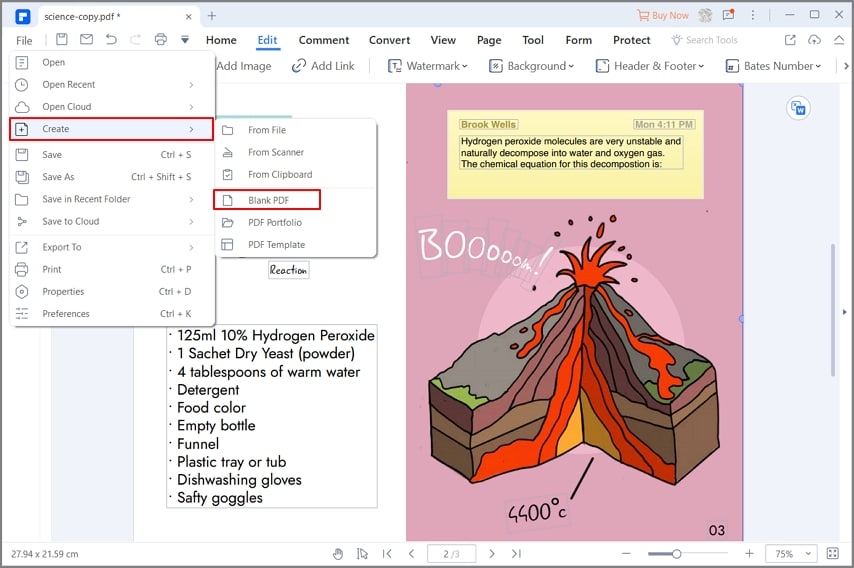
Paso 4. Crea campos en formularios PDF
Debes hacer clic en "Agregar campo de texto" en la pestaña "Formulario"; Mueve el cursor sobre la página en el documento PDF para agregar un campo interactivo.
Haz clic con el botón derecho en el campo para elegir propiedades, luego puedes establecer colores, estilo, apariencia y acciones, etc.

Deberías crear una lista desplegable. Para hacer esto, haz clic en el "Cuadro combinado" y coloca el cursor en la sección en la que deseas colocar el menú desplegable. Luego, haz clic para colocarlo allí.
Debes alinear los elementos de tu campo. Para asegurarte de que todos los elementos del campo estén alineados correctamente, haz clic en el "Menú desplegable" para deseleccionarlo.
Luego, haz clic y arrastra para seleccionar cada uno de los elementos que se han agregado. Inmediatamente se selecciona cada componente, haz clic en "Alinear" que puedes ver en la barra lateral. Esta opción alineará correctamente todos los elementos del campo. Conoce más detalles sobre cómo crear campos rellenables en PDF aquí.
 100% Seguro | Sin anuncios |
100% Seguro | Sin anuncios |






