Para insertar firma digital en Word hay muchas opciones que puedes aplicar cuando se trata de Word. Significa que existen muchas herramientas de terceros para realizar el trabajo. Sin embargo, no se recomienda insertar una firma digital en Word, ya que Word tiene todas las herramientas que son muy fáciles de usar. Si deseas saber cómo insertar una firma digital en Word, se recomienda encarecidamente seguir el proceso que se menciona en este artículo. Se asegurará de que obtengas el mejor resultado sin complicaciones ni complejidad del proceso.
Insertar una firma digital en Word
Es muy importante que obtengas la firma en tu documento siguiendo el proceso que se menciona a continuación.
- En primer lugar, coloca el puntero en la ubicación donde deseas que se inserte la firma. Presiona la pestaña "Insertar" para terminar el trabajo.
- Debajo de la sección del grupo de texto, haz clic en "Línea de firma" para continuar con el proceso.
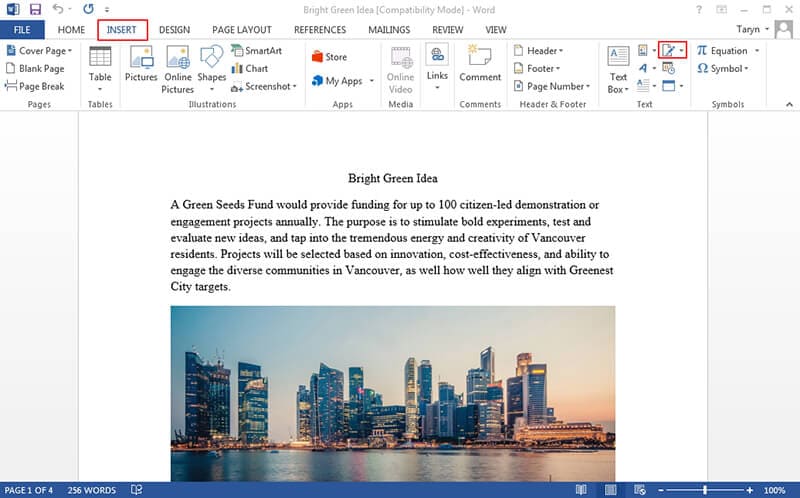
- En "Configuración de firma" debes completar todos los detalles que se presentan en el formulario que aparece. Hay varias secciones que debes completar ingresando los detalles correspondientes.
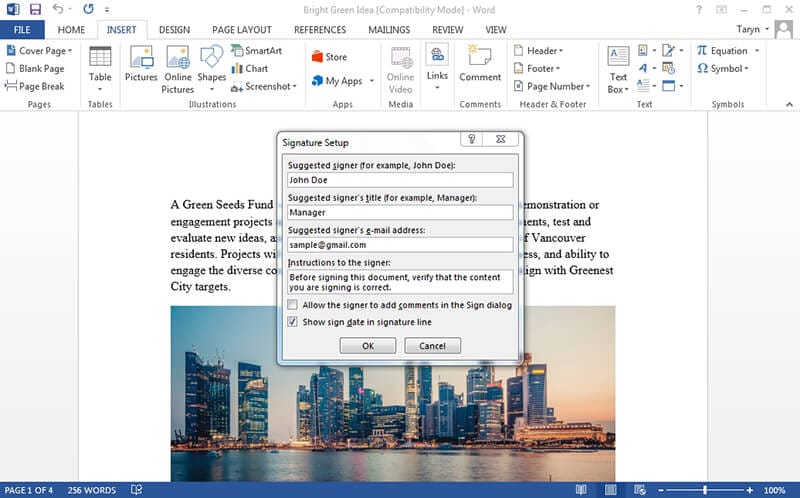
- La línea de firma se agregará al documento.
- Selecciona "Firmar" haciendo clic derecho en la línea de firma agregada en el paso anterior.
- Selecciona y agrega la imagen de la firma del cuadro que aparece.
- Ingresa el rol del titular de la firma en el menú desplegable. Se asegurará de que ingreses la validez de la firma que se ha agregado al programa.

- Haz clic en "Detalles > Información adicional de firma" para ingresar más detalles sobre la firma que se ha agregado al documento. Completa toda la información adicional sobre la firma como se menciona en el formulario a continuación.
- Selecciona el certificado que deseas utilizar para autorizar al documento a obtener la firma. Ingresa la contraseña del token, si corresponde. También se recomienda utilizar los certificados de Word integrados para obtener la firma dentro del documento. Haz clic en "Aceptar" una vez que hayas terminado.
- La firma se agregará al documento.
- Verifica los detalles de la firma haciendo clic con el botón derecho en el carril de la firma y luego haciendo clic en "Detalles de la firma".
Con PDFelement, puedes agregar una firma digital y crear una identificación digital si no se ha creado antes. Después de abrir un archivo PDF en él, haz clic en la pestaña "Proteger", selecciona el botón "Colocar firma", haz clic en la página PDF y aparecerá una nueva ventana emergente. Haz clic en "Nuevo ID" para crear uno utilizando tu correo electrónico personal o profesional. El programa te desviará al proceso de firmar el documento una vez que se haya completado. Conoce más detalles sobre cómo agregar una firma a PDF.

Ventajas del documento PDF
El formato PDF es una bendición para los usuarios que lo utilizan para la transferencia segura de archivos. La compresión de los datos realizada por el formato PDF asegura que obtengas el máximo ahorro de almacenamiento. El formato es muy apreciado y se ha asegurardo de convertirse en el formato de uso común de todos los tiempos.
El formato PDF es muy sofisticado y puede realizar las funciones que no se pueden realizar con Word. El formato tampoco requiere lectores de pago, ya que adobe acrobat reader es gratuito. El formato PDF también se utiliza con fines comerciales, debido a que es muy fácil realizar un seguimiento de los cambios realizados por los usuarios.
PDFelement es un programa que definitivamente necesitarás si deseas editar tus archivos PDF con facilidad. Este programa es muy sofisticado y te permitirá trabajar rápidamente cuando se trata de archivos PDF.

![]() Impulsado por IA
Impulsado por IA
PDFelement tiene una interfaz que es realmente fácil de entender. Las opciones están segregadas debajo de las pestañas para que te resulte más fácil encontrar la que necesitas. Para los novatos, este programa funciona de maravilla. El programa también se puede modificar con fines comerciales, aunque requiere una cotización por separado. PDFelement tiene literalmente cientos de funciones que facilitarán los procesos relacionados con PDF. Se recomienda encarecidamente a los usuarios que trabajan únicamente con archivos PDF.

- Es muy fácil de usar en lo que respecta a las funciones básicas de PDF. Se puede utilizar para abrir, guardar, imprimir y marcar archivos PDF.
- Debido a su interfaz gráfica, es muy fácil agregar, eliminar, mover, cambiar el tamaño y rotar cualquier elemento gráfico dentro de tu PDF.
- Las funciones de este programa están altamente automatizadas, por lo que puedes crear un campo de formulario interactivo y reconocer el campo de formulario automáticamente.
- El poder de edición de este programa es asombroso. Tiene un motor de edición robusto que permite a los usuarios de computadoras editar cualquiera de sus documentos.
 100% Seguro | Sin anuncios |
100% Seguro | Sin anuncios |






