¿Cómo insertar un hipervínculo en Word 2016?
Los siguientes son los pasos necesarios para insertar un hipervínculo en Word 2007:
- Abre el documento de Word.
- Selecciona la imagen o el texto que deseas incluir en el hipervínculo.
- Luego haz clic derecho en la imagen que seleccionaste y haz clic en "Hipervínculo".
- Verás un cuadro de diálogo "Insertar hipervínculo" que se abre al hacer clic en Hipervínculo. Otra forma de obtener este cuadro de diálogo es haciendo clic en "Hipervínculo" en la pestaña "Insertar".
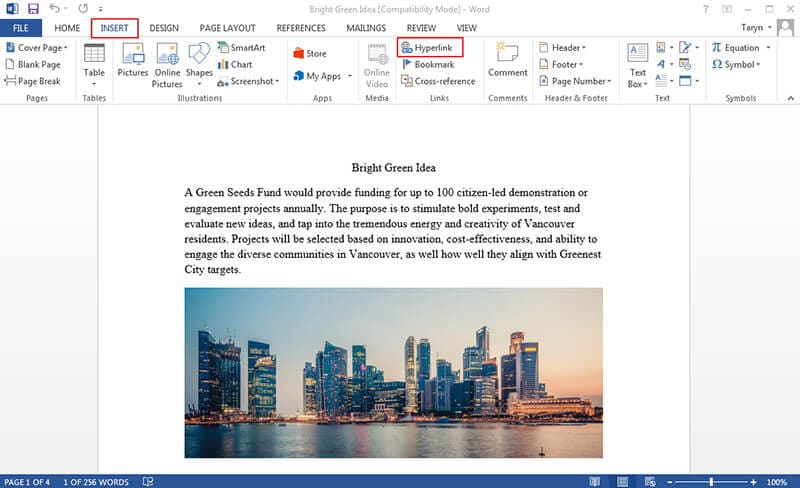
- Si lo que seleccionaste es texto, aparecerá en "Texto para mostrar". Ten en cuenta que este texto se puede cambiar si eso es lo que deseas.
- Luego, escribe la dirección que te gustaría vincular en el campo "Dirección".
- Por último, haz clic en "Aceptar" para completar el proceso y obtener el hipervínculo de tu texto.
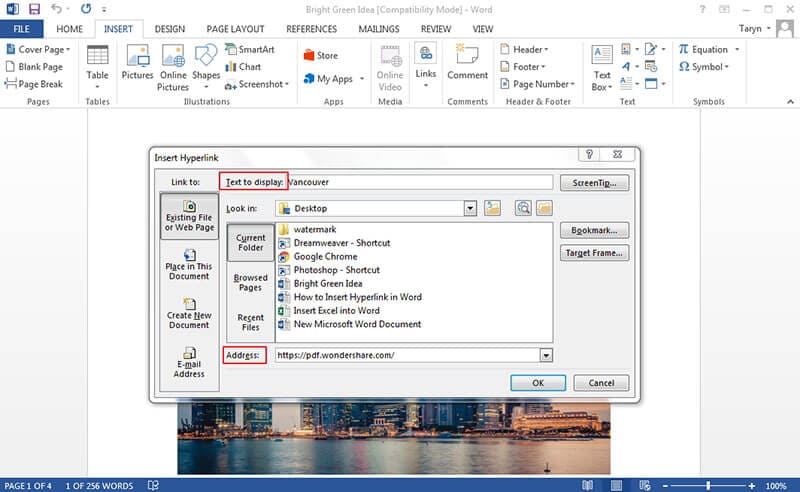
Los pasos son casi los mismos cuando consideras cómo insertar un hipervínculo en Word 2013 como se ve a continuación:
- Selecciona el texto o la imagen donde deseas que esté el hipervínculo.
- Luego haz clic derecho en el texto o la imagen que seleccionaste y luego elige "Hipervínculo".
- El cuadro de texto "Texto para mostrar" se abrirá y mostrará el texto que se aparecerá en el documento.
- Ingresa la dirección del documento en el cuadro de texto "Dirección".
- Click "OK".
PDFelement puede ayudarte a insertar hipervínculos en documentos PDF fácilmente. Después de abrir un archivo PDF en él, haz clic en el botón "Editar" > "Enlace", luego mueve el mouse sobre el archivo y selecciona el área donde se agregará el enlace. Cuando sueltas el clic del mouse, aparece una ventana emergente que te permite elegir un método para establecer el hipervínculo. Obtén más detalles aquí para agregar hipervínculos a archivos PDF.

Consejos: PDF VS Word
Hemos visto cómo insertar un hipervínculo en Word anteriormente en este artículo, ahora es el momento de ver cómo insertar un hipervínculo en documentos PDF. Sin embargo, es importante comprender PDF y por qué se usa ampliamente entre muchos profesionales.

![]() Impulsado por IA
Impulsado por IA
¿Cuáles son las ventajas del formato de documento PDF? El PDF tiene muchas ventajas sobre otros formatos de documento, lo que lo convierte en la mejor opción para muchos profesionales. Los siguientes son algunos de ellos:
- Totalmente buscable: en comparación con los documentos de Word o Excel, el PDF se puede buscar fácilmente con solo una búsqueda rápida. Por ejemplo, es posible organizar el PDF de tal manera que tenga una tabla de contenido que lo permita buscar y también lo vincule a todas las páginas apropiadas del documento.
- Es de lectura gratuita: PDF es de lectura gratuita y la mayoría de los lectores de PDF pueden verlo. Lo que esto significa es que cualquier persona a la que te envíe un archivo PDF siempre podrás leerlo fácilmente y sin problemas.
- Documentos interactivos: los formatos PDF son versátiles y esto significa que puedes agregar fácilmente cosas como hipervínculos y otras funciones muy avanzadas al PDF.
- Seguridad confiable: PDF es de confianza para todos. Por ejemplo, en la profesión jurídica, PDF cumple con el requisito de documento legal. Esto se debe a que es un formato de archivo que no se puede alterar sin dejar algún tipo de huella. Protección con contraseña: esta es una de las mejores características de PDF, ya que afecta la seguridad de tu documento. Con la protección por contraseña, tus documentos confidenciales estarán seguros. También evita la edición, visualización, copia e impresión no autorizadas del documento.
Hemos visto las maravillosas características de PDF, ¿qué pasa con los editores de PDF? Es importante tener en cuenta que los PDF solo se pueden editar o trabajar con el uso de editores de PDF. Hay muchos de ellos, pero uno que se destaca es PDFelement.
Este software es la alternativa perfecta al estándar de la industria Adobe. PDFelement ofrece una solución PDF completa con funciones como Anotación, Creación de formularios rellenables, Combinar, Fusionar y dividir PDF, Firmas digitales y protección con contraseña. Cuando se trata de edición, PDFelement ofrece una edición más inteligente y rápida en comparación con otros competidores y es por eso que es la elección de la mayoría de los profesionales.
 100% Seguro | Sin anuncios |
100% Seguro | Sin anuncios |






