Cada software de edición de imágenes tiene una herramienta de recorte que le permite recortar o eliminar los bordes de una imagen. Las herramientas de recorte en Word le permiten ocultar porciones de imágenes que no desea que se muestren en el resultado final. En términos generales, hay seis razones por las que incluso los fotógrafos recomiendan recortar una imagen. Esos son mejorar la composición general, eliminar elementos que distraen, acercar un sujeto, enfocarse en el sujeto principal, cambiar la orientación y cambiar la relación de aspecto. La pregunta sigue siendo cómo recortar una imagen en Word . ¿Es difícil de hacer? ¿Necesita habilidades específicas como fotógrafo para hacerlo? La respuesta simple es que recortar es fácil gracias a las herramientas de recorte mejoradas de Word.
Guía detallada sobre cómo recortar una imagen en Word
Las herramientas de recorte en Word le permiten recortar imágenes a una forma específica, a una relación de aspecto de imagen común, recortar para ajustar o recortar para llenar una forma. Hay una variedad de herramientas que puede usar en Word para recortar una imagen en Word.
Dicho esto, echemos un vistazo al proceso paso a paso de cómo recortar en Word.
- Seleccione la imagen en el documento que desea recortar. En el momento en que haga clic en la imagen, la pestaña Formato aparecerá en el menú de la barra de herramientas superior.
- Busque el comando "Recortar" en la pestaña "Formato", ubicada en el extremo derecho.
- Una vez que haga clic en el comando "Recortar", aparecerán controles de recorte alrededor de la imagen. Haga clic en los controladores, mantenga presionado y luego arrastre un controlador para recortar la imagen. Puede arrastrar todo lo que quiera.
- Una vez que haya terminado de arrastrar los controladores, haga clic en el comando de recorte una vez más, y la imagen se recortará.
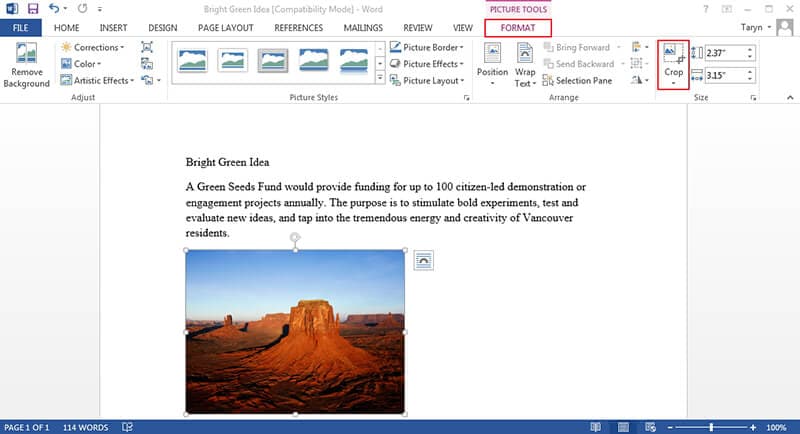
Si lo desea, Word le permite recortar una imagen a una forma específica. Siga los dos primeros pasos, pero cambie el Paso 3. Si desea una forma específica, en la sección "Recortar", haga clic en la flecha desplegable y seleccione "Recortar para dar forma". Word le ofrecerá una selección de formas que puede elegir. Encuentre la que sea adecuada para usted y haga clic en ella. Una vez que seleccione la forma, la imagen se recortará automáticamente para llenar la forma que elija.
Ventajas del formato PDF
En muchos casos, un formato de Word no es suficiente para nuestros archivos. Los documentos PDF han superado la popularidad de los documentos de Word gracias a su versatilidad. La mayor ventaja que tiene PDF sobre Word es que puede abrir el archivo en cualquier sistema operativo, sin importar el software y hardware que tenga. Eso hace que PDF sea un documento versátil que sea transferible a diferentes dispositivos. Eso incluye teléfonos inteligentes, tabletas y computadoras de escritorio normales.
Con eso en mente, recortar una imagen en PDF es tan simple y fácil, si no más simple que en Microsoft ® Word. Ahora que sabemos cómo recortar una imagen en Word, hablemos de cómo puede recortar una imagen en PDF. ¿Por qué molestarse en recortar la imagen en Word y luego convertir el archivo a PDF, cuando puede hacerlo directamente en PDF? O si ha convertido un documento y necesita editar la imagen, el formato PDF lo permite. Todo lo que necesita es el software adecuado, y ese es PDFelement. Estas son las características que hacen que PDFelement sea el mejor editor de PDF.

![]() Impulsado por IA
Impulsado por IA
- Edite completamente el texto y las imágenes de todas las formas que pueda imaginar.
- Comprima archivos PDF con un clic a un tamaño más pequeño sin perder calidad.
- Use herramientas de anotación como notas adhesivas, comentarios, resaltados, marcas y herramientas de dibujo para organizar su documento.
- Agregue o elimine páginas dentro de su documento PDF.
- Extraiga partes de su documento PDF y guárdelas en un documento nuevo.
- Convierta cualquier tipo de archivo a un documento PDF fácilmente.
- Cree PDF desde cero.
- Aplique marcadores a su documento PDF para una búsqueda fácil.
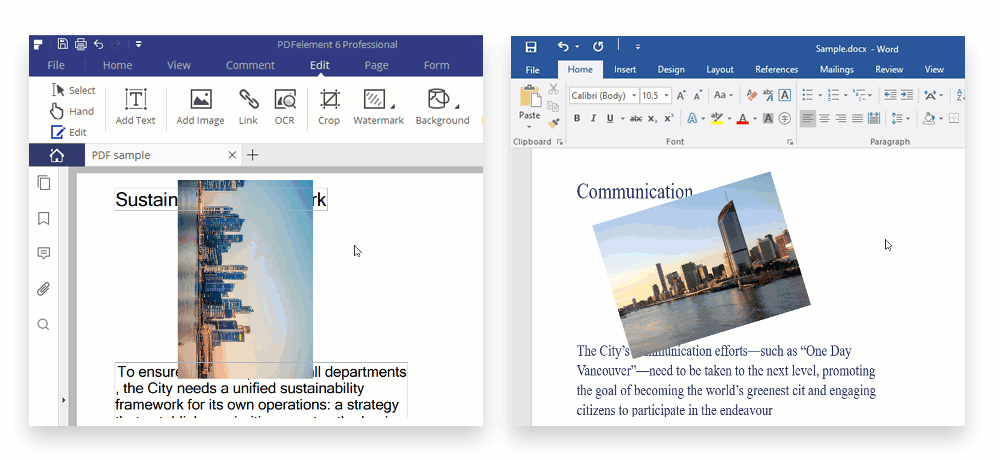
Guía detallada para recortar una imagen en documentos PDF
La característica que hablamos anteriormente es recortar imágenes. Dijimos que es simple y fácil hacerlo con PDFelement, entonces, ¿cuáles son los pasos? Aquí está la guía detallada.
Paso 1. Abra el documento PDF
Abra el documento PDF donde se encuentra la imagen.

Paso 2. Seleccione la imagen
Vaya a la esquina superior izquierda y haga clic en el botón "Editar". Ahora haga clic para seleccionar la imagen que desea recortar.

Paso 3. Recorte la imagen
En el lado derecho, busque el botón "Sujetar". Haga clic en él y recorte la parte que desee. Guarde el documento PDF y su imagen permanecerá recortada dentro del documento.

 100% Seguro | Sin anuncios |
100% Seguro | Sin anuncios |






