Cómo editar un documento de Word protegido es una de las búsquedas más populares en Google. Para editar un documento de Word protegido con contraseña, hay muchos programas que se pueden utilizar para hacer el trabajo fácilmente.
Si quieres saber cómo proteger un documento de Word para evitar su edición, el proceso no es nada complejo. Solo necesitas hacer unos clics en tu documento y listo. También hay otras formas que no requieren de programas externos para desbloquear el archivo de Word protegido y todas ellas se discutirán detenidamente.

![]() Impulsado por IA
Impulsado por IA
En este artículo:
- Parte 1: Cómo editar un documento de Word protegido
- ¿Por qué se requiere la protección con contraseña?
- Método 1. Editar documento Word protegido con contraseña cambiando su nombre
- Método 2. Editar un documento Word protegido con contraseña
- Método 3. Editar Word protegido imprimiendo
- Método 4. Vuelva a guardar el archivo de Word protegido como archivo RTF
- Método 5. Editar Word protegidos con el editor de scripts de Microsoft
- Método 6. Editar documentos de Word protegidos con otros procesadores de texto
- Método 7. Desbloquear documentos de Word para editar insertando el archivo
- Cómo verificar si existen restricciones de edición en el archivo de Word
- Parte 2: Ventajas del formato PDF
- Parte 3: Cómo editar un documento de PDF protegido [Recomendado]
Cómo editar un documento de Word protegido
¿Por qué se requiere la protección con contraseña?
A veces hay datos sensibles que se han escrito en el documento de Word y, por lo tanto, es necesario establecer una contraseña para protegerlo. El acceso no autorizado es otro problema que se evita al aplicar una contraseña al documento. Cada vez que intentas acceder a dicho documento, recibirás un mensaje de error que indica que el documento es de solo lectura y no se puede editar en absoluto. Sin embargo, hay algunas formas de asegurarse de que se eliminen este tipo de problemas. Es un hecho que la contraseña puede convertirse en un dolor de cabeza si la olvidas. Estos permisos son ampliamente utilizados, especialmente en las empresas que transfieren archivos de Word de un lugar a otro detenidamente.
Método 1. Editar un documento Word protegido con contraseña cambiando el nombre del archivo
El proceso relacionado con esto es simple y cualquier usuario regular de Word puede aplicarlo para obtener acceso de edición al documento Word. El proceso es realmente simple y no requiere ningún proceso complejo para obtener el trabajo realizado.
Los pasos completos se mencionan a continuación. Estos pasos son muy fáciles de seguir y, por lo tanto, también pueden ser aplicados por principiantes.
Paso 1. Haz clic en "Archivo" y selecciona "Guardar como > Explorar".
Paso 2. Aparecerá un cuadro de diálogo y aquí puedes cambiar el nombre del archivo y hacer clic en "Guardar". El archivo ahora ha sido desbloqueado y también puedes editar el contenido si es necesario.
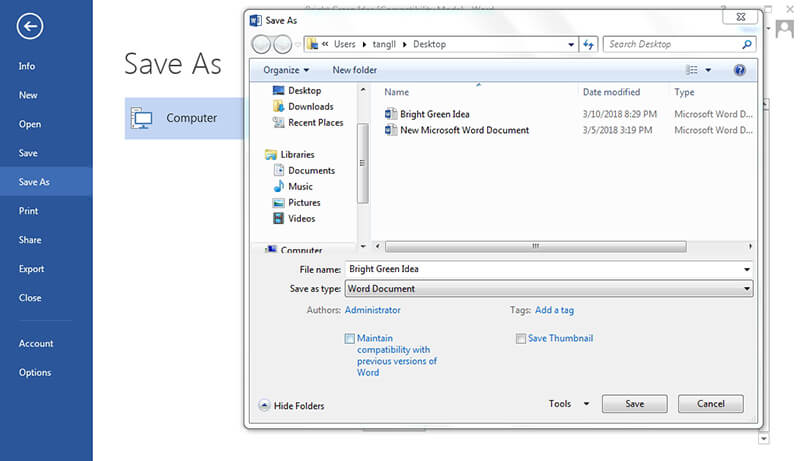
Método 2. Editar un documento Word protegido con contraseña
La forma más simple de desbloquear un archivo protegido es tener acceso a la contraseña. Después de obtener acceso a la contraseña, puedes omitir la restricción de edición para modificar el contenido. Mientras trabajas en equipo, los miembros pueden compartir contraseñas entre ellos para asegurar una colaboración protegida. Las personas que quieran saber cómo editar un documento Word bloqueado pueden utilizar estos pasos.
Paso 1. Al ingresar a este documento restringido en Word, haz clic en la pestaña "Revisar" para revelar opciones como corrección ortográfica, voz y comentarios. Desde esta barra de herramientas, selecciona el menú desplegable "Proteger" que contiene varias configuraciones para la protección del documento.
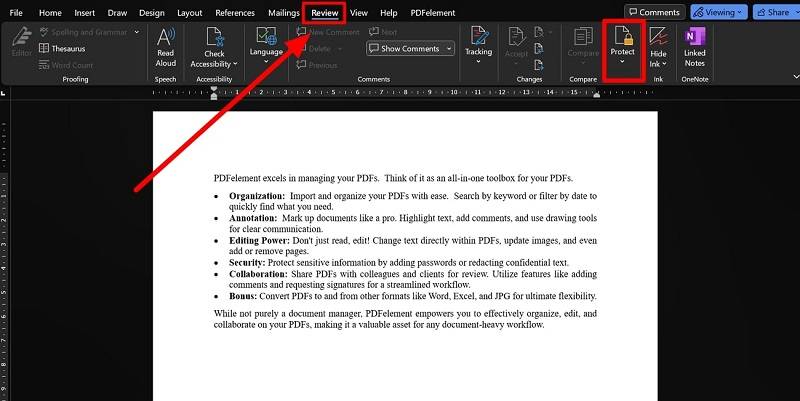
Paso 2. A continuación, elige la opción "Restringir edición". Ahora, aparecerá un panel lateral a la derecha de tu pantalla desde donde debes hacer clic en el botón "Detener protección".
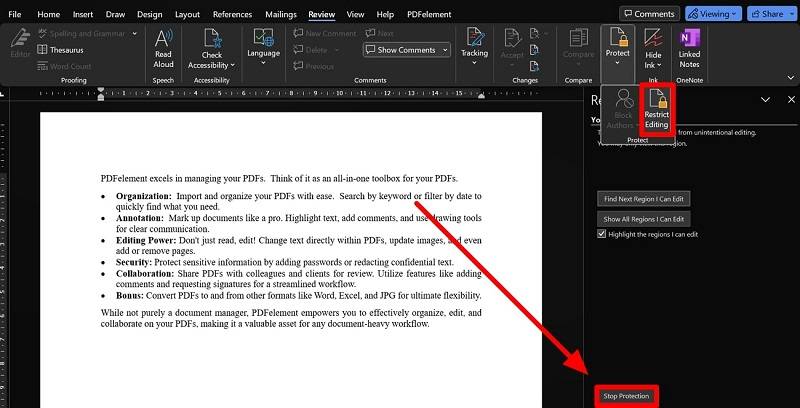
Paso 3. Después, verás una ventana miniatura de "Desproteger documento" en el centro de tu pantalla. Dentro del cuadro de texto, escribe la contraseña requerida y luego haz clic en el botón "Aceptar" para comenzar a editar este archivo protegido con contraseña.
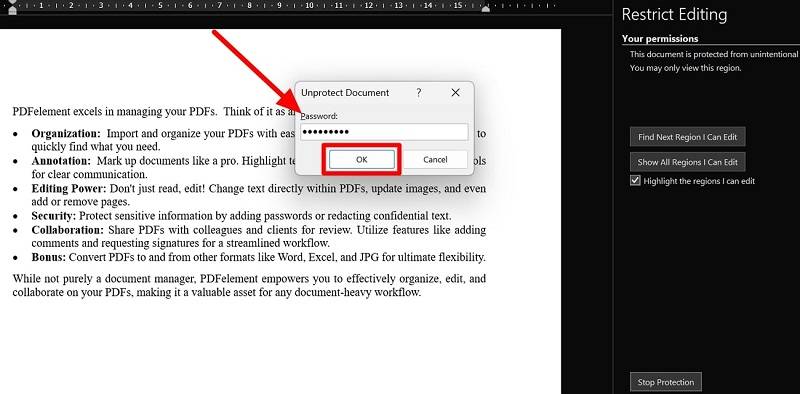
Método 3. Editar Word protegido imprimiendo
Los estudiantes pueden acceder a archivos protegidos por contraseña mientras buscan artículos relacionados con su proyecto de investigación. Sin embargo, hay una manera de hacer que estos archivos sean editables sin contraseña. Puede obtener orientación sobre cómo editar un documento de Word protegido con estas instrucciones fáciles de seguir.
Paso 1. Comience el proceso abriendo este documento bloqueado en Microsoft Word para guardarlo como PDF. A continuación, haga clic en la pestaña "Archivo" para acceder a numerosas configuraciones relacionadas con el documento.
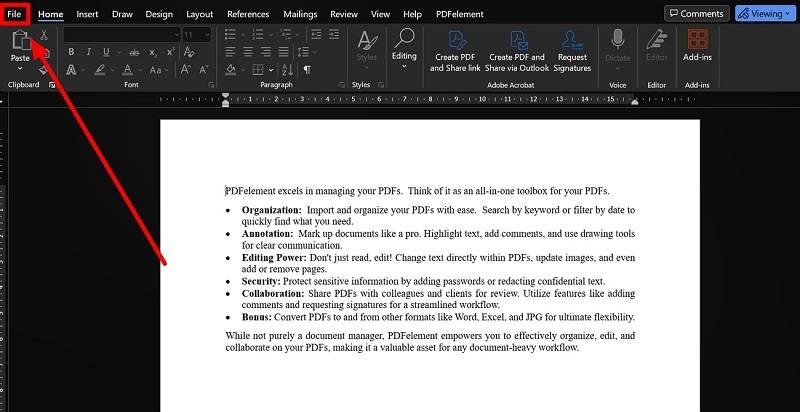
Paso 2. Ahora, haga clic en “Imprimir” y seleccione la opción “Imprimir a PDF de Microsoft” del menú desplegable. Después de seleccionar esta opción, presione el botón "Imprimir" para guardar este archivo restringido para edición en formato PDF.
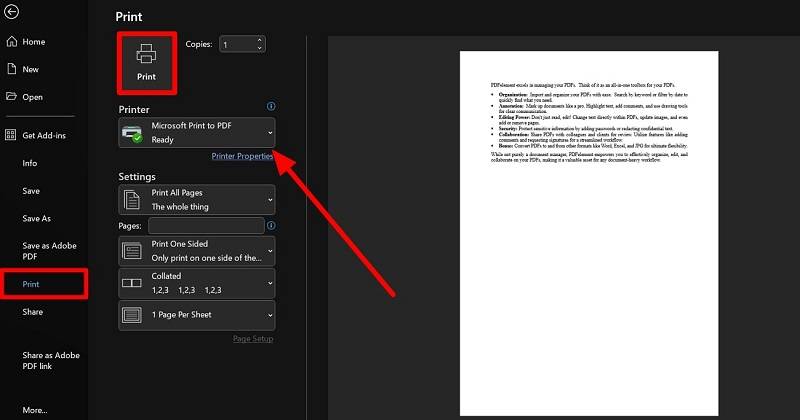
Paso 3. Continúe abriendo este archivo convertido a PDF con Wondershare PDFelement y acceda a la pestaña “Convertir”. Luego, de las opciones disponibles, presione el formato de conversión “A Word” para acceder a la configuración de conversión.
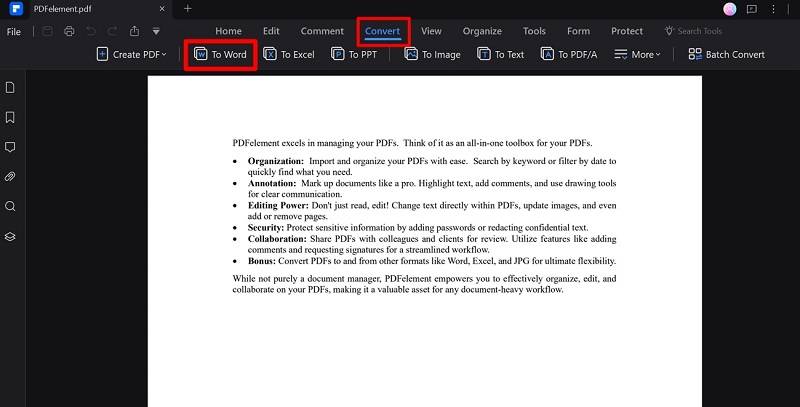
Paso 4. En esta nueva ventana, elija el formato de conversión y establezca el nombre de su archivo de salida. A continuación, presione el botón "Aceptar" para guardar este archivo PDF como un documento de Word no protegido.
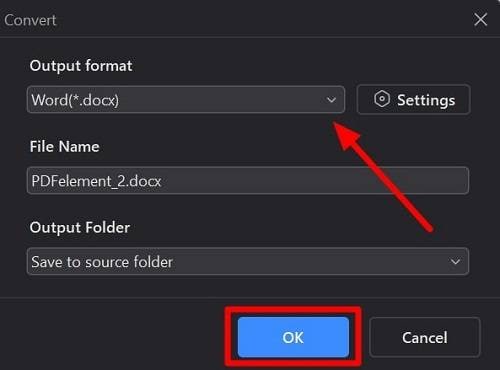
Método 4. Vuelva a guardar el archivo de Word protegido como archivo RTF
Las personas que se preguntan cómo desbloquear un documento de Word para editarlo pueden guardar sus archivos como un documento RTF para eliminar la contraseña. Para llevar a cabo este proceso, los usuarios deben seguir esta guía paso a paso para un proceso exitoso de eliminación de contraseña.
Paso 1. Después de abrir su documento protegido, haga clic en la pestaña "Archivo" y seleccione la opción "Guardar como" en la barra lateral. Ahora, revele el menú desplegable de formato y elija la opción "Formato de texto enriquecido" de la lista. Finalmente, presione el botón "Guardar" para almacenar este archivo convertido en la ubicación deseada dentro del sistema.
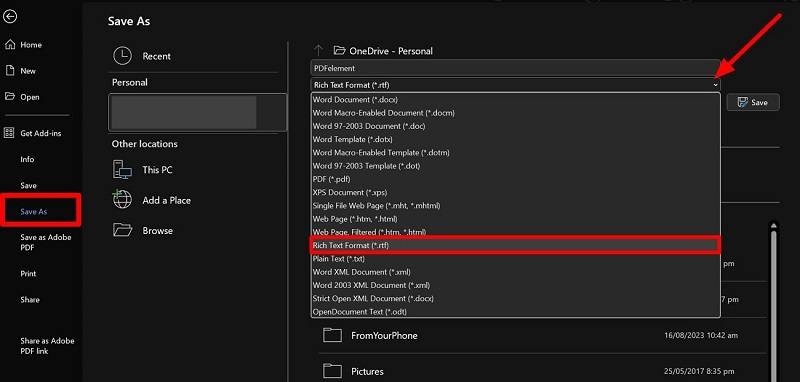
Paso 2. A continuación, abre este archivo ".rft" con la aplicación Notepad y presiona "CTRL + F" para buscar texto dentro del documento. Luego, escribe "Passwordhash" en el cuadro de texto y reemplázalo con el texto "Nopassword" mientras editas el archivo en Notepad.
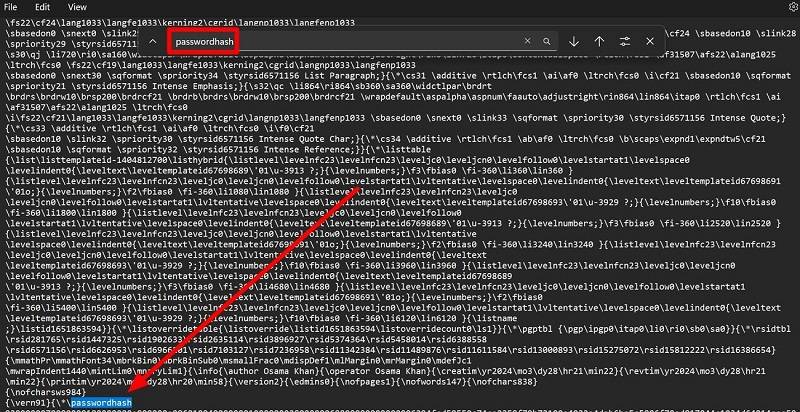
Paso 3. Después de hacer estos cambios en el documento, presiona la pestaña "Archivo" para revelar un menú desplegable. Desde este menú, haz clic en la opción "Guardar como" y guarda este archivo con la configuración de formato "Todos los archivos".
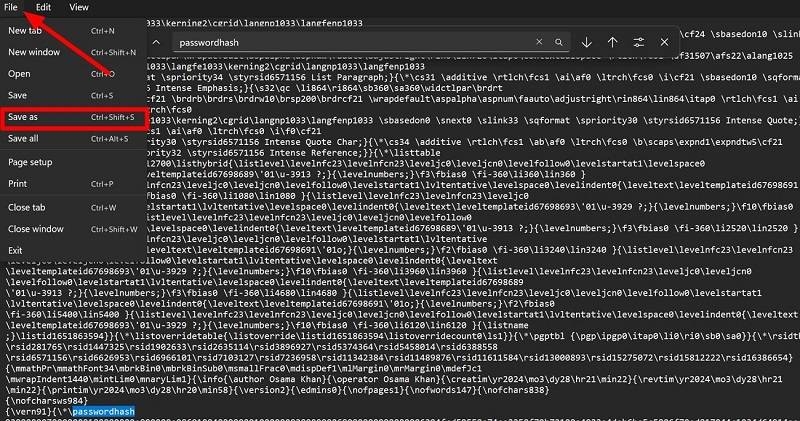
Paso 4. Ahora, nuevamente, abre este archivo guardado en un documento de Word y haz clic en la pestaña "Revisar". Luego, en el menú desplegable "Proteger", selecciona la opción "Restringir edición" para quitar la protección con contraseña. Después, presiona el botón "Detener protección" para comenzar a editar el documento de Word sin necesidad de ingresar una contraseña.
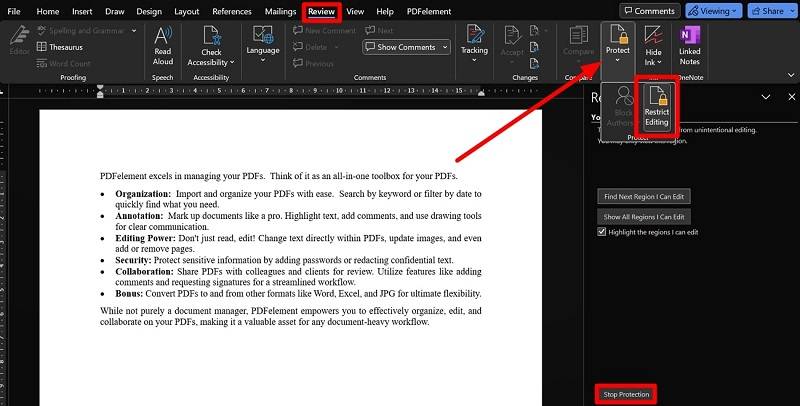
Método 5. Editar Word protegidos con el editor de scripts de Microsoft
Con esta herramienta opcional en el paquete Office, puedes evitar documentos bloqueados. Para modificar las propiedades del documento con la ayuda de esta herramienta, puedes seguir los simples pasos explicados a continuación.
Paso 1. Después de abrir tus archivos de solo lectura en MS Word, puedes presionar la combinación de teclas "Shift + Alt + F11" para acceder al Editor de scripts.
Paso 2. Al ingresar a esta herramienta, presiona la combinación de teclas "CTRL + F" y busca "Contraseña" para revelar el siguiente conjunto de líneas:
Simplemente elimina estas líneas y guarda el archivo con un nuevo nombre para quitar la protección con contraseña y facilitar la edición.
Método 6. Editar documentos de Word protegidos con otros procesadores de texto
Los profesionales que intenten editar documentos protegidos pueden intentar abrirlos en otros procesadores de texto para hacer que el contenido sea modificable. Para este propósito, pueden probar diferentes programas de terceros, como Notepad, WordPad y Google Drive. Puedes seguir estas simples instrucciones para aprender cómo editar un documento de Word bloqueado usando otros procesadores de archivos.
Usar Notepad
Notepad es un editor de texto simple que está presente en casi todos los dispositivos Windows para acceder al contenido de archivos protegidos. Con este procesador de documentos, incluso podrás editar archivos protegidos por contraseña siguiendo los siguientes pasos.
Paso 1. Primero, debes hacer clic derecho en el documento que deseas abrir con Notepad. Ahora, pasa el cursor sobre la opción "Abrir con" y haz clic en la selección "Elegir otra aplicación" para acceder a un nuevo menú.
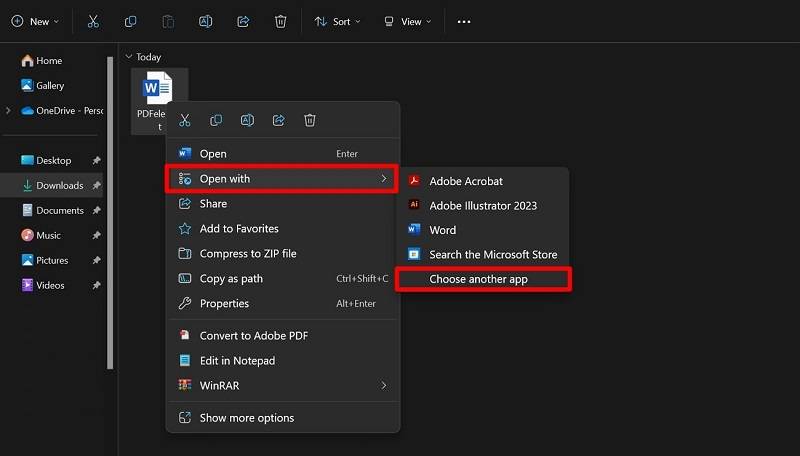
Paso 2. En este menú, selecciona la opción "Notepad" y luego el botón "Solo una vez" para acceder a tu archivo en este procesador de documentos y comenzar a editarlo.
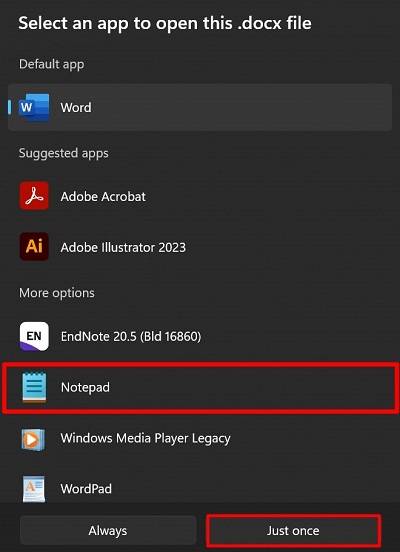
Abrir con WordPad
Los usuarios también pueden usar el procesador de documentos WordPad para acceder y editar el archivo. Para esto, puedes seguir las mismas instrucciones de hacer clic derecho en el documento y seleccionar la opción "Elegir otra aplicación" en "Abrir con". Ahora, elige el procesador de archivos "WordPad" para acceder al documento protegido por contraseña y editarlo.
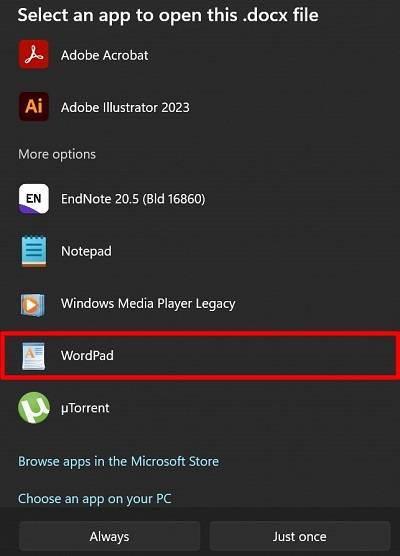
Usar Google Drive
También puedes hacer que tus archivos sean editables accediéndolos en el editor de archivos de Google Docs. Con esta guía simple, aprenderás cómo editar un documento de Word protegido.
Paso 1. Desde el panel principal de este procesador de archivos basado en web, haz clic en el icono "Selector de archivos" para acceder a la ventana para subir el archivo de Word.
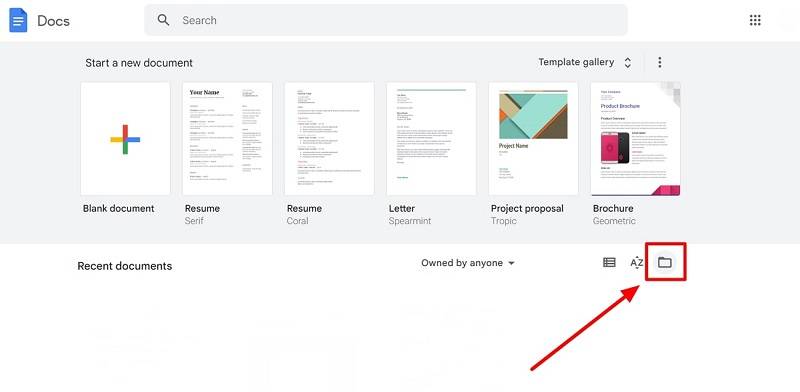
Paso 2. En esta ventana, cambia a la pestaña "Cargar" y haz clic en el botón "Examinar" para importar tu documento bloqueado y comenzar a editarlo sin restricciones.
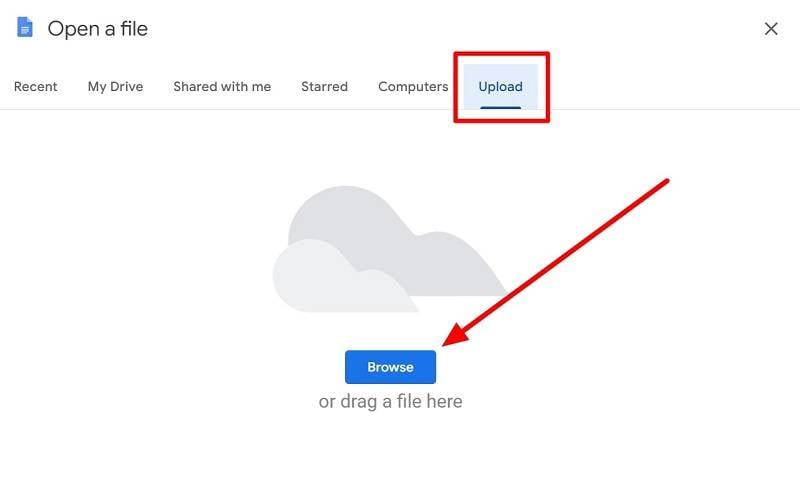
Método 7. Desbloquear documentos de Word para editar insertando el archivo.
Usando este método eficiente, puedes insertar el contenido del archivo protegido con contraseña en un documento en blanco para comenzar el proceso de edición. Los usuarios solo necesitan seguir estos simples pasos si se preguntan cómo desbloquear un documento de Word para editarlo.
Paso 1. Una vez que abras un archivo en blanco, haz clic en la pestaña "Insertar" para revelar un nuevo conjunto de opciones para agregar elementos al documento.
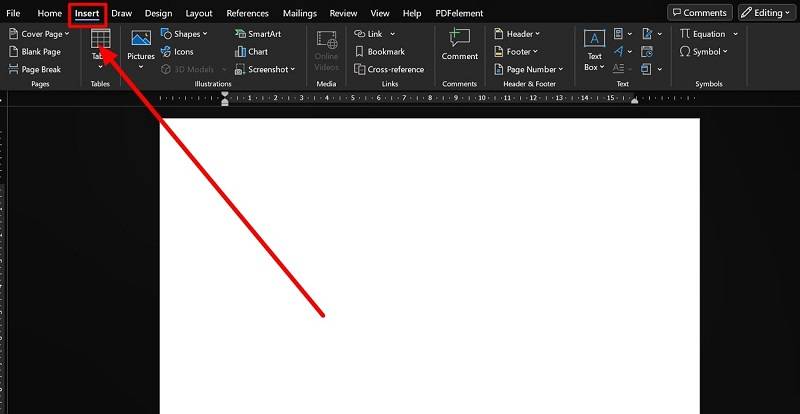
Paso 2. Luego, ve a la sección "Texto" y presiona el menú desplegable "Objeto". Desde este menú, elige la opción "Texto desde archivo" para agregar el contenido del archivo bloqueado a este documento en blanco.
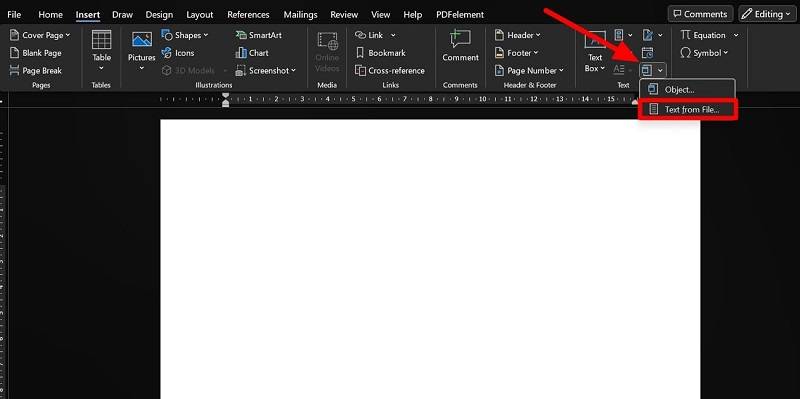
Cómo verificar si existen restricciones de edición en el archivo de Word
Los pasos que se mencionan a continuación deben seguirse si existen restricciones de edición. Es muy importante que sigas todos los pasos completos para completar el trabajo. Es un problema que muchos usuarios enfrentan, por lo que eliminarlo es muy importante, especialmente en todos los casos en los que se ha olvidado la contraseña.
- Paso 1. Haz clic derecho en el documento que ha sido bloqueado. Pasa el cursor sobre la opción "Abrir con" y elige WordPad.
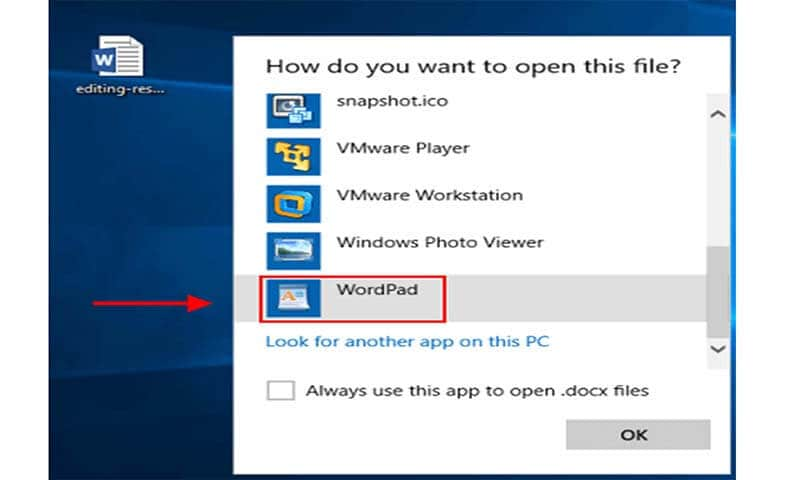
- Paso 2. El documento ha sido desbloqueado y puedes realizar los cambios deseados. WordPad te advierte que es posible que se pierda algún contenido. Haz clic en "Guardar".
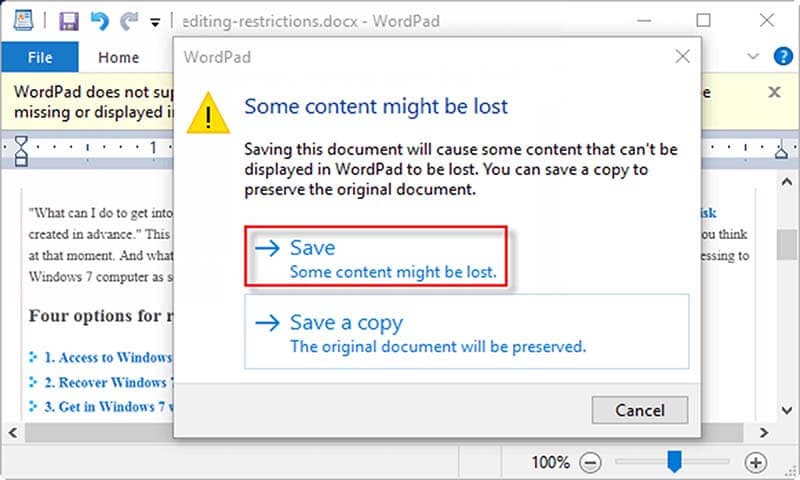
Hay otro escenario en el que el documento ha sido bloqueado al marcarlo como final o protegido. Salir de este problema es fácil y solo tienes que hacer clic en "Editar de todos modos" en la parte superior del documento para desbloquearlo. Luego se puede utilizar para cualquier tipo de edición. La mejor parte de los procesos mencionados es que se pueden aplicar a todas las versiones conocidas de Word, lo que los hace altamente confiables y, por lo tanto, fácilmente aplicables.
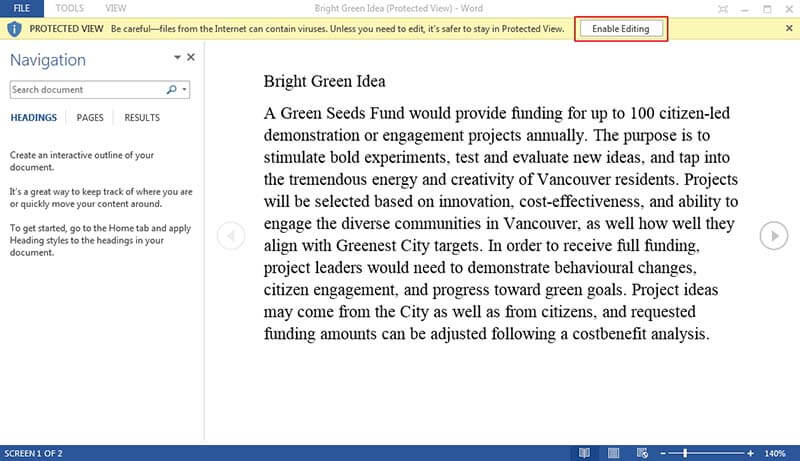
Ventajas de documentos PDF
Sin duda, Word es conveniente y común de usar. Pero en algunos casos, ¿alguna vez has pensado en usar archivos PDF en lugar de Word? El PDF es uno de los formatos más utilizados. Hay muchas empresas e incluso usuarios individuales que utilizan este formato para realizar trabajos y transferir archivos con facilidad. Algunas de las ventajas de usar archivos PDF en lugar de Word son las siguientes.
- El PDF es más interactivo que Word. El uso de PDF crea documentos altamente avanzados e incorpora características que Word no puede.
- La mayoría de los lectores de PDF son gratuitos. Por ejemplo, Adobe Reader es gratuito y se puede descargar fácilmente.
- Los archivos PDF se pueden transferir fácilmente a dispositivos móviles y no se necesita ninguna configuración. Se puede disfrutar de la misma visibilidad en un teléfono móvil.
Wondersare PDFelement es uno de los mejores programas que se pueden utilizar para acceder a documentos PDF protegidos con contraseña con facilidad. PDFelement tiene muchas características y cientos de funcionalidades incorporadas que lo convierten en uno de los mejores programas de todos los tiempos. Para entender el programa, se recomienda revisar las características que se mencionan a continuación.

![]() Impulsado por IA
Impulsado por IA
- Desbloquee el texto de las imágenes PDF utilizando la tecnología OCR.
- Realice OCR específica o en campos definidos por el usuario utilizando el programa.
- Apruebe y firme los documentos PDF de forma digital.
- Convierta los archivos PDF a Word, HTML y archivos de texto con facilidad.

Cómo editar un documento PDF protegido

![]() Impulsado por IA
Impulsado por IA
Paso 1. Abrir un PDF protegido con contraseña
Si el documento PDF tiene una contraseña de apertura, ingresala para abrirlo. Si el documento PDF tiene una contraseña de permiso, ábrelo directamente.

Paso 2. Desbloquear un PDF protegido con permisos
Si está protegido con una contraseña de permiso, ingresa la contraseña de permiso para desbloquear el PDF. O haz clic en el botón "Contraseña" en la pestaña "Proteger" para desmarcar la opción de contraseña de permiso, entonces se eliminará la contraseña de permiso.

Paso 3. Editar PDF
Haz clic en el botón "Editar" en la esquina superior izquierda para comenzar la edición, luego guarda el archivo directamente.

 100% Seguro | Sin anuncios |
100% Seguro | Sin anuncios |






