El formato es uno de los principales pilares de la documentación en la que los redactores de contenidos se esfuerzan por construir una estructura sostenida del documento. Se pueden adoptar varias técnicas para desarrollar un documento perfectamente formateado a través de un documento de procesamiento de textos. Una de las técnicas es el establecimiento de líneas a través del documento y la modificación de su espaciado entre líneas para hacer que el documento se vea mucho más presentable. Este artículo, describe una guía detallada sobre cómo reducir el espacio entre líneas en Word.
¿Cómo Reducir el Espacio entre Líneas en Word?
Hay varias características de formato que se pueden utilizar para hacer que el documento se vea impresionante y atractivo. Un método que puede ser probado por los usuarios es reducir el espacio entre líneas en tu documento. Varios documentos tienen un espaciado entre líneas de gran tamaño, que repone la calidad que suele infundir en sí mismo. Para ello, Word proporciona a sus usuarios una solución muy sencilla y directa con opciones y herramientas explícitas. Para entender el sencillo método de cómo reducir el espacio entre líneas en Word, es necesario seguir los siguientes pasos:
Paso 1. Abrir el archivo y seleccionar el texto
Al iniciar Word, necesitas abrir el archivo respectivo que deseas formatear. Una vez abierto el archivo, debes seleccionar el texto que deseas espaciar correctamente.
Paso 2. Seleccionar el texto y la escala de aproximación
Desde la pestaña "Inicio", necesitas navegar a la sección "Párrafo" y seleccionar la opción de "Espaciado de líneas y párrafos" para abrir un conjunto de diferentes opciones a seleccionar.
Paso 3. Establecer el interlineado
Puedes establecer el interlineado con las opciones disponibles en el menú desplegable. El valor más pequeño para el interlineado que está disponible es 1.0 en las opciones. Puedes acceder a las "Opciones de interlineado..." presentes en la lista para establecer un valor propio.
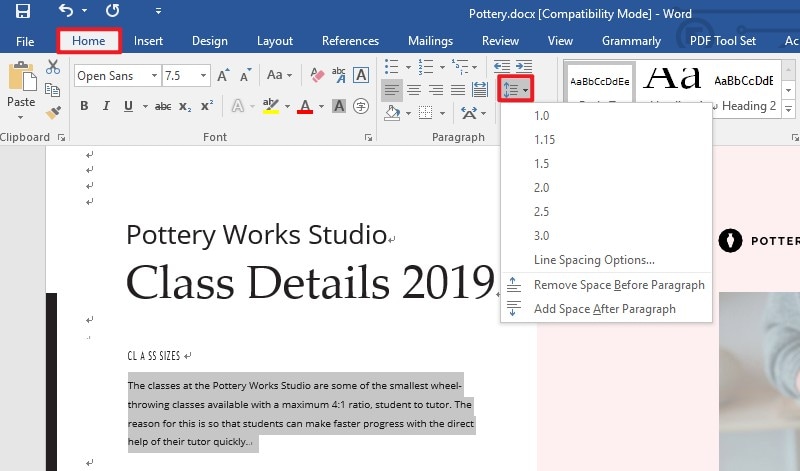
El Mejor Programa para PDF
Mientras repasamos una guía sobre cómo reducir el espacio entre palabras en Word, hay otro formato de archivo que se consume con frecuencia entre los profesionales. Los archivos PDF se consideran uno de los formatos de archivo perfectos para la lectura de documentos. De ahí la necesidad de contar con un editor de PDF que les ofrezca las opciones para gestionar los archivos PDF de forma eficiente. En este caso, el artículo presenta al usuario la opción de usar PDFelement, una plataforma completa y ejemplar que ofrece a sus usuarios las herramientas perfectas para editar y convertir el documento PDF.

![]() Impulsado por IA
Impulsado por IA
Al mismo tiempo que asegura el mantenimiento de la calidad del archivo PDF, también te proporciona una variedad de otras herramientas para trabajar. PDFelement se asegura de que puedas revisar y comentar los archivos PDF directamente sin tener que convertirlos. A continuación, también proporciona diferentes opciones para desarrollar formularios rellenables que se pueden editar y gestionar con la interfaz de la plataforma. En cuanto a la seguridad de los archivos, PDFelement garantiza un entorno protegido por contraseña con la opción de redactar información que mantenga los archivos a salvo de accesos ilegales e innecesarios.
¿Cómo Reducir el Espacio entre Líneas en un PDF?
PDFelement, como se ha dicho, es un editor de PDF que ofrece herramientas y características únicas para trabajar. Al conocer el sencillo método de cómo añadir sangría en Google Docs, debes ser consciente de la sencilla y eficaz función de alineación de texto que ofrece PDFelement. La siguiente guía explica los pasos necesarios para alinear cualquier texto en un PDF.

![]() Impulsado por IA
Impulsado por IA
Paso 1. Importar un archivo PDF
Instala la plataforma en tu escritorio e iníciala. Sobre la ventana de inicio que se abre con el lanzamiento, selecciona la opción de "Abrir archivo" de la lista para importar el PDF desde el directorio local.

Paso 2. Acceder a la opción de edición
Desplaza el cursor hacia la pestaña "Editar" presente en la parte superior de la ventana. Con el nuevo submenú que se abre, selecciona el icono que muestra "Editar texto y objeto de imagen".

Paso 3. Ajustar el espacio entre líneas
A continuación, debes seleccionar el texto y acceder a la opción de "Modo Párrafo" en un menú similar. Con las opciones disponibles en la ventana de la izquierda, selecciona un número específico o pulsa la opción "Ajustar el interlineado" para establecer el espaciado.

![]() Impulsado por IA
Impulsado por IA
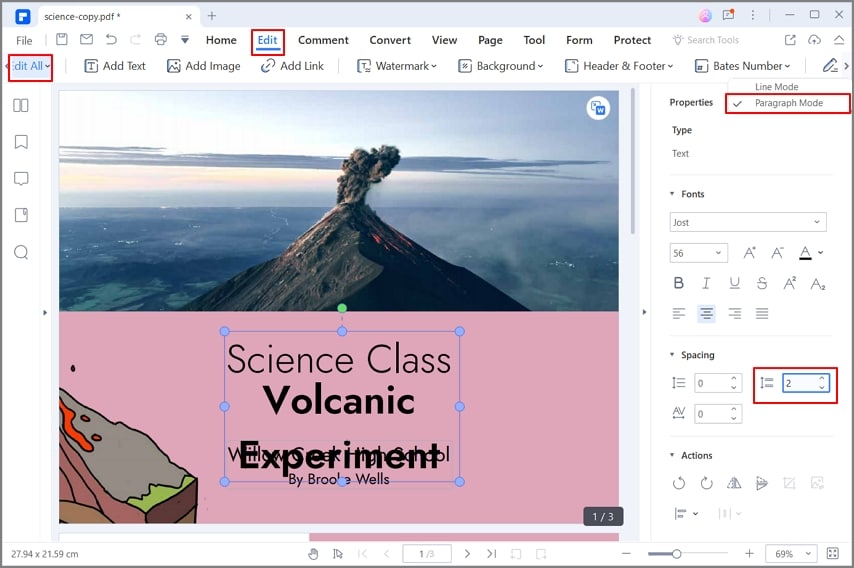
 100% Seguro | Sin anuncios |
100% Seguro | Sin anuncios |






