Hemos observado desde hace mucho tiempo que los documentos profesionales se presentan con bordes y diferentes elementos visuales. Todo lo que se antepone es inducido e integrado con tales elementos profesionales. Con la introducción de Microsoft Word en el mercado, el mercado profesional se proporcionó con una característica revolucionaria de la autoedición, que permitió a los usuarios mejorar sus documentos profesionalmente. Así que, este artículo proporciona una guía sobre cómo añadir un borde en Word.
¿Cómo Añadir un Borde en Word?
La modificación de documentos se considera como una tarea muy importante en los procedimientos oficiales. Siempre que consideramos la presentación de documentos en una presentación anual o una reunión de oficina, seguramente te centrarías en afirmar la influencia sobre los hechos y datos importantes. Con el tiempo, las personas han considerado que añadir bordes y elementos visuales puede proporcionar una amplificación muy impresionante al documento. Las preguntas siguen siendo sobre cómo insertar el borde de la página en Word. Esta sección, te proporciona una guía paso a paso sobre cómo insertar borde en Word 2016:
Paso 1. Seleccionar los bordes de la página
Para añadir bordes, primero tienes que acceder a "Diseño" desde la barra de herramientas de Word 2016. Y luego puedes seleccionar "Bordes de página" en el grupo Fondo de página.
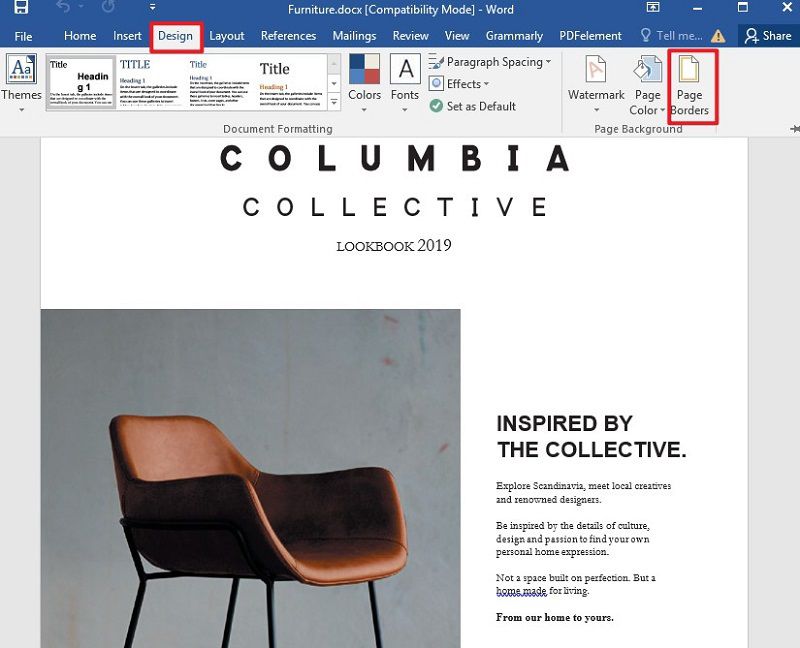
Paso 2. Establecer el estilo del borde
Aparece una nueva ventana, y hay una lista de opciones que proporcionarán un estilo diferente del borde al documento. Puedes seleccionar cualquier opción que desees.
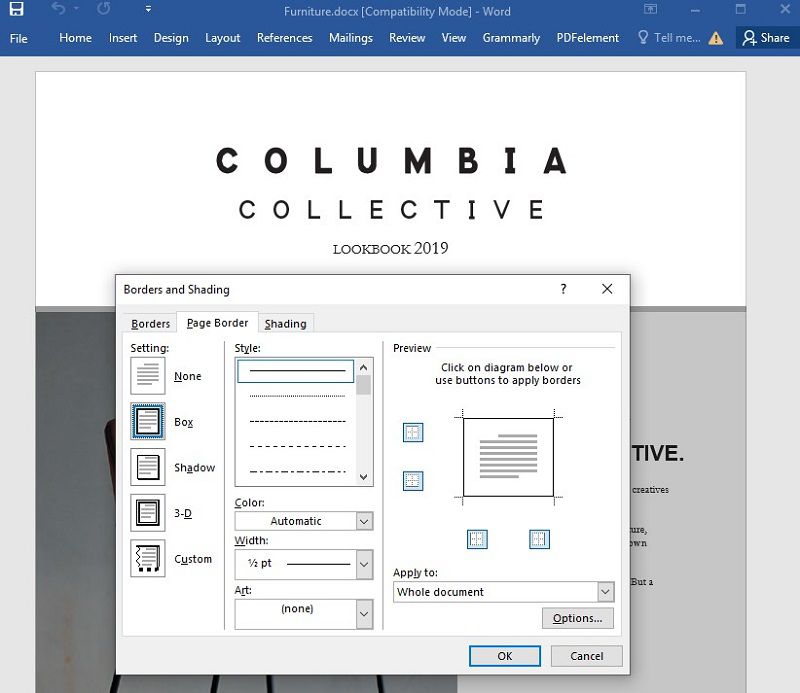
Paso 3. Ajustar el borde
Para ajustar el borde, debes seleccionar "Opciones", que te proporcionará la posibilidad de cambiar la distancia entre el borde y el borde de la página. A continuación, puedes aplicar los cambios después de modificarlos según tu criterio. El borde aparecerá entonces en la página.

El Mejor Programa para PDF
El manejo de los PDF es otra tarea extenuante cuando se trata de editar o mejorar las estructuras de contenido. Para contrarrestar estos propósitos, se han introducido en el mercado diferentes lectores de PDF que proporcionan una lista de características que promueven la edición de los documentos PDF fácilmente. Sin embargo, carecen de muchas funciones, lo que los convierte en un inconveniente para muchos usuarios. Como remedio, se ha introducido en el mercado un programa de PDF muy potente conocido como PDFelement. Proporciona a los usuarios un conjunto de características muy impresionantes que mejoran profesionalmente el documento PDF, manteniendo la pulcritud y la estructura del propio documento. Estas son algunas de las principales características de este programa:

![]() Impulsado por IA
Impulsado por IA
PDFelement viene con una amplia lista de características que incluye la edición de los archivos PDF sin consultar los archivos de origen y tenerlo convertido en cualquier formato básico de MS Office sin alterar su formato. Mientras nos centramos en cómo insertar bordes en MS Word, debemos observar que PDFelement nos permite manejar el PDF de una mejor forma. Te proporciona las características de protección a tu documento importante con la contraseña y la protección de los permisos. PDFelement también ha inducido varias otras pequeñas características como la creación de formularios y firmas digitales para validar la autenticidad y credibilidad del documento.
¿Cómo Insertar un Borde en un PDF?
Paso 1. Abrir el archivo PDF
Inicia PDFelement y abre el documento PDF haciendo clic en el botón "Abrir PDF...".

Paso 2. Añadir borde
Para insertar un borde en el PDF, puedes hacer clic en la opción "Comentario" > "Rectángulo". A continuación, puedes seleccionar un rectángulo y dibujarlo en todo el documento.
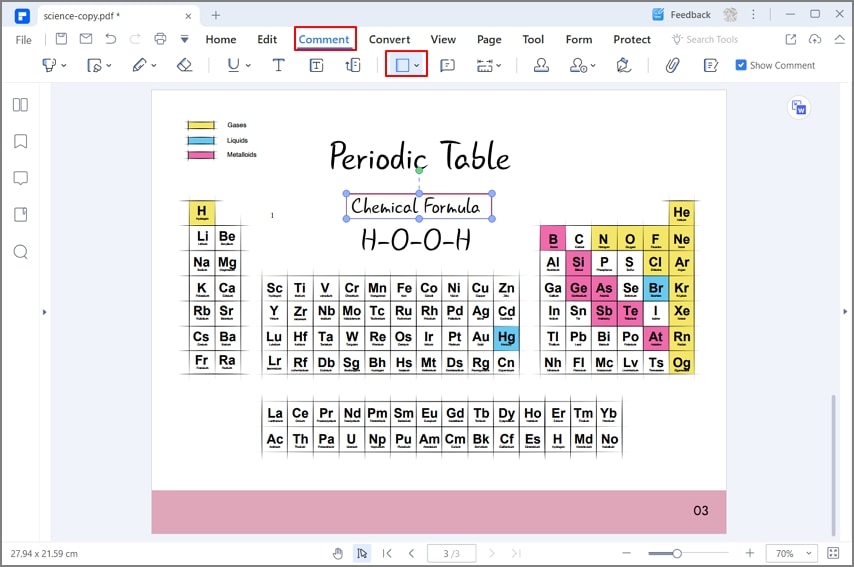
Paso 3. Cambiar el estilo del borde
Después de añadir el rectángulo dentro del PDF, también puedes cambiar el estilo. La operación se realiza fácilmente haciendo clic con el botón derecho en la forma y haciendo clic en la opción "Propiedades". A continuación, debajo de la pestaña "Aspecto", puedes elegir el estilo, el color, el grosor y la opacidad para cambiar las propiedades del borde.
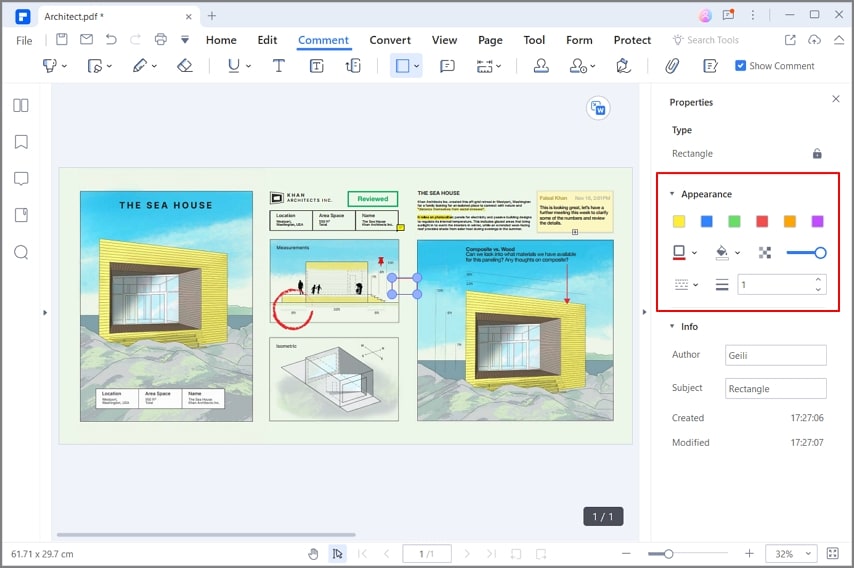
 100% Seguro | Sin anuncios |
100% Seguro | Sin anuncios |






