Insertar una Firma Electrónica en Word
Los pasos que debes seguir para asegurarte de que la firma se añada al documento de Word son los siguientes.
- Pulsa la pestaña "Insertar" en la parte superior del documento para realizar el trabajo.
- Pulsa el botón "Línea de Firma" para asegurarte de que conoces el proceso de adición de una firma.
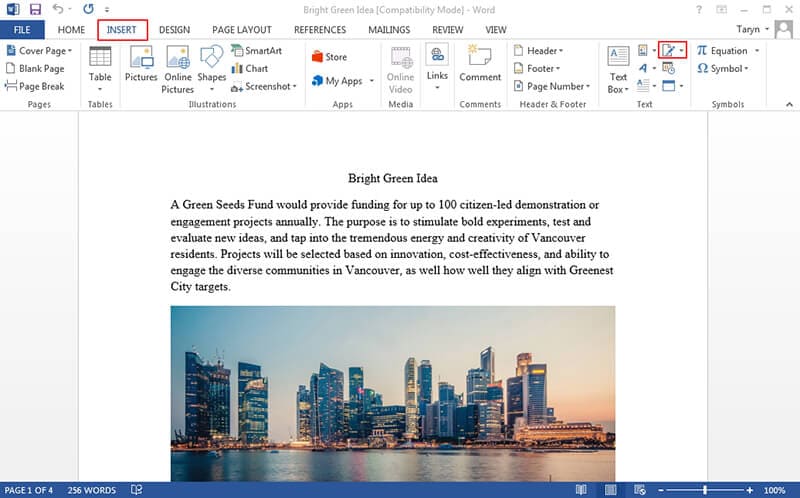
- Cuando aparezca el cuadro de "Configuración de la Firma", asegúrate de rellenar todos los campos. Es recomendable rellenar todos los campos para que el trabajo esté terminado.
- La línea de firma se añadirá al documento. Se añadirá una línea a los documentos.
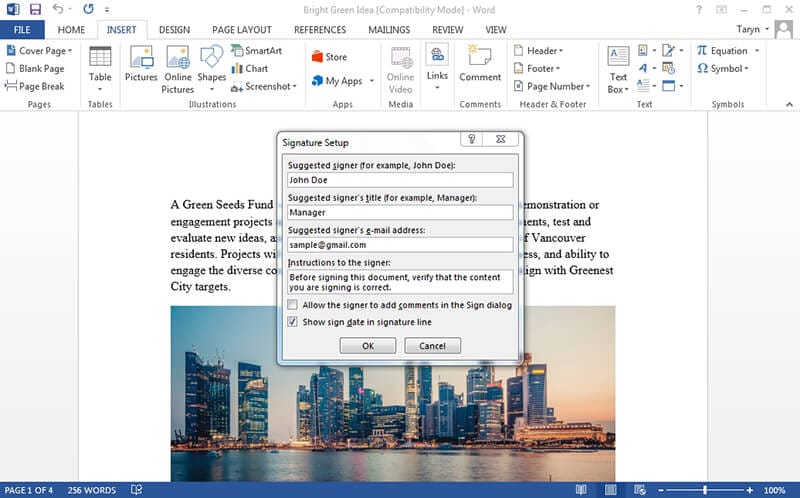
- Haz clic con el botón derecho del ratón en la línea de la firma y asegúrate de que la opción de firmar esté seleccionada en el menú que se muestra.
- Añade la imagen de la firma al documento para asegurarte de que añades la imagen de tu firma al documento.
- Selecciona el tipo de compromiso para asegurarte de que el titular de la firma este definido. La validación del documento también se hará completamente.
- Asegúrate de que los "Detalles" > "Detalles Adicionales" se incluyan a la firma. Rellena todos los detalles para asegurarte de que sigues con el proceso.
- Añade el token a la firma del programa. Si se requiere una contraseña, es muy aconsejable asegurarte de que se proporcione la contraseña. Presiona "OK" una vez que hayas terminado.
- La firma se añade al documento. Haz clic con el botón derecho del ratón en la firma para que te asegures de que se valide para finalizar el proceso en su totalidad.

Ventajas del Formato PDF
El formato PDF te permite obtener el mejor resultado en nombre de la seguridad. La mejor parte es que se obtienen las funciones que están relacionadas con el Word. El formato PDF es más seguro que los otros formatos disponibles en el mercado y, por lo tanto, su uso es elevado. La gestión del formato PDF se realiza a través de los lectores que están disponibles de forma gratuita. Este formato es el único que acepta el tribunal de justicia.
PDFelement es un programa que te permitirá obtener el mejor resultado cuando se trata de la manipulación de PDF. El programa es muy intuitivo y, por lo tanto, se recomienda a los profesionales. Además, se aconseja a los usuarios que lo conviertan en una parte fundamental de la colección de programas para facilitar las tareas relacionadas con los PDF. La administración del PDF se lleva al siguiente nivel con este programa. PDFelement es un programa de calidad y libertad. Te permite crear archivos PDF interactivos sin ningún problema. Descarga e instala el programa para obtener una mejor ventaja.

![]() Impulsado por IA
Impulsado por IA
- El programa está muy bien calificado para hacer elementos gráficos, ya que puede añadir, eliminar, mover, redimensionar y rotar cualquier elemento gráfico dentro de tu PDF.
- La seguridad de los archivos PDF te lleva a un nivel superior con este programa. Puedes proteger tus PDF con una contraseña.
- También puedes administrar los archivos PDF página por página. Puedes insertar números de página, número de bates y elementos de página.
- El programa también se puede utilizar para exportar los datos. Exporta todos los datos de cientos de documentos o formularios escaneados.
- Los datos extraídos también se pueden convertir. Extraer datos de formularios PDF interactivos y exportarlos en formato CSV.

Insertar una Firma en Documentos PDF
El proceso que se quiere seguir se asegurará de que la firma se añada al archivo PDF. El proceso es el siguiente.
Paso 1. Abrir el PDF
Pulsa el botón "Abrir Archivo" para añadir el archivo PDF al programa.

Paso 2. Insertar la Firma Electrónica en el PDF
Pulsa la pestaña "Proteger" para revelar el contenido y asegurarte de que añades la firma al archivo PDF. Rellena el "Documento de Firma" que aparece sólo cuando se dibuja el cuadrado para añadir la firma al documento PDF.

Haz clic en "Nuevo ID" para "Añadir ID digital" si es la primera vez que utilizas el programa para este fin. Crea el ID utilizando tu correo electrónico personal o profesional. Te redirigirá al proceso anterior para realizar el trabajo. Más artículos para conocer cómo utilizar PDFelement aquí.
 100% Seguro | Sin anuncios |
100% Seguro | Sin anuncios |






