Las principales investigaciones, portafolios de proyectos y estudios de casos utilizan páginas de contenido e índices como una característica importante del documento, que permite a los autores desarrollar una secuencia en tu trabajo. Un documento no está correctamente secuenciado sin una página de índice. Al mismo tiempo que se da cuenta de su importancia, es importante destacar que varias plataformas de procesamiento de textos ofrecen servicios eficaces para insertar índices en los documentos. Este artículo, presenta una guía básica sobre la incorporación de índices y proporciona una explicación adecuada sobre cómo insertar un índice en Word utilizando las herramientas adecuadas.
Solución 1: ¿Cómo Insertar un Índice en Word?
Microsoft Word es reconocido como la opción global para el procesamiento de textos, donde es recomendado por una mayoría de oficinas, escuelas y organizaciones como opción principal para la documentación. Este artículo, proporciona una guía detallada sobre cómo añadir el índice en Word para mostrar la secuencia que tiene un documento. Necesitas mirar en detalle los pasos proporcionados para agregar un índice a un documento de Word.
Paso 1. Insertar una nueva página
Inicialmente, con un documento abierto en Microsoft Word, es necesario posicionar el cursor en el extremo inferior del documento. Una vez posicionado el cursor, accede a la pestaña "Insertar" presente en la parte superior de la barra de herramientas. Con un submenú abierto en tu frente, selecciona la opción de "Salto de Página" presente en la lista para terminar la página actual y comenzar una nueva página.

Paso 2. Acceder a la opción de Referencias
Al romper la página, dirígete a la sección "Referencias" de la barra de herramientas de la parte superior para seleccionar la opción que representa el "Insertar Índice" de la lista que aparece a continuación. Se abrirá un cuadro de diálogo.

Paso 3. Configurar el índice
Con el cuadro de diálogo abierto, accede a la sección "Índice" y modifica las opciones que aparecen en el panel derecho del cuadro. Selecciona el tipo de índice de tu elección, seguido de la finalización de un diseño de índice desde la sección "Formato". Junto con una variedad de otras opciones para decidir, pulsa "Ok" para concluir la configuración del índice en Word.
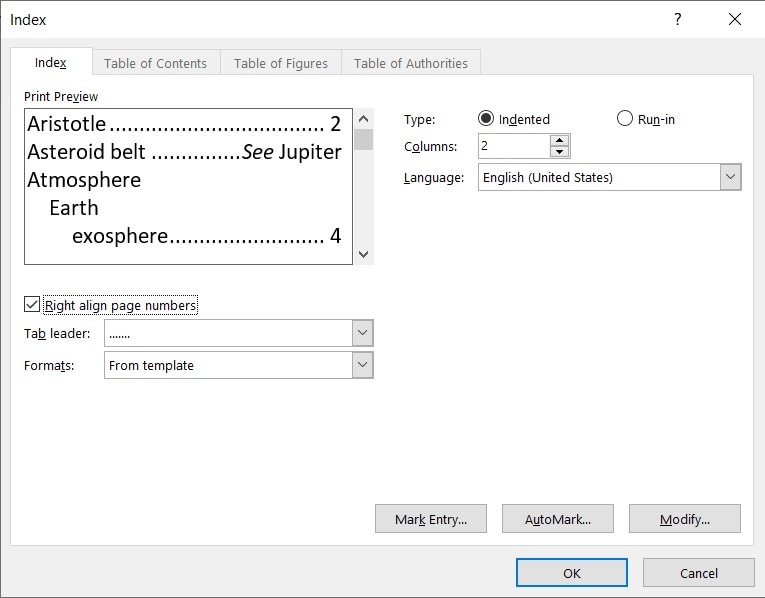
Solución 2: El Mejor Programa para PDF
Mientras que consigas presentar una visión general de la gestión de un archivo de Word, hay otro formato de archivo que es reconocido como un estándar en el intercambio de archivos entre las principales oficinas de todo el mundo. Los archivos PDF se utilizan a diario y se prefieren como la principal fuente de comunicación para permitir que diferentes audiencias lean un archivo específico que es importante para presentar una idea o un proyecto. Sin embargo, cuando se trata de utilizar un editor de PDF para la gestión y edición de un PDF, por lo general se vuelve extenuante para que se adhiera a una plataforma como usuario. Este artículo, te presenta PDFelement, un programa de edición y gestión de PDF de última generación que ofrece características únicas de edición y conversión.

![]() Impulsado por IA
Impulsado por IA
Te permite revisar y comentar los archivos PDF mediante herramientas de anotación y desarrollar formularios rellenables que se pueden gestionar fácilmente con la plataforma proporcionada. La plataforma ofrece a los usuarios mantener una firma digital para fines de ratificación y te permite mantener tu archivo seguro con múltiples técnicas de protección.
Solución 3: ¿Cómo Crear una Tabla de Contenidos en PDF al Combinar Archivos PDF?
Así como se conocen los fundamentos para insertar una página de índice en Word, también es necesario mencionar las características que ofrece PDFelement que implica desarrollar una tabla de contenidos en un PDF. Para obtener resultados eficientes, es importante entender la metodología básica que implica breves pasos. La siguiente guía muestra y discute la guía sobre cómo crear una tabla de contenidos en un archivo PDF con la ayuda de PDFelement.

![]() Impulsado por IA
Impulsado por IA
Paso 1. Iniciar y abrir PDFelement
Después de descargar e instalar PDFelement, necesitas iniciarlo y proceder a seleccionar la opción de "Combinar PDF" de la lista proporcionada en la ventana de inicio.
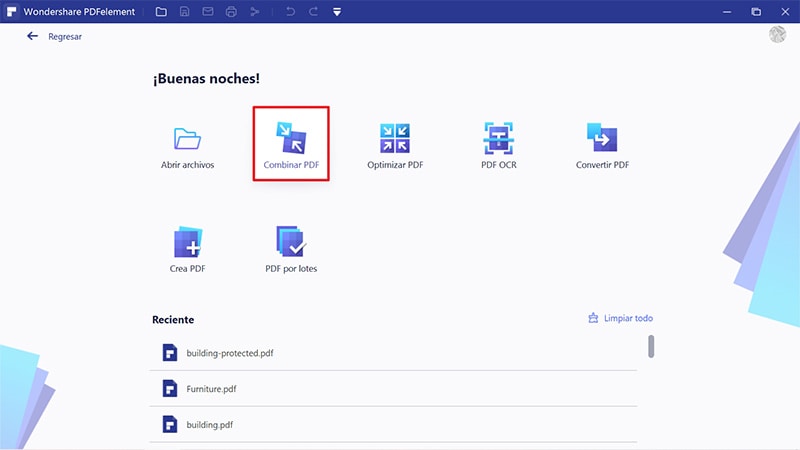
Paso 2. Subir archivos
Con un nuevo cuadro de diálogo abierto, te ofrece la posibilidad de añadir archivos con el botón "+ Añadir" en la sección superior. Navega y sube los archivos desde tu directorio local.
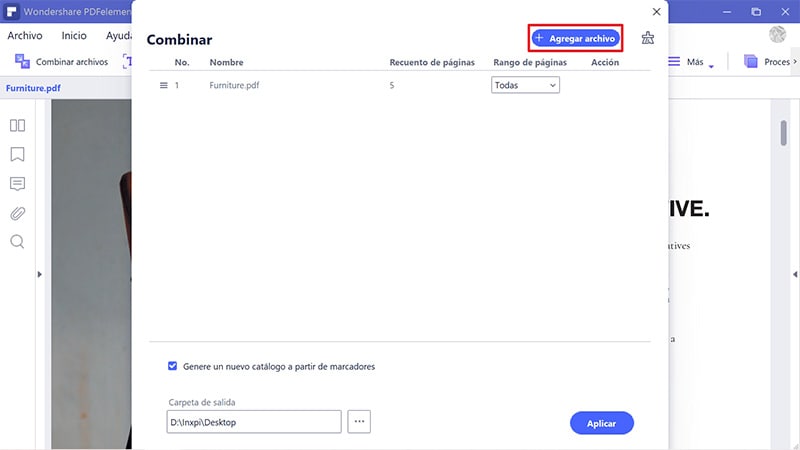
Paso 3. Generar catálogo
Pulsa la casilla de "Generar nueva página de catálogo desde el marcador" antes de concluir. Esto añadirá una página de índice en el archivo PDF automáticamente.

![]() Impulsado por IA
Impulsado por IA
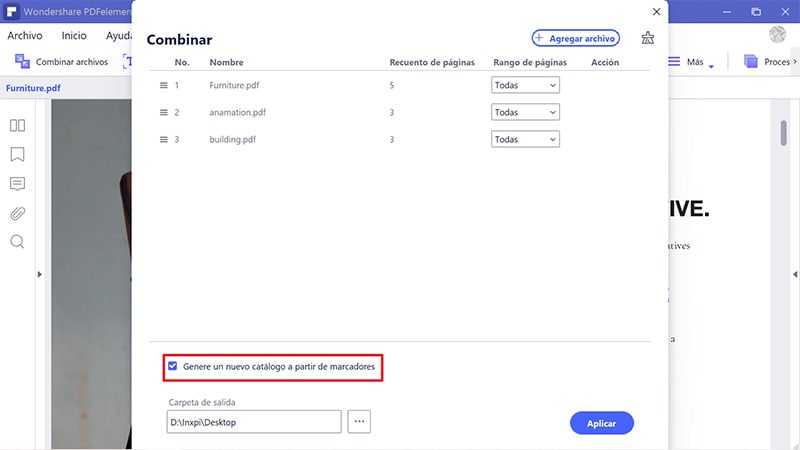
PDFelement
Programa Universal de PDF Todo-en-Uno
- 100% de conformidad con los estándares de PDF
- Protege completamente la privacidad de tus documentos
- Solución Flexible con Capacidades de PDF de nivel empresarial
- Descuentos de cooperación corporativa
 100% Seguro | Sin anuncios |
100% Seguro | Sin anuncios |






