Google Docs es una de las plataformas de procesamiento de textos más consumidas por los principales funcionarios. Al diseñar contenido oficial, suele encontrarse con varios escenarios en los que es necesario gestionar y dar formato a los archivos para que tengan un aspecto más presentable y afluente. Esto suele consistir en la gestión y disposición de las imágenes en consecuencia. Así que este artículo te introduce en el concepto de gestión de documentos y te explica cómo mover imágenes en Google Docs, para hacer que tu documento sea presentable y eficiente por naturaleza.
¿Cómo Mover Imágenes en Google Docs?
Como los documentos oficiales por lo general requieren diferentes archivos adjuntos para que se vean presentables y guiar a los lectores del motivo con eficacia, diferentes imágenes se conservan como una utilidad a la composición. Sin embargo, cuando se trata de gestionar y organizar estas imágenes, se requiere seguir una estrategia simple y adecuada para dar un formato adecuado al documento. Para entender la guía sobre cómo mover las imágenes en Google Docs, es necesario mirar por encima de los pasos declarados a continuación.
Paso 1. Importar el Archivo
Es necesario abrir el archivo respectivo en Google Docs que deseas editar. Si necesitas añadir una imagen desde el almacenamiento local, toca "Insertar" en la barra de herramientas de la parte superior y selecciona la opción de "Imagen" en el submenú.
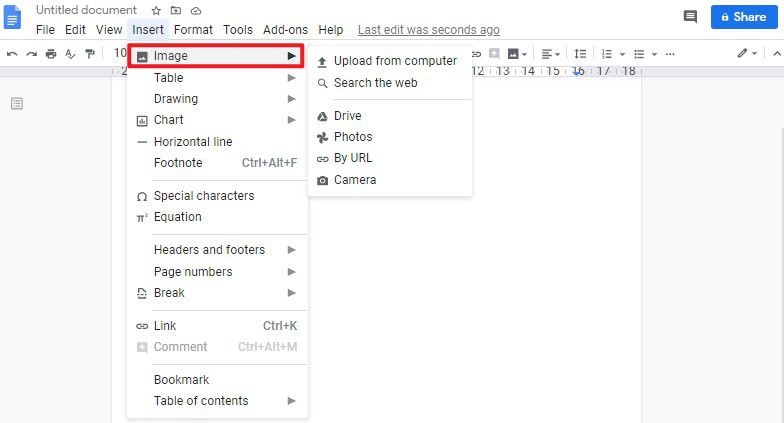
Paso 2. Acceder a la Opción de Configuración de Página
Con la imagen añadida, puedes hacer ajustes pulsando en "Ajustes", y entonces el canal de "Opciones de imagen" se mostrará en el lado derecho.
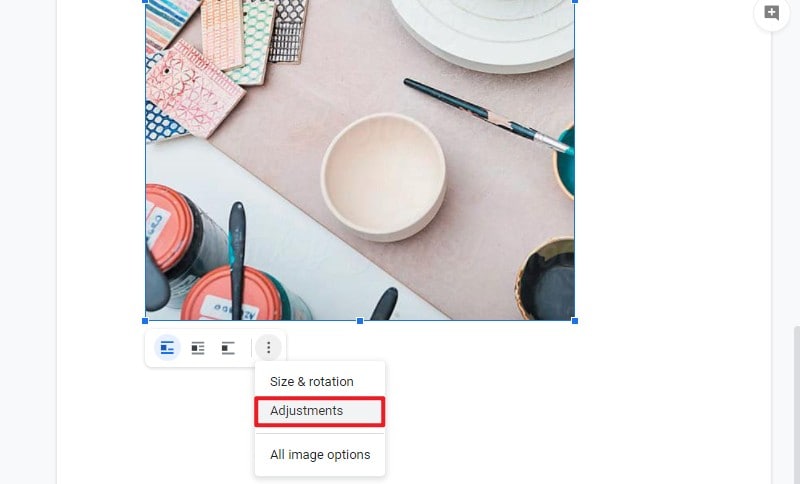
Paso 3. Girar las Páginas
Ahora puedes elegir "envolver el texto", "romper el texto" o "en línea con el texto" para mover la imagen. Además, puedes cambiar las otras opciones de las imágenes, como el tamaño, el giro, el color, etc.
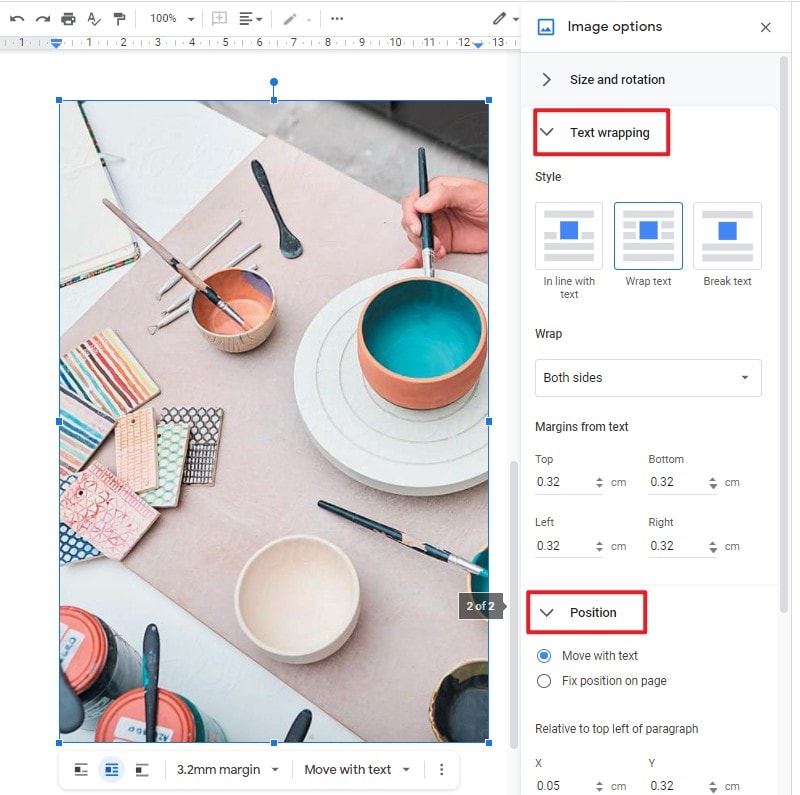
El Mejor Programa para PDF
El formato de archivo PDF es otra versión importante de los archivos consumidos a gran escala, que se comparte y consume en las principales presentaciones oficiales e incluso se considera un estándar en algunos lugares. Sin embargo, cuando se trata de la gestión de estos archivos, muchos usuarios encontraron difícil de editar de manera eficiente los archivos PDF sin la presencia de un editor de PDF. Por lo tanto, este artículo presenta PDFelement, un editor de PDF de última generación que permite editar y convertir el documento con facilidad.

![]() Impulsado por IA
Impulsado por IA
- Te permite editar PDF con facilidad, incluyendo la adición de texto, imagen, marca de agua, fondo, hipervínculo y números de página.
- Puedes convertir archivos PDF a muchos otros formatos, como Word, PowerPoint, Excel, Imagen, HTML, etc.
- Incluso te permite revisar y comentar varios archivos PDF mediante anotaciones.
- Puedes proteger tus archivos PDF con la ayuda de la protección por contraseña y la redacción de información y autorizarlos con firmas digitales.
- Te permite crear formularios rellenables y extraer datos con una gestión eficiente.
- También puedes combinar cualquier documento en lote.
¿Cómo Mover Imágenes en PDF?
Si bien entendemos las instrucciones sobre cómo mover una imagen en Google Docs, es significativo entender el hecho de que PDFelement proporciona una experiencia similar a los usuarios en la plataforma sin que el archivo PDF se convierta en cualquier otro formato de archivo. Para entender el proceso que implica mover imágenes en PDF, es necesario echar un vistazo a la guía proporcionada.

![]() Impulsado por IA
Impulsado por IA
Paso 1. Abrir el archivo PDF
Tienes que abrir un archivo PDF navegando por el directorio local desde la opción "Abrir Archivo" presente en la ventana de inicio después de lanzar la plataforma.

Paso 2. Acceder a la opción de edición
Tienes que navegar con el ratón hasta la pestaña "Editar" presente en la parte superior de la ventana para acceder a la sección de edición.
Paso 3. Mover la Imagen
Tras la activación de la sección de edición, puedes mover el objeto en el archivo PDF arrastrándolo con la ayuda del ratón, moviéndolo con la ayuda de las teclas de flecha, o utilizando las opciones de Alineación para alinear los objetos y hacer que el archivo PDF tenga un aspecto presentable. Además, si necesitas editar las imágenes en otros aspectos, puedes hacer clic con el botón derecho del ratón en la imagen y luego seleccionar una de las opciones del menú desplegable.

![]() Impulsado por IA
Impulsado por IA
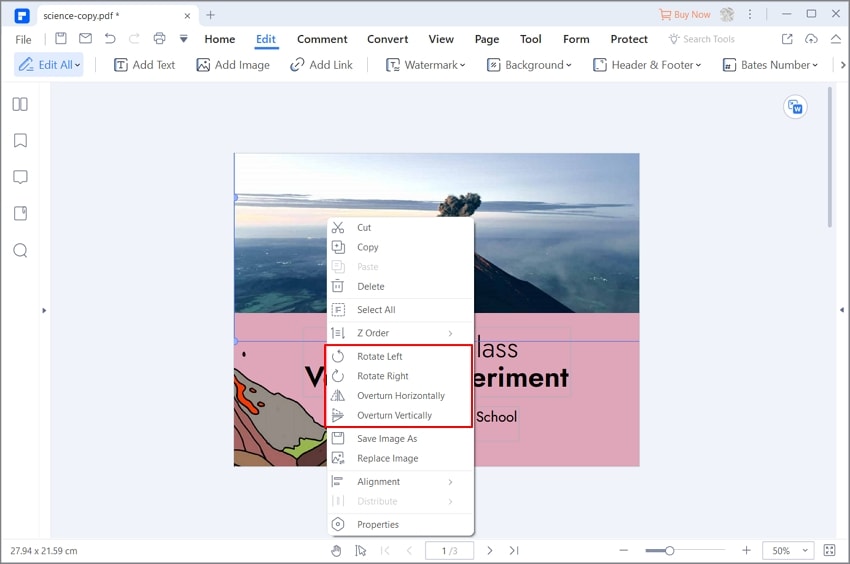
 100% Seguro | Sin anuncios |
100% Seguro | Sin anuncios |






