La orientación de las páginas es un ajuste importante que hay que tener en cuenta en los documentos oficiales. Aparte del contenido que se sintetiza y desarrolla, las oficinas están interesadas en sostener un formato del documento para que se vea afluente y presentable. Hay ocasiones en las que se siente la necesidad de ajustar una tabla con múltiples columnas dentro de una página mientras se desarrolla un documento de procesamiento de textos. En tales condiciones, se puede considerar el trabajo sobre varias opciones de ajuste según tu criterio. Este artículo consume una plataforma impresionante, Google Docs, y analiza cómo girar las páginas en Google Docs para un ajuste efectivo.
¿Cómo Girar una Página en Google Docs?
Sobre la pregunta de cómo girar una página en Google Docs, la respuesta se encuentra en una modificación de la orientación de la página muy simple. Google Docs, una prolífica plataforma de procesamiento de textos, es muy similar a lo que hemos encontrado en Microsoft Word. Cuando se trata de comprender cómo girar una página en Google Docs, hay que seguir una serie de pautas muy sencillas para ejecutarlo a la perfección.
Paso 1. Importar el Archivo
Es necesario acceder a Google Docs en el navegador e iniciarlo comenzando un nuevo documento o importando un archivo existente que esté presente en el escritorio o en Google Drive.

Paso 2. Acceder a la Opción de Configuración de Página
Para gestionar la orientación del documento, es necesario navegar a la pestaña "Archivo" para tocar la opción que muestra "Configuración de página" en el menú desplegable.
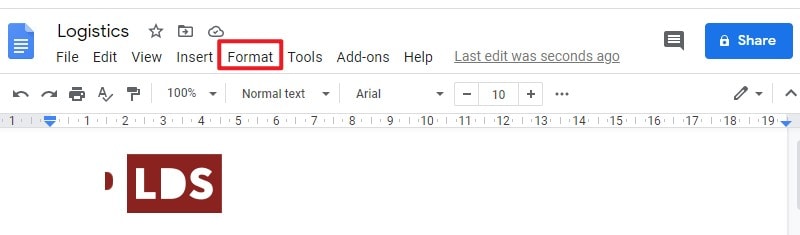
Paso 3. Rotar las Páginas
Se abre un nuevo cuadro de diálogo en la parte frontal, donde puedes ajustar la orientación de la página tocando "Vertical" u "Horizontal". Si quieres cambiar la orientación de todo el documento, puedes marcar la opción de "Establecer Como Predeterminado" antes de tocar "Aceptar" para aplicar los cambios en todo el documento. Así es como se llega a conocer con éxito un mecanismo sobre cómo girar el papel en Google Docs.
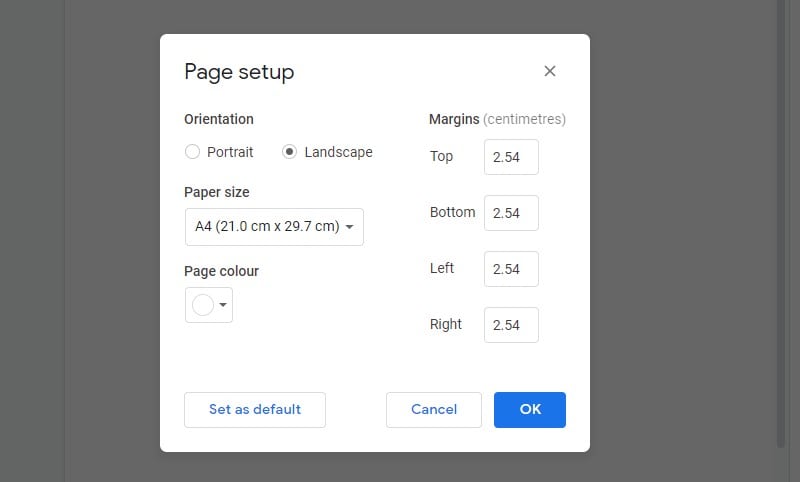
El Mejor Programa de PDF
El formato de archivo PDF ha desarrollado su importancia como un estándar de intercambio de archivos para fines oficiales. Cuando se trata de la gestión y edición de los archivos PDF, es bastante extenuante para llevar a cabo estas tareas sin la presencia de un editor de archivos PDF adecuado. Hay muchos editores de PDF que puedes encontrar en el mercado; sin embargo, hay varios aspectos que deben ser juzgados cuando se trata de seleccionar uno. En estos casos, este artículo pretende ofrecerte una guía de un potente editor de PDF, PDFelement.

![]() Impulsado por IA
Impulsado por IA
Atenúa un sistema y un conjunto de herramientas de última generación con una interfaz eficiente para trabajar, lo que facilita bastante a los usuarios la edición de sus archivos PDF. No todo es edición, sino que incluso proporciona una versión muy reformada de la conversión de archivos con garantía de calidad. Además, este editor proporciona una variedad muy entusiasta en la gestión de los PDF, donde te ofrece revisar y comentar a través de diferentes archivos PDF.
PDFelement también te permite firmar diferentes documentos como un compromiso oficial e incluso te guía en el diseño de formularios rellenables que pueden ser gestionados a través de la plataforma. La seguridad es otro aspecto que se configura en los archivos PDF en PDFelement. Proporciona un entorno protegido por contraseña y seguro que ayuda a los usuarios a mantener los datos a salvo de accesos ilegales.
¿Cómo Girar Páginas en PDF con PDFelement?
Mientras entiendes la guía sobre cómo rotar el papel en Google Docs, también es significativo entender el mecanismo que implica girar las páginas en PDFelement. Para entender la sencilla guía sobre cómo rotar páginas en PDF a través de PDFelement, puedes revisar esta guía paso a paso a continuación.

![]() Impulsado por IA
Impulsado por IA
Paso 1. Importar el Archivo PDF
Después de descargar e instalar con éxito "PDFelement Pro" en tu escritorio, tienes que iniciar y tocar "Abrir Archivo" en la pantalla de inicio del software para importar los archivos desde el escritorio.

Paso 2. Girar el PDF a través de la Miniatura
Accede al icono "Miniatura" presente en el panel izquierdo de la ventana. Haz clic con el botón derecho del ratón sobre él y selecciona "Girar páginas", seguido de la selección de la orientación.
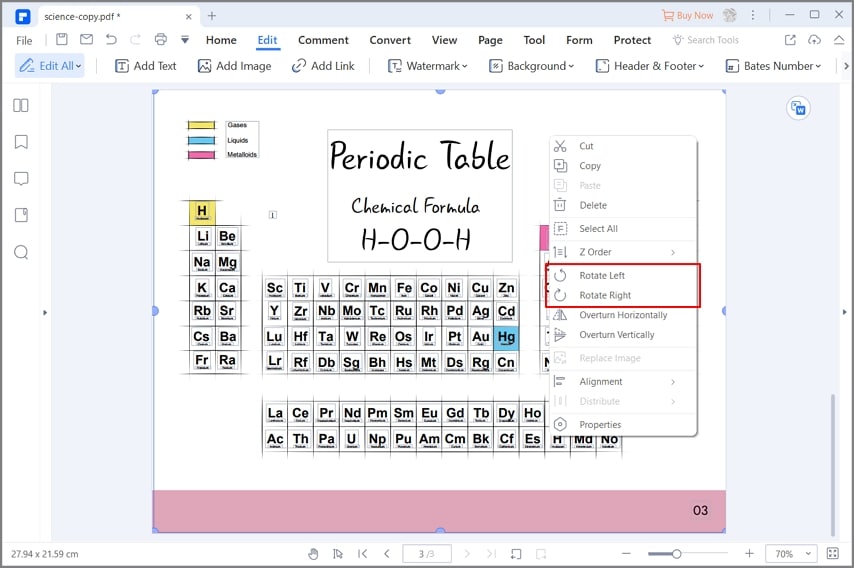
Paso 3. Girar varias páginas
Si deseas cambiar la orientación de todo el documento, pasa a la "Vista en Miniatura" y mantén pulsadas las teclas 'Ctrl+Mayús' mientras desplazas el deslizador por las páginas para seleccionar varias páginas. Haz clic con el botón derecho del ratón y toca "Girar Páginas" para seleccionar la dirección en la ventana emergente que aparece en la pantalla.

![]() Impulsado por IA
Impulsado por IA
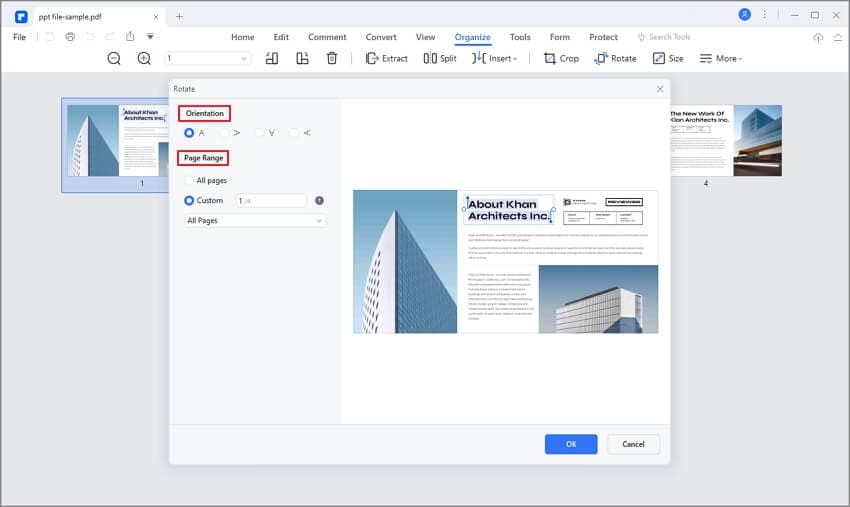
 100% Seguro | Sin anuncios |
100% Seguro | Sin anuncios |






