¿Cómo Insertar una Firma en Word?
- Haz clic en la pestaña de inserción del Word para iniciar el proceso.
- Haz clic en la pestaña de Imagen de la barra de herramientas para importar la imagen de tu firma al Word. Tienes que firmar en un papel y luego guardarlo en tu sistema en cualquier formato de imagen.
- Recorta la firma según tus necesidades.
- Una vez recortado, haz clic con el botón derecho del ratón en la imagen y selecciona "Guardar como Imagen".
- Escribe el texto debajo de la imagen que has insertado y selecciona ambos. A continuación, haz clic en "Elementos Rápidos".
- Haz clic en la opción de Guardar la Selección en la Galería de Elementos Rápidos. Se abrirá el bloque de creación de un nuevo elemento. Rellena toda la descripción. Debajo del campo Galería debes seleccionar Texto Automático. Haz clic en Aceptar.
- En el campo de nombre necesitas insertar el nombre de la firma que has introducido.

- Ahora insertar la firma se ha convertido en algo muy fácil para ti. Siempre que quieras hacerlo, es recomendable hacer clic en la pestaña de insertar una vez más. Antes de hacer esto, sitúa el cursor donde necesitas insertar la firma.
- Haz clic en la barra de Elementos Rápidos que se encuentra en el campo de texto de la pestaña de Insertar.
- Selecciona el Texto Automático y entonces podrás insertar la Firma que has creado durante el proceso. Haz clic en añadir y esto completará el proceso en su totalidad.
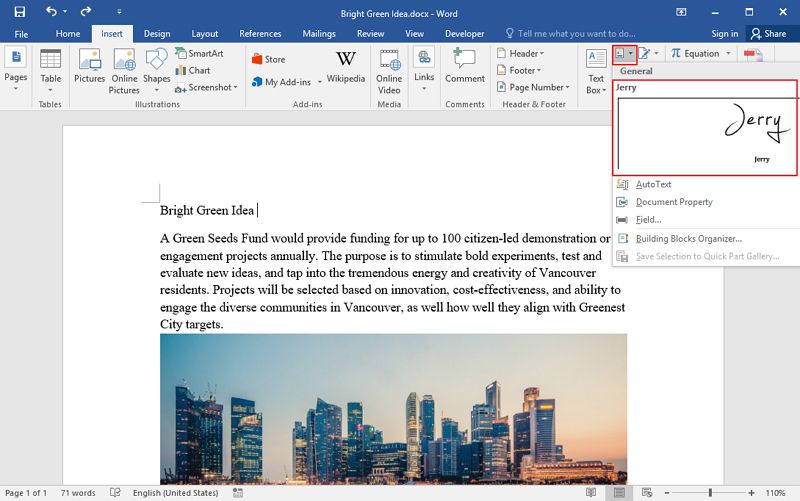
Ventajas del Formato PDF
El formato PDF es, sin duda, el más adecuado para garantizar que el trabajo se realice con facilidad. La mejor parte de este formato es que es altamente seguro. La gestión general del formato PDF también es fácil y todo se debe al hecho de que los lectores de PDF son gratuitos. La mayoría de los lectores de PDF también están integrados con el editor que hace que el proceso sea más fácil. La edición del formato PDF no es nada fácil. Es por el hecho de que el PDF necesita un proceso especializado para ser editado. No se puede editar como Word.
PDFelement es un programa que permite a los usuarios resolver el problema de edición de PDF. La mayor parte del trabajo relacionado con el PDF se puede realizar utilizando la única interfaz que hace que el programa sea una gran incorporación a tu sistema. El programa también permite a los usuarios resolver los problemas que presentan otros editores de PDF. No hay una sola función relacionada con el PDF que PDFelement no gestione. El programa es muy eficaz y permite a los usuarios gestionar con cuidado el trabajo relacionado con el PDF. La mejor parte del programa es que es muy fácil de usar, lo que lo convierte en la mejor opción de todas.

![]() Impulsado por IA
Impulsado por IA
Características de PDFelement:
- Es el mejor programa para realizar todas las funciones relacionadas con PDF, incluso las de nivel básico. Se puede utilizar para abrir, guardar, imprimir y marcar archivos PDF.
- Si hay elementos gráficos en el PDF, el programa los controla eficazmente. Puede añadir, eliminar, mover, redimensionar y rotar cualquier elemento gráfico dentro del PDF.
- El OCR del programa es más avanzado que cualquier otro programa similar. Es muy eficaz para desbloquear el texto dentro de las imágenes utilizando OCR.
- El mecanismo de conversión del programa es impresionante. Extrae y convierte documentos PDF a imágenes, HTML, documentos de Microsoft, etc.

¿Cómo Insertar Firma en PDF?
Los pasos que debes seguir se mencionan a continuación para insertar la firma en documentos PDF.
Paso 1. Abrir el PDF
Una vez descargado e instalado el programa, se recomienda importar el archivo PDF haciendo clic en el botón "Abrir Archivo".

Paso 2. Crear una Firma Manuscrita en PDF
Puedes crear una firma manuscrita escribiéndola en un papel y haciéndole una foto. Guarda la foto en tu computadora, añádela al documento PDF a través de PDFelement como se aconseja abrir en el menú "Comentario"> "Crear Sello Personalizado", luego haz clic en el botón "Seleccionar Imagen" para buscar la imagen a añadir. Esto importará la firma como un sello personalizado para su futuro uso en PDFelement.

Paso 3. Añadir la Firma en el PDF
Ve al menú "Comentario" > "Sello", encontrarás esta firma de imagen en la categoría Personalizada. Haz clic en ella y haz clic en la página en la que quieres insertarla, así la firma se insertará en el documento PDF.
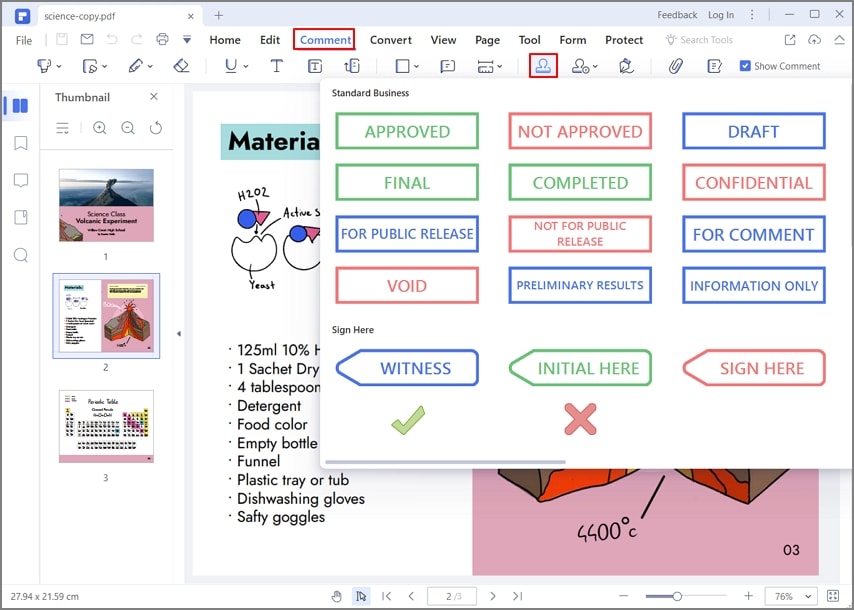
 100% Seguro | Sin anuncios |
100% Seguro | Sin anuncios |






