Pasos para Insertar Marca de Agua en Word
La pregunta es ¿cómo se inserta una marca de agua en Word? La guía paso a paso a continuación te mostrará cómo insertar una marca de agua en Word 2013 y versiones superiores, además de cómo insertar una marca de agua en Word 2007 y 2010.
- Abre tu documento de Word.
- Haz clic en la pestaña "Diseño".
- En el menú de fondo, ve a "Marca de Agua".
- Revisa la galería que contiene diferentes marcas de agua, elige el tipo de marca de agua que quieres insertar haciendo clic sobre ella y ésta se reflejará en todas las páginas.

Para insertar la marca de agua de un cliente, sigue los siguientes pasos:
- Haz clic en "Diseño" y elige "Marca de Agua".
- Haz clic en "Marca de Agua Personalizada".
- Elige la opción " Marca de Agua de Texto ".
- Configura el diseño, la fuente, el color, el tamaño, el texto y la fuente de la marca de agua.
- Haz clic en "Aceptar" para aplicarla.
Con los pasos anteriores, la marca de agua personalizada se insertará en todas las páginas de tu documento.
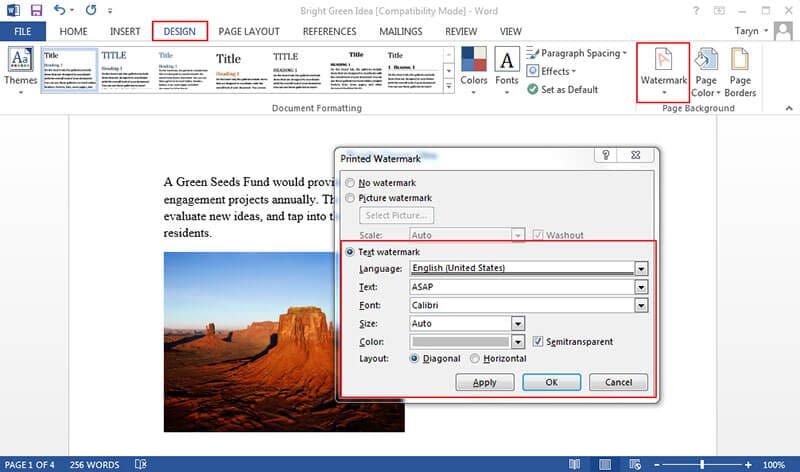
Debido a la variación en las versiones de Word, los pasos son un poco diferentes si quieres aprender a insertar una marca de agua en Word 2010 y 2007.
- Abre tu documento de Word.
- Elige la pestaña "Diseño de Página".
- En el grupo de fondo de la página, selecciona "Marca de Agua".
- Elige cualquiera de las marcas de agua que hay en la galería para aplicarlas a tu documento.
Con estos pasos, todos tus documentos llevarán la marca de agua que hayas insertado en el archivo de Word.

Ventajas del Documento PDF
El Formato de Documento Portátil conocido como PDF no necesita presentación. Actualmente se utiliza de forma generalizada en todo el mundo para compartir y transmitir documentos en línea. Es una creación de Adobe y ha sido adoptado por muchas empresas, organizaciones e incluso oficinas gubernamentales porque ofrece muchas ventajas sobre otros tipos de formatos de documentos, incluido Word. Por ejemplo, los Estados Unidos de América son uno de los mayores usuarios de la tecnología PDF. Esto puede verse desde que sus tribunales federales utilizan PDF como formato de archivo en sus documentos electrónicos hasta que el Servicio de Impuestos Internos emite formularios de impuestos en formatos PDF.
La ventaja del PDF es que es más seguro en comparación con otros formatos de archivo, ya que siempre se puede aplicar una protección por contraseña al archivo para evitar cualquier edición, impresión y manipulación no autorizada de los documentos. Además, es un formato portátil, lo que significa que puedes ahorrar mucho espacio de almacenamiento, especialmente en las grandes organizaciones, donde se necesita todo el espacio posible.
Pero una cosa que hay que entender sobre el PDF es que no se puede editar como otros formatos de archivo. Por ejemplo, puedes insertar una marca de agua en Word 2007 desde un documento de Word, pero necesitarás un editor de PDF para editar un archivo PDF. Aunque hay una gran cantidad de editores de PDF para elegir con la capacidad de trabajar en tu PDF, uno de los mejores en esta categoría es PDFelement. PDFelement se está convirtiendo rápidamente en el mejor editor de PDF de elección para la mayoría de las personas debido a sus numerosos beneficios y características. Muchos profesionales están migrando a PDFelement por muchas razones:

![]() Impulsado por IA
Impulsado por IA
- Asequibilidad: Si consideras que Adobe es un buen editor de PDF una cosa que podría asustarte es el precio. Sin embargo, con PDFelement, muchas personas pueden obtener la calidad de Adobe, pero a una fracción del precio, lo que lo convierte en uno de los editores más rentables del mercado.
- Compatibilidad: PDFelement crea PDF que son compatibles con todos los visores de PDF en prácticamente cualquier dispositivo. Puede crear PDF de forma sencilla a partir de más de 300 formatos de archivo e imprimir en PDF desde casi cualquier aplicación.
- Características: PDFelement se enorgullece de tener características de primera categoría como una edición más inteligente y rápida, anotaciones, firma digital y aplicación de protección con contraseña y muchas más.

Pasos para Insertar Marca de Agua en Archivos PDF
Paso 1: Abrir un Archivo PDF
Inicia PDFelement e importa el archivo PDF. Ve al botón "Abrir Archivo" para seleccionar el archivo.

Paso 2: Insertar Marca de Agua en el PDF
Selecciona la pestaña "Editar", luego "Marca de Agua" > "Nueva Marca de Agua" del submenú. En la nueva ventana que se muestra, elige la marca de agua que quieras y especifica la ubicación de la misma.
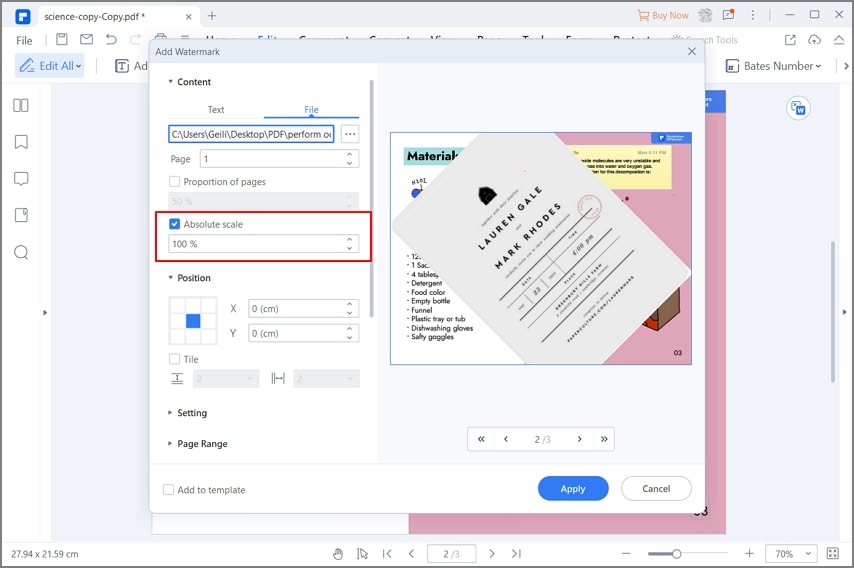
Paso 3. Ajustes Avanzados
Si necesitas mejorar el tamaño, la ubicación y la apariencia, haz clic en "Configuración Avanzada". Haz clic en "Aceptar".

 100% Seguro | Sin anuncios |
100% Seguro | Sin anuncios |






