Girar una página especialmente usando la opción de orientación de cinta de Microsoft® Word podría ser complicado, ya que todo el documento probablemente se vería afectado por la selección. Sin embargo, puede rotar la página en Word de una manera diferente. Por ejemplo, puede elegir girar una sola pagina en Word a través del cuadro de diálogo de configuración de página. Cómo rotar la página en Word no debe suponer ningún reto si se ha tomado el tiempo necesario para leer los pasos a seguir.
Cómo girar una página en Word
Como se mencionó anteriormente, puede girar fácilmente la página en Word a través de Configuración de página en el programa. Es un proceso simple y tomará sólo unos pocos pasos para lograrlo. Los siguientes son los pasos a seguir:
- Abra el documento de Microsoft® Word.
- Resalte la página que desea girar. Tenga en cuenta que si algo no está resaltado, significa que no aparece nada en el cuadro de diálogo "Configurar página".
- Para abrir el diálogo, haga clic en la pequeña flecha que se encuentra a la derecha de la parte inferior del grupo "Configurar página", disponible en la pestaña "Diseño de página".
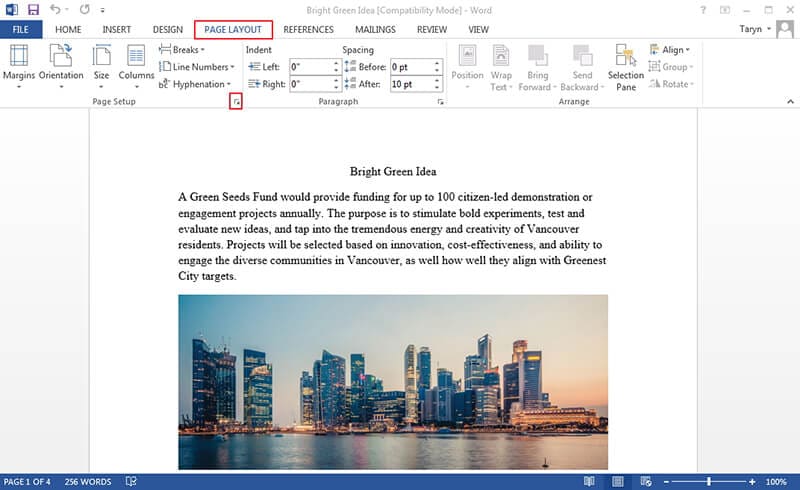
- Seleccione "Horizontal" o "Vertical" en la ficha Margen de la sección de orientación para que la página se gire.
- Haga clic en el menú desplegable "Aplicar a" y haga clic en "Texto seleccionado".
- Haga clic en "Aceptar" y la rotación se aplicará a la página en la que se ha seleccionado el texto.
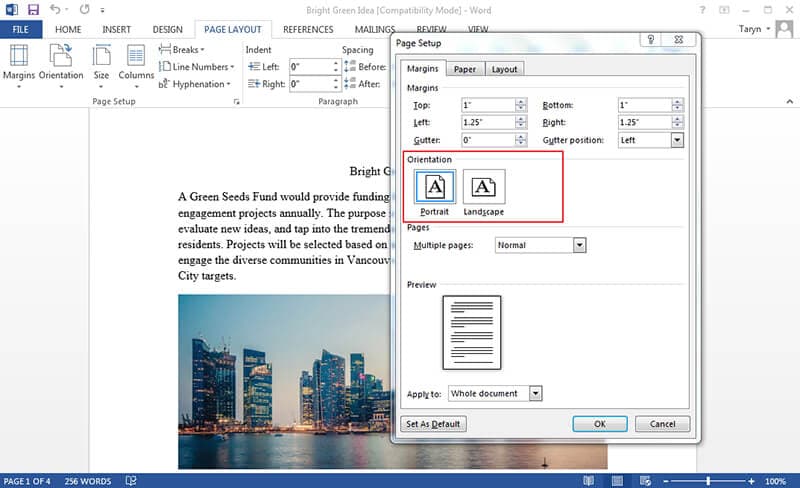
Ventajas del documento PDF
El uso de PDF es cada vez mayor y esto se atribuye a varias características y beneficios. Los archivos PDF se han convertido en el tipo de archivo más popular que se utiliza para transmitir, cargar y descargar archivos a través de Internet y en otros lugares. El aumento de la popularidad puede sorprender a algunas personas, pero no a muchas personas que han usado PDF porque conocen las ventajas. En primer lugar, el PDF es independiente del software, hardware o incluso sistema operativo, ya que se pueden leer desde todos los sistemas, tienen un tamaño óptimo y esto significa que pueden ser de menor tamaño sin perder calidad y están bien asegurados ya que no pueden ser editados por nadie.
Muchas personas y pequeñas empresas han estado esperando un día en el que puedan disponer de una herramienta de edición PDF asequible que les proporcione una solución PDF completa. Considerando el hecho de que antes de la llegada de PDFelement,los usuarios de PDF se han dividido entre el uso de las siempre caras herramientas de edición disponibles y las gratuitas en línea que realmente no hacen nada porque la falta de funciones serias al final del día terminan perdiendo el tiempo.
La buena noticia es que PDFelement ya está aquí. Estas nuevas capacidades cubren los flujos de trabajo de edición y las capacidades de creación y procesamiento de formularios. Con PDFelement, ahora tiene una capacidad de edición de texto más rápida e inteligente que no se encontraba en las versiones anteriores. La plataforma es tan fácil que los usuarios pueden editar cualquier documento como lo hacen en Microsoft® Word en Mac y Windows.

Funciones de edición flexibles: Editar cualquier documento, párrafo por párrafo, artículo por artículo. Añada y elimine contenidos, imágenes, enlace a un documento, ajuste el área visible de la página, añada marca de agua y edite el fondo como desee. Todas estas tareas son demasiado fáciles con el PDFelement, ya que no necesita formación adicional para utilizarlo a la perfección. La plataforma es fácil de navegar con los botones Seleccionar, Mano y Editar visibles en la parte superior izquierda de la plataforma.
Otras capacidades en PDFelement incluyendo:
- Facilidad para crear formularios PDF rellenables - Convierte formularios no rellenables hechos en Word, Excel, etc. en documentos PDF rellenables con sólo un clic.
- Exportar datos desde archivos PDF escaneados: convierte documentos en papel en archivos fáciles de usar para la oficina mediante la avanzada tecnología OCR.
- Exportar los datos de los formularios a Excel- En cuestión de segundos, puede extraer los datos de los formularios PDF en una hoja de Excel.
Para colmo, puede probar PDFelement tanto en Windows como en Mac antes de comprometer los fondos que ha ganado con tanto esfuerzo. Pero no se equivoque, usted va a estar impresionado después de la prueba y seguramente comprara PDFelement. Al final, PDFelement ofrece funciones de nivel profesional que le habrían costado mucho utilizando otros editores. Obtenga más artículos de instrucciones de PDFelement aquí.
Cómo girar páginas en PDF
Paso 1: Abrir PDF
En primer lugar, abra el PDF en PDFelement utilizando este botón "Abrir archivo..." o arrastre y suelte el archivo para abrirlo.

Paso 2: Rotar páginas en PDF
Vaya al menú "Página", seleccione las páginas que desea girar y, a continuación, elija el sentido de giro haciendo clic en el icono "Girar una o varias páginas a la izquierda" o "Girar una o varias páginas a la derecha". También puede hacer clic con el botón derecho del ratón en la página que desea girar y elegir "Girar página".
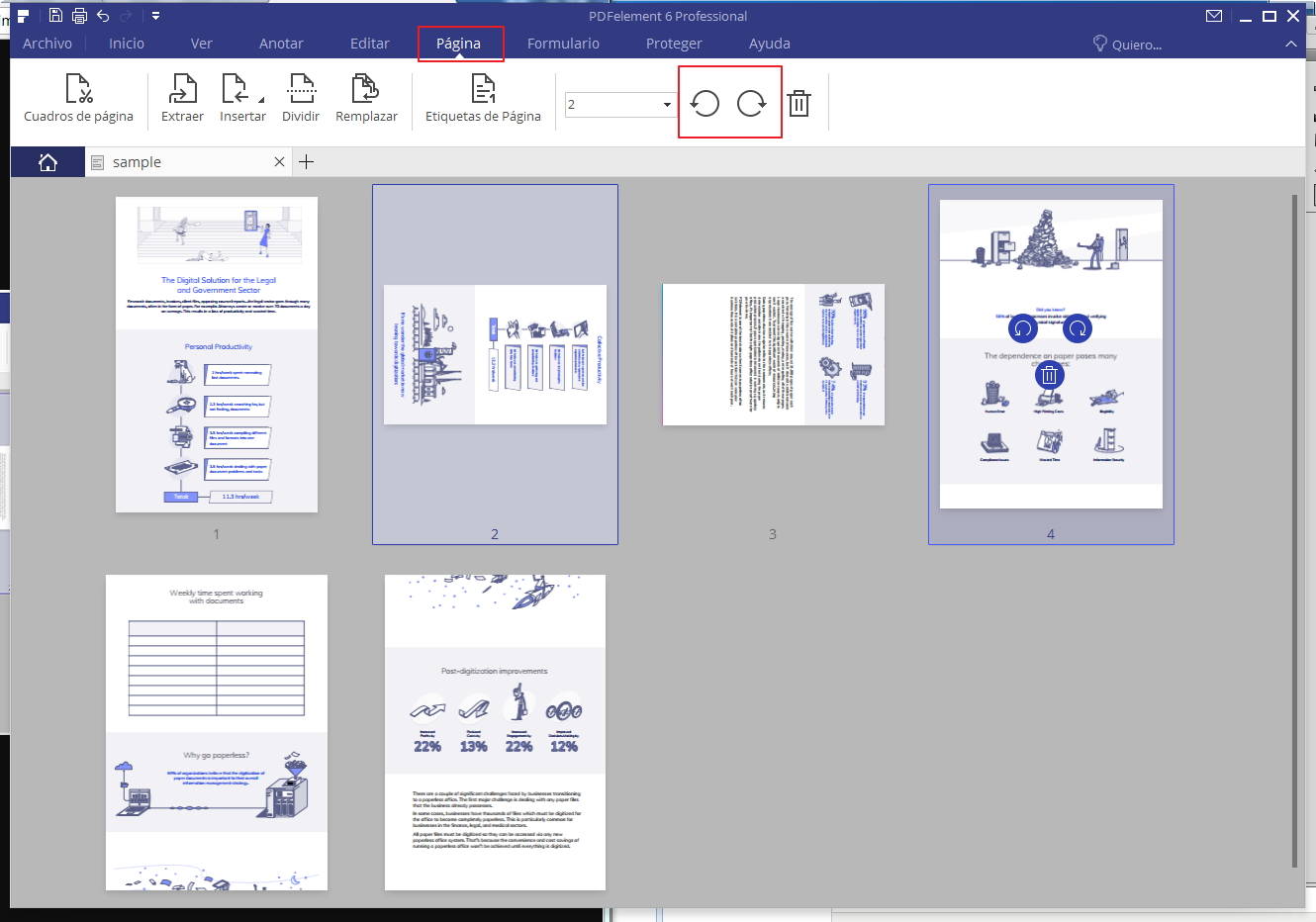
Paso 3: Guardar páginas rotadas
Guarde los cambios haciendo clic en "Archivo" y luego en "Guardar" o "Guardar como".
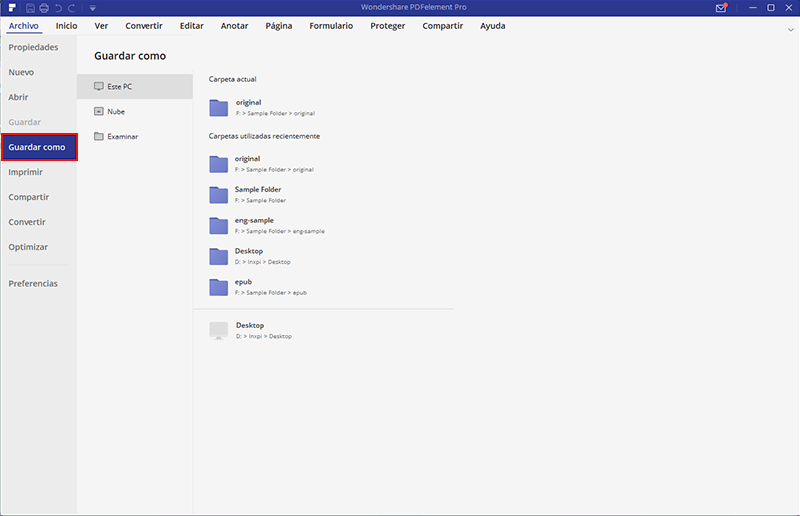
 100% Seguro | Sin anuncios |
100% Seguro | Sin anuncios |






