A veces, después de concluir el trabajo en el documento, desea mostrar comentarios en el documento de Word. Cuando haya terminado de escribir el texto del comentario, puede cerrar la ventana Revisar panel o comentario para permitirle ver la mayor parte del documento al mismo tiempo. Pero si quieres saber cómo ver comentarios en Word u ocultar comentarios en Word, dependiendo de la versión de Word que estés usando, hay pocos pasos a seguir.
Cómo ver comentarios en Word
Cómo ver comentarios en Word 2007
El valor predeterminado En Word, el valor predeterminado es mostrar comentarios y eliminaciones en globos en los márgenes del documento. Sin embargo, la pantalla se puede cambiar para mostrar el comentario en línea. Puede ver los comentarios en línea apoyando el puntero en el indicador de comentarios.
- Busque la pestaña Revisar, baje el grupo "Seguimiento" y seleccione "Globos".
- Haga clic en "Mostrar todas las revisiones en línea" para ver los comentarios en línea y las eliminaciones tachadas.
- Deje que el puntero se apoye en un comentario dentro del documento. El comentario aparecerá en una información en pantalla.
Cómo ver comentarios en Word 2010
En Word, el valor predeterminado es mostrar comentarios y eliminaciones en globos en los márgenes del documento. Pero la pantalla se puede ajustar para ver los comentarios en línea. Puede ver fácilmente los comentarios en línea apoyando el puntero en el indicador de comentarios.
- Busque la pestaña "Review", seleccione el grupo "Tracking" y haga clic en "Show Markup".
- Coloque el puntero en globos y, a continuación, seleccione "Mostrar todas las revisiones en línea" para mostrar los comentarios en línea y las eliminaciones con tachados.
- Coloque el puntero en un comentario dentro del documento. El comentario aparecerá en una información en pantalla.
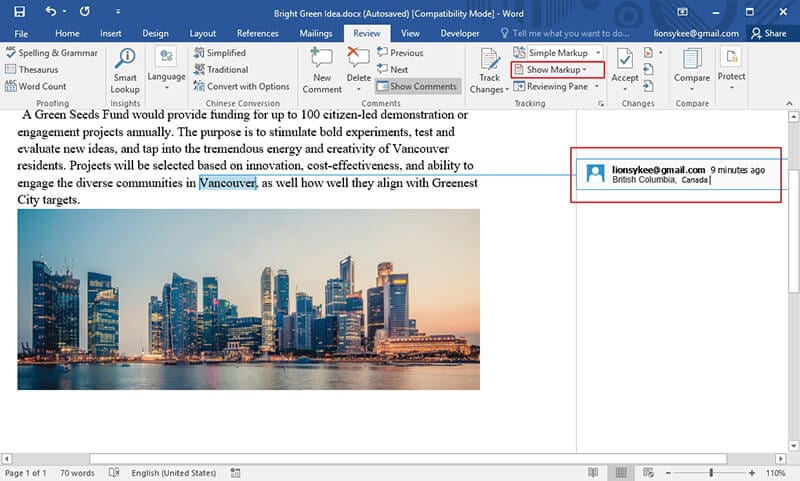
Cómo ver comentarios en Word 2016
En Word 2016 mostrar comentarios y el área de marcado aparece en el lado derecho de la página. El área de marcado aparece siempre que un documento presenta comentarios, pero su apariencia se controla mediante la configuración de la pestaña "Revisar".
Para ocultar el área de marcado, haga clic en la pestaña "Revisar". En el grupo Seguimiento, haga clic en el botón "Mostrar para revisión", que se muestra aquí.
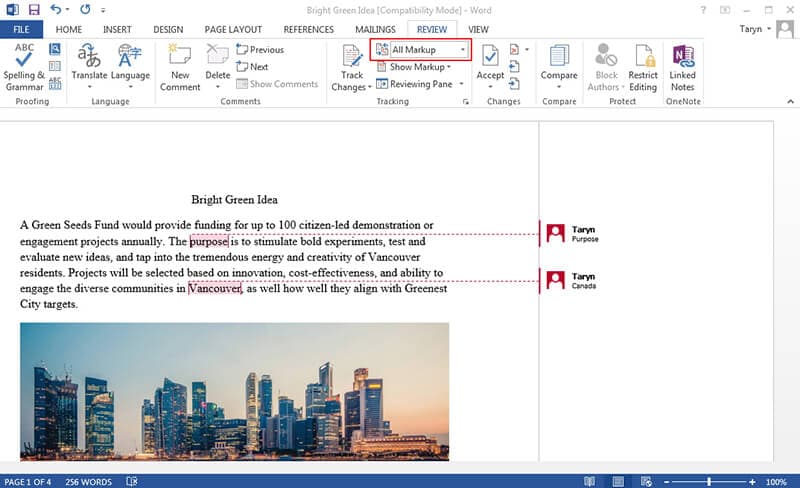
Estas 4 opciones se pueden utilizar para establecer cómo desea ver los comentarios en Word 2016:
- Todo el marcado: use esta opción para mostrar el área de marcado. Se muestran todas las revisiones o comentarios, junto con las líneas que hacen referencia a las ubicaciones del documento.
- Marcado simple: Utilice esta opción para mostrar el área de maquillaje y ver revisiones y comentarios.
- Original: utilice este elemento para ocultar el área de marcado y las revisiones realizadas en el documento. Para los comentarios, esta opción funciona como la opción Sin marcado.
- Sin marcado: utilice esta opción para ocultar el área de marcado. Las revisiones se ocultarán y los comentarios no aparecerán.
Para ver los comentarios en Word, independientemente de la vista que se seleccione, abra el Panel de revisión. Haga clic en la pestaña Revisar y, a continuación, en el grupo Seguimiento. A continuación, haga clic en el botón Revisar panel. Puede elegir la visualización vertical u horizontal para abrir el Panel de revisión y ver comentarios en Word 2016.
Ventajas del documento PDF
El uso de formatos PDF ayuda a los profesionales a editar, compartir, colaborar y garantizar la seguridad del contenido entre otros documentos.
PDF es muy popular y ofrece mucho más que Microsoft® Word. Es casi imposible evitar usarlo si trabajas en una oficina. Las ventajas de usar PDF sobre word incluyen las siguientes:
- Se puede proteger con protección con contraseña.
- Es accesible en dispositivos móviles.
- Permite la interacción (hipervínculos, películas, música, etc.).
- El tamaño del archivo se puede comprimir sin perder su calidad.
- Simple y rápido de crear.
- La seguridad es mejor que en palabra.
- Los destinatarios pueden ver a todos los que tienen acceso al documento, en caso de que haya una violación en la seguridad.
- Es un programa universal.
Los archivos PDF se pueden editar utilizando un editor de PDF y el mejor editor es PDFelement. PDFelement está diseñado para darle el control total de su PDF. Además, es rentable y por esta razón, es el Acrobat Alternative. Tiene un montón de características de primera clase como las que se ven a continuación.

![]() Impulsado por IA
Impulsado por IA
- Acceso a numerosas plantillas
- Añadir fondos, pies de página, marcas de agua y encabezados
- Proteger y firmar archivos PDF
- Comentarios y anotaciones
- Convertir archivo PDF
- Redacción
- Archivo PDF de proceso por lotes
- Compatibilidad ampliada para archivos
- Editar y crear PDF
- OCR

Cómo ver comentarios en archivos PDF
La lista de comentarios se encuentra en el lado derecho del documento. La lista Comentarios muestra todos los comentarios de un PDF y proporciona una barra de herramientas que tiene opciones comunes como filtrar, ordenar y otros que son necesarios para los comentarios.
Paso 1: Añadir comentarios en PDF
Primero necesita abrir un archivo PDF y luego ir a la pestaña "Comentario" para seleccionar herramientas de comentarios como "Nota", "Cuadro de texto" y "Resaltar", etc.

Paso 2: Ver comentarios en PDF
Para ver todos los comentarios en PDF, simplemente haga clic en el icono "Anotación" en el panel izquierdo y se mostrarán todos los comentarios. Si desea eliminar cualquiera de los comentarios, simplemente haga clic en el comentario en la página o en el panel izquierdo para seleccionarlo, luego presione la tecla "Eliminar" para eliminar el comentario.
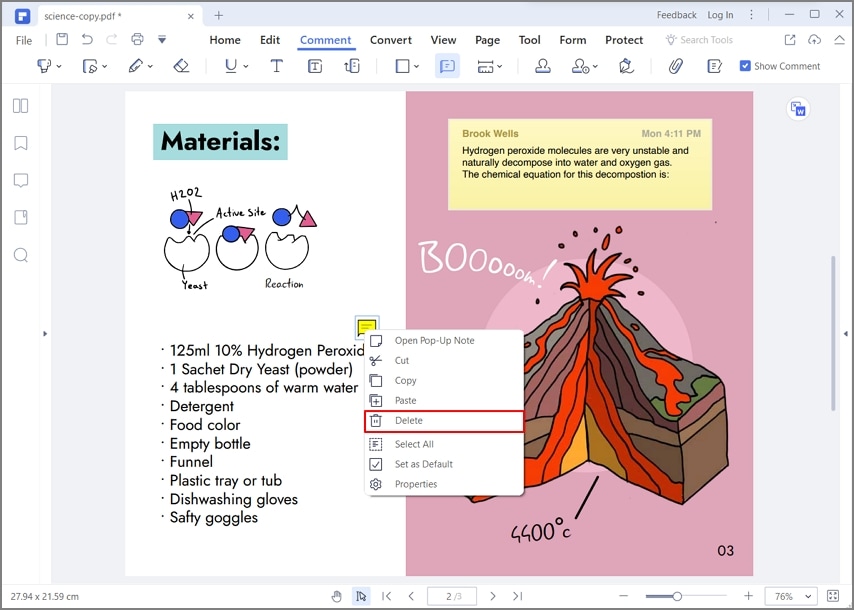
Paso 3: Ocultar comentarios en PDF
Si hay demasiados comentarios y no es amigable para la lectura, puede ocultarlos haciendo clic en el botón "Comentario" y luego en el botón "Ocultar anotaciones". Todos los comentarios se ocultarán. Al hacer clic en el botón "Ocultar anotaciones" de nuevo, todos los comentarios en el archivo se mostrarán de nuevo.
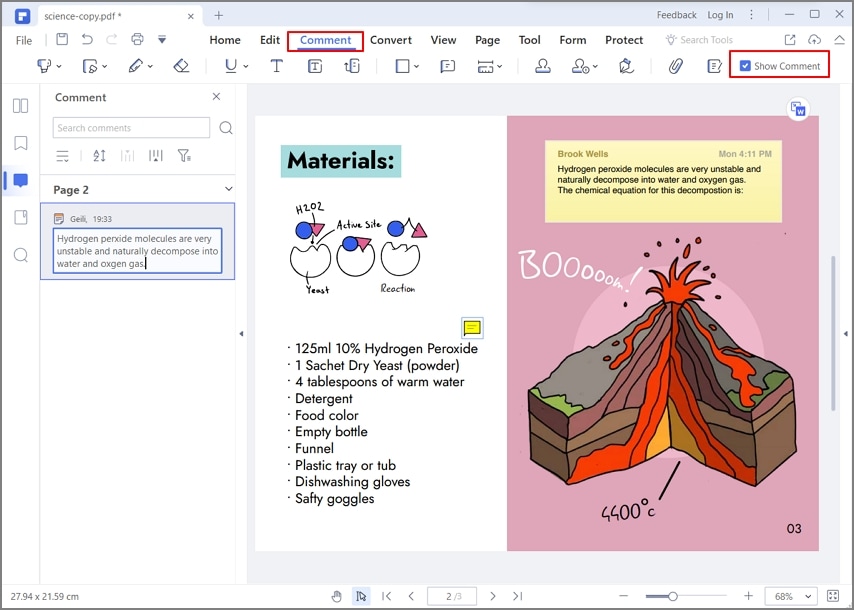
 100% Seguro | Sin anuncios |
100% Seguro | Sin anuncios |






