Hay muchas personas que no saben que Microsoft ® Word tiene algunas opciones avanzadas que aún no han explorado. Terminan subcontratando la creación de algunas de estas cosas en vez de hacerlo ellos mismos. Siendo honestos, siempre puede agregar un cuadro desplegable en Word si conoce los pasos correctos a seguir. Afortunadamente, saber cómo crear una lista desplegable en Word no es tan difícil como parece. La esencia de estos artículos será mostrar los pasos involucrados en la creación de la lista desplegable de palabras , así como otras opciones para documentos Word.
- Parte 1: Pasos para crear la lista desplegable de Word
- Parte 2: Ventajas del formato PDF
- Parte 3: Pasos para crear una lista desplegable en PDF
Pasos para crear la lista desplegable de Word
La simple verdad es que es absolutamente imposible simplemente copiar y pegar una celda que tiene una lista desplegable de un documento de Excel en su documento de Word. Realmente no funciona de esa manera. Por el contrario, debe agregar la lista desplegable de Word del campo del formulario en Word. Los siguientes son los pasos claros para lograrlo.
Paso 1: Primero abra su documento Word, vaya a "Archivo" y luego haga clic en "Opciones".
Paso 2: Cambie a la "Cinta personalizada". Vaya a "Elegir comando de" y seleccione "Comandos que no están en la cinta" y luego "Insertar campo de formulario".
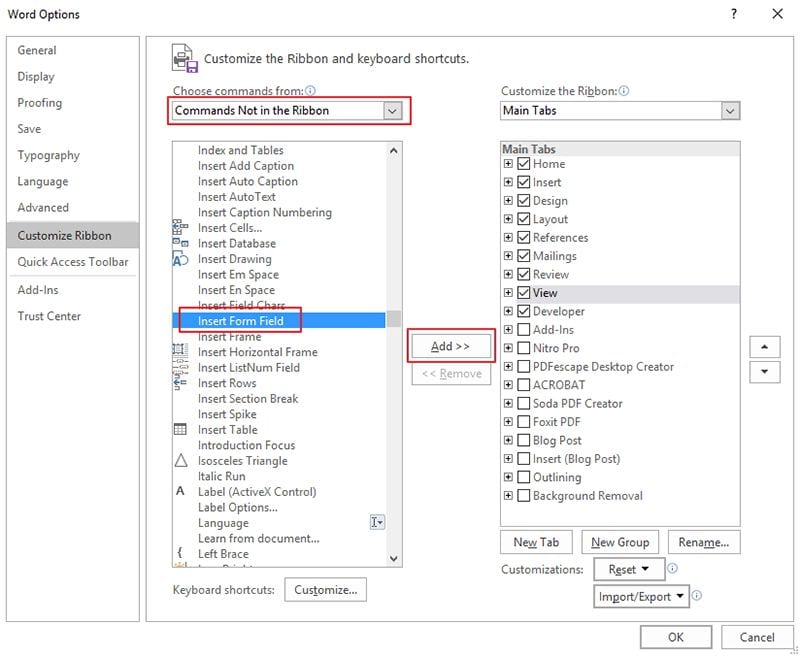
Paso 3: Luego vaya al lado derecho de la ventana y haga clic en "Nuevo grupo" y luego en "Agregar". Puede insertar un botón que diga "Insertar campo de formulario" y luego hacer clic en Aceptar.

Paso 4: Con el cursor, vaya al lugar donde desea insertar la lista desplegable y luego haga clic en el botón "Insertar campo de formulario" que se agregó.
Paso 5: Luego, en "Tipo", elija "Desplegable" y guárdelo haciendo clic en Aceptar.
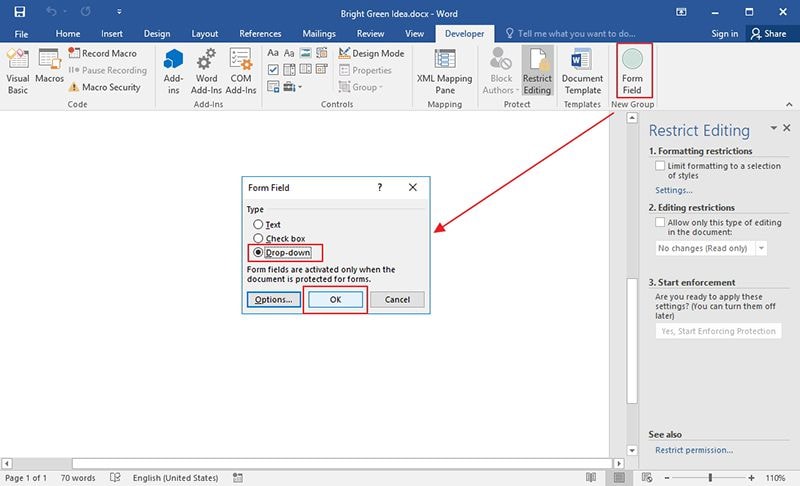
Paso 6: Regrese a la página de Word y edite el campo insertado. En "Opciones de campo de formulario desplegable", ingrese los elementos del menú desplegable y haga clic en Agregar. Estos elementos se insertarán en "Elementos en la lista desplegable". Haga clic en el cuadro desplegable de habilitación y luego haga clic en Aceptar.
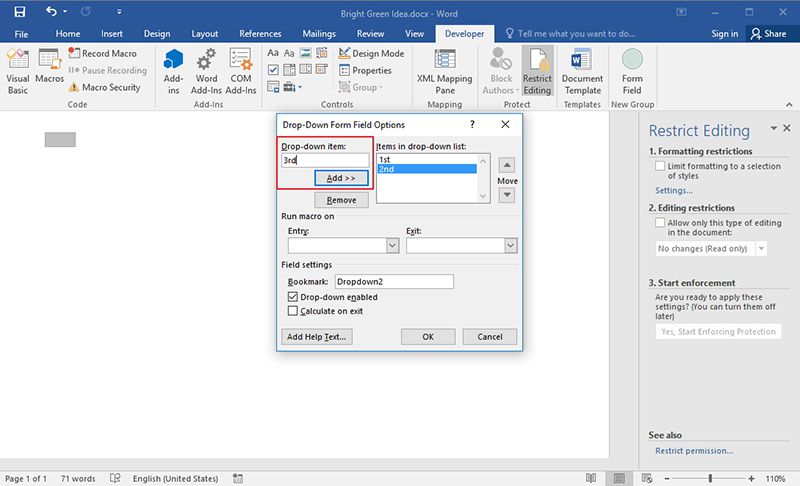
No hay duda de que hay momentos en que la lista desplegable es muy importante para un documento sin importar el formato. Hace que el documento esté bien organizado y sea fácil de navegar. Los pasos anteriores simplemente muestran cómo crear una lista desplegable en Word, pero ¿qué hay de hacer lo mismo en PDF? ¿Es posible? Sí, lo es.
Ventajas del formato PDF
PDF es uno de los formatos de archivo más populares, si no el más popular. Es utilizado por muchas personas de grandes organizaciones, agencias gubernamentales e individuos debido a que ofrece mucho más que otros formatos de documentos como Word. Por ejemplo, el Servicio de Impuestos Internos (IRS) de los Estados Unidos de América utiliza el formato PDF para sus formularios de impuestos y muchas otras instituciones utilizan PDF para compartir información en línea. Entonces, ¿por qué la mayoría de ellos usan PDF? La razón se puede ver a continuación.
Soporte de cifrado: PDF ofrece soporte de cifrado de datos de alto nivel y esto se debe a que ofrece seguridad de datos a través de Internet. De hecho, si es necesario, siempre puede restringir el acceso del usuario a cualquier documento PDF mediante la aplicación de una contraseña al documento de tal manera que evite el acceso no autorizado. Con PDF, las posibilidades de perder sus datos ante los ladrones de datos son muy bajas, ya que existe un alto nivel de protección y el malware y los virus no pueden dominar o anular las características de seguridad del documento.
Soporte de funciones interactivas: el formato PDF es compatible con muchos formatos interactivos e incluye películas, marcas, archivos adjuntos, hipervínculos y muchos otros son compatibles.
Una cosa que debe entenderse acerca de PDF es que solo se puede editar con el uso de un editor de PDF. Un editor de PDF es esa plataforma diseñada para trabajar en formatos de archivo PDF como edición, conversión y muchas otras tareas en PDF. Hay muchos editores disponibles, pero el mejor de ellos es PDFelement .

![]() Impulsado por IA
Impulsado por IA
La razón por la cual este editor es considerado el mejor es simple. Proporciona la mejor relación precio/calidad con la combinación de las mejores características y costos. Sus características son de primera calidad e incluyen características para editar, anotar, convertir, firmar y completar formularios PDF como nunca antes.
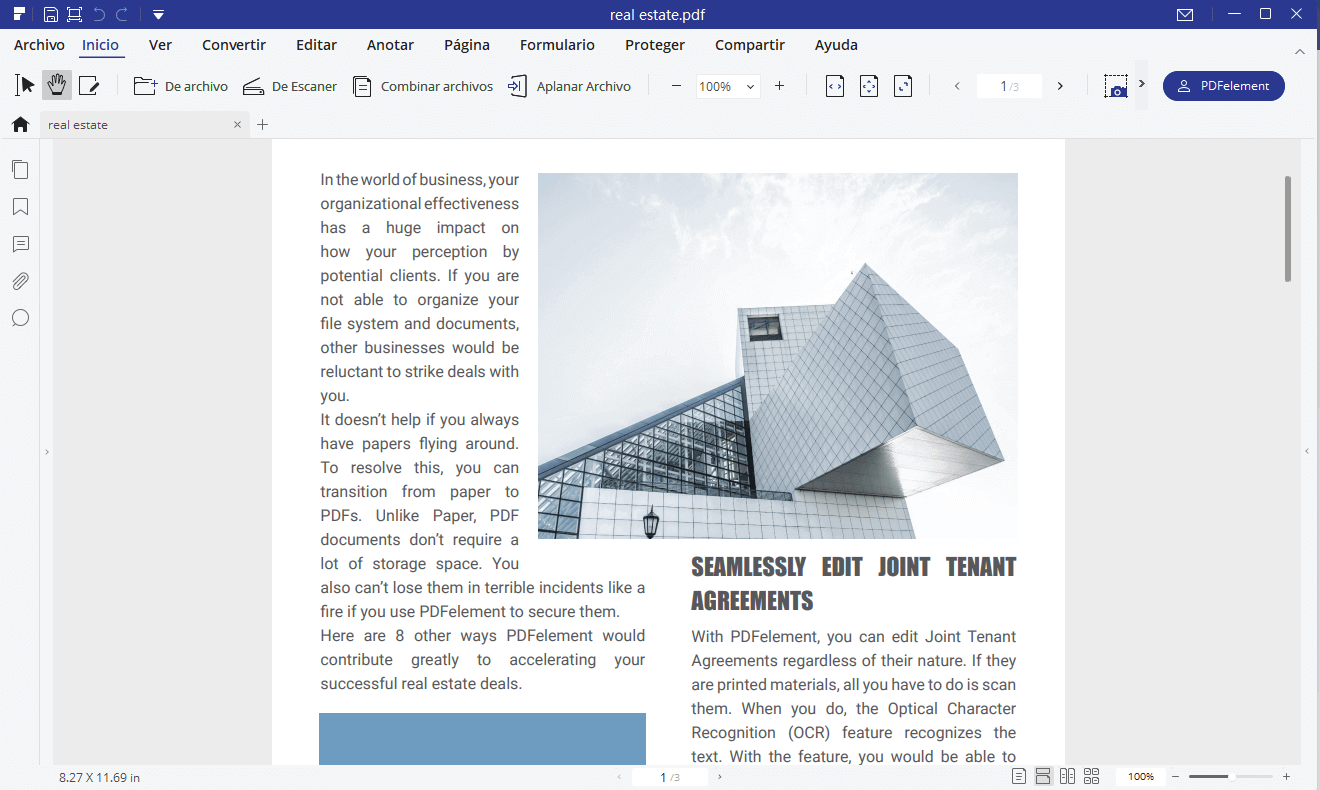
Pasos para crear una lista desplegable en PDF
Paso 1. Abra un PDF
Abra el documento del formulario en PDFelement pero debe usar el botón "Abrir archivo" para cargarlo en PDFelement.
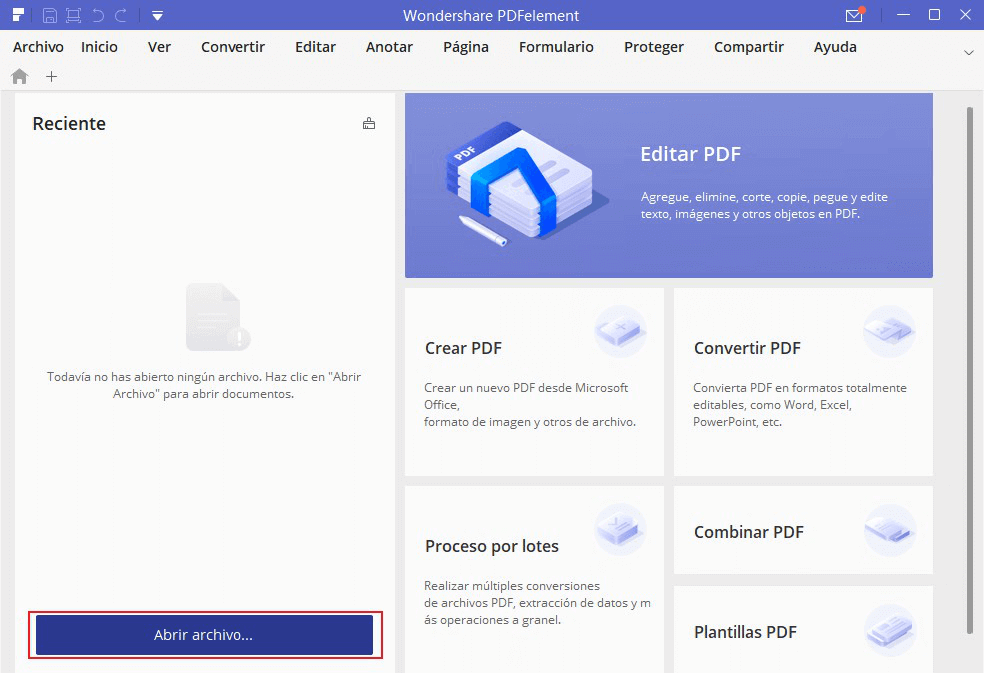
Paso 2. Cree una lista desplegable
Haga clic en la opción "Cuadro de lista" y haga clic en cualquier lugar dentro del documento donde desee agregar la lista desplegable.
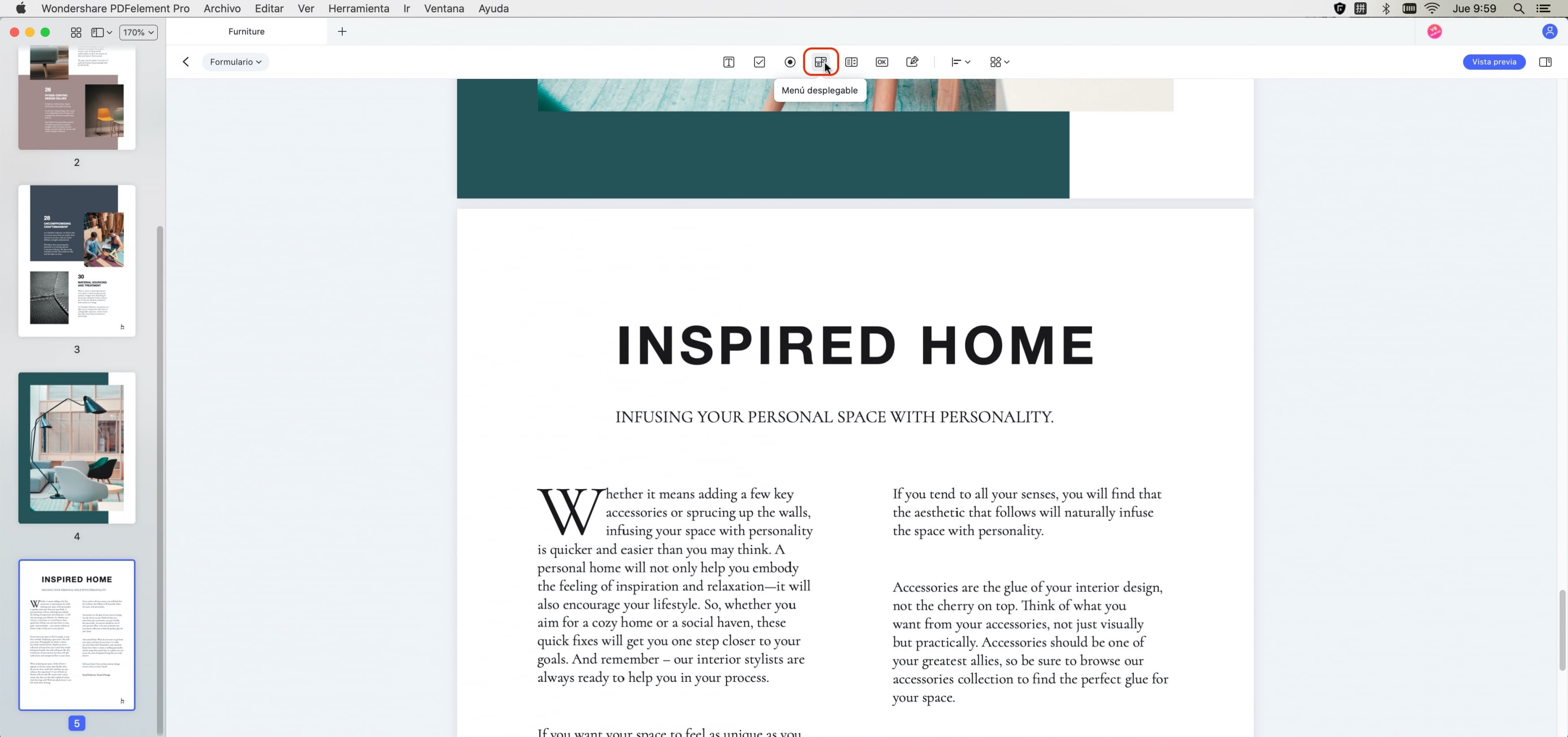
Paso 3. Cambie las propiedades
Cambie las propiedades haciendo doble clic en el cuadro de lista para abrir un cuadro de diálogo. Cambie las propiedades en la pestaña "General" y agregue nombres y cambie los colores y las fuentes en la pestaña "Apariencia". Más pasos sobre cómo crear un formulario en PDF.
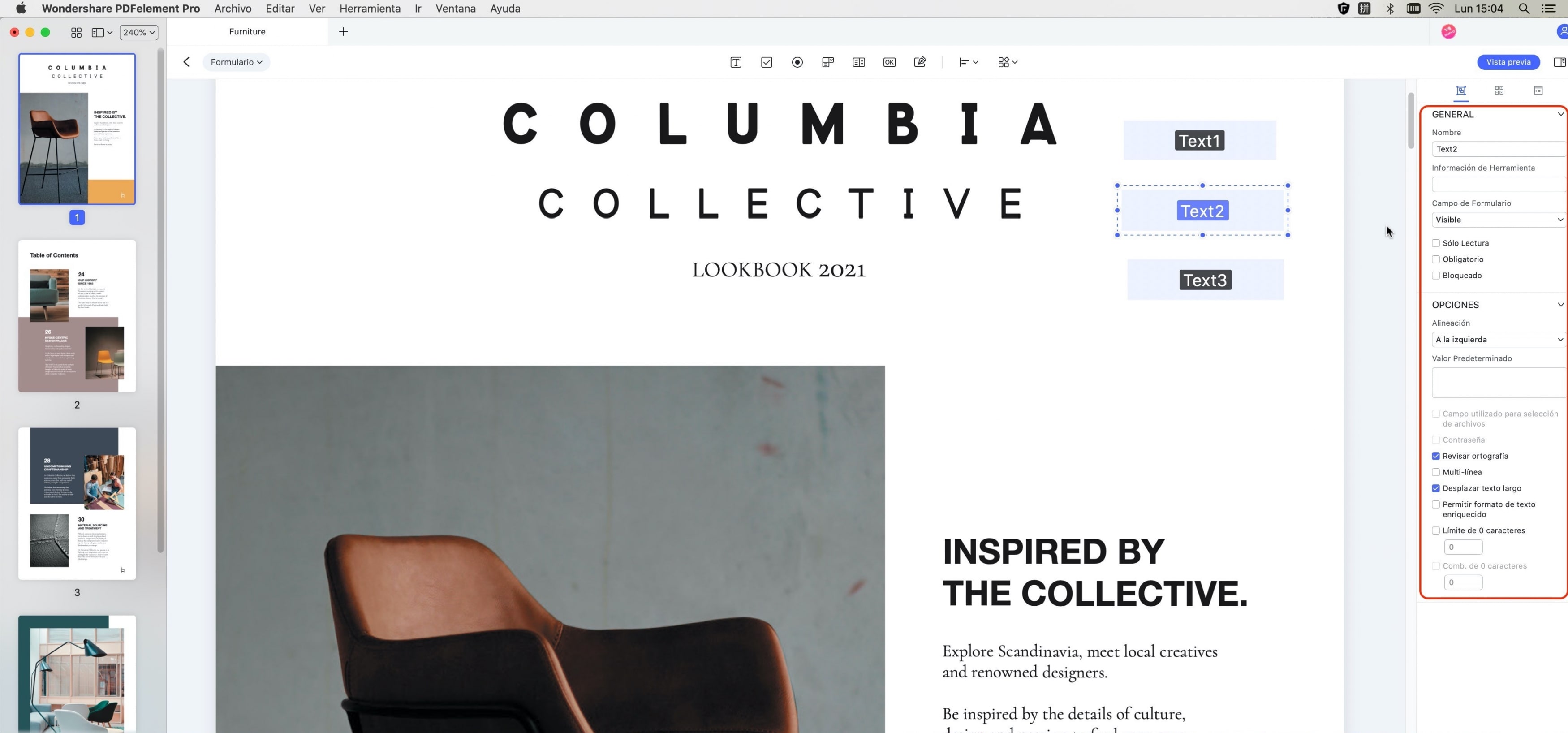
 100% Seguro | Sin anuncios |
100% Seguro | Sin anuncios |






