Cómo escribir tu firma en Word es un proceso que es altamente recomendado para los usuarios que usan Word profesionalment. Es altamente recomendado para escribir firmas en Word sin problemas si sigues el proceso mencionado abajo. Si quieres saber cómo escribir tu firma en Word es altamente recomendado asegurarte que sigues el proceso mencionado abajo. El proceso es muy simple y te permitirá saber que el mejor resultado es generado. También se asegurará que no te desvías del camino.
Cómo Escribir Firmas en Word
El proceso que debes seguir es mencionado cómo sigue, la mejor parte del proceso que está completamente basado en Word.
- Escribe tu nombre en un pedazo de papel y escanealo para guardar la imagen en tu ordenador.
- Abre un documento Word, haga clic en la pestaña "Insertar" para empezar el proceso.
- Escribe el texto bajo la firma que quieres añadir y luego haz clic en "Quick Parts".
- En la siguiente ventana necesitas rellenar los campos que aparecen. La ventana para Crear un Nuevo Building Block es muy importante.
- Ponle nombre a la firma que quieres añadir a tu documento. Dale un nombre que te sea fácil recordar.

- En la pestaña "Insertar" una vez mñas para añadir la firma al documento.
- Haga clic en "Quick Parts" otra vez más para proceder.
- Selecciona la firma desde el texto automático que aparece.
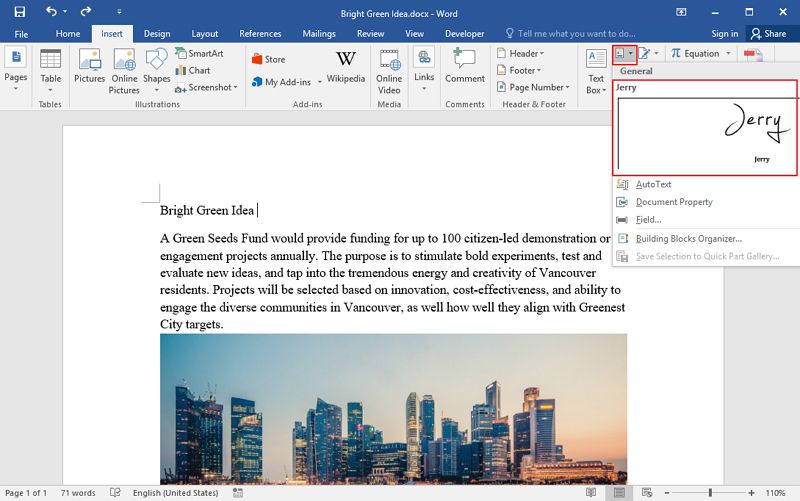
- Haga clic en "Insertar" > "Línea de Firma" para proceder con el segundo paso para añadir la firma al documento Word.
- Una vez que la ventana de ajustes de la firma esté rellenada necesitas presionar OK. Una línea de firma será añadidad al documento como se ve abajo. Esto completa el proceso totalmente.

Ventajas del Formato PDF
El formato PDF es uno de los más seguros del mundo cuando se refiere a editar o cambiar contenido de los archivos. Con este formato no es nada difícil asegurarse de que los cambios en los archivos son detectados y seguidos. La mejor parte de este formato es que también permite a los usuarios obtener los lectores que son gratuitos. Signiica que no te tienes que preocupar por acceder a los archivos PDF ya que es muy fácil. El formato PDF tiene la mejor legibilidad y esto significa que es igualmente accesible en todos los dispositivos. El formato es universal y se puede acceder desde cualquier Sistema Operativo que estes usando sin problemas.
PDFelement es un programa que ha hecho la manipulación de PDF muy fácil. Está altamente valorado y por tanto calificado como uno de los mejores programas de todos los tiempos. La mejor parte del programa es que permite a los usuario superar los problemas que el formato PDF encuentra en general. Con este programa es muy fácil asegurarse de que los archivos PDF son procesados según las necesidades y demandas de los usuarios. PDFelement puede ser considerado como una contribución de valor a su sistema y está altamente valorado y el crédito se debe a su fácil interfaz.

![]() Impulsado por IA
Impulsado por IA
Funciones del programa:
- El programa también se asegura que los datos son extraídos desde los archivos PDF. Exporta todos los datos desde cientos de documentos escaneados o formularios all the data from hundreds of scanned documents or forms.
- Protección PDF nunca ha sido tan fácil como lo es con este programa. Con este programa puedes fácilmente proteger tus PDFs con protección con contraseña.
- La edición PDF ha sido llevada a un nuevo nivel con este programa. Tiene un motor de edición robusto que potencia a los usuarios de ordenador para editarIt has a robust editing engine that empowers computer users to edit any of their documents.
- El PDF puede ser alterado de una forma muy customizable y personalizada. Puedes aprobar y firmar fácilmente documentos digitalmente.

Cómo escribir Firmas en PDFs
El proceso que debes seguir esta mencionado como sigue. Necesitas asegurarte que los pasos son seguidos como están para obtener el mejor resultado.
Paso 1. Importar el PDF
Presiona la pestaña "Abrir Archivo" bajo la interfaz principal para proceder con el proceso para importar los archivos PDF al software.

Paso 2. Crear Sello Personalizado
Usar la herramienta "Crear Sello Personalizado" en la pestaña "Comentario" para asegurarte que importas la firma al programa. Puede ser hecho escaneando la página donde has escrito tu nombre y guardarlo en una imagen en tu memoria local.

Paso 3. Añadir Sello Personalizado
Luego ve a la herramienta "Sello" para escoger a firma personalizada que has añadido y proceder con el proceso.
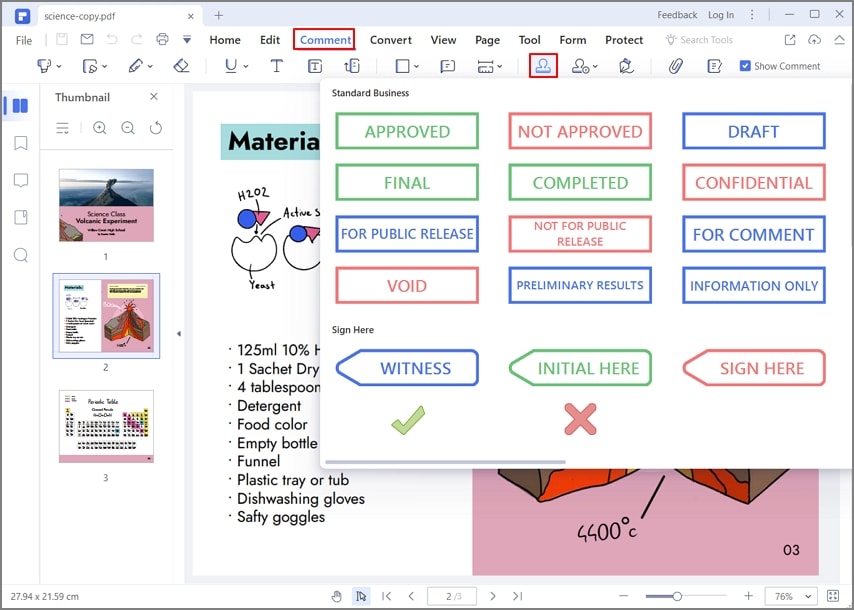
 100% Seguro | Sin anuncios |
100% Seguro | Sin anuncios |






