Hoy en día, muchas personas optan por utilizar Google Slides para crear presentaciones en lugar del tradicional Microsoft PowerPoint. La ventaja de esto es el hecho de que Presentaciones de Google es una solución basada en la nube que facilita compartir con otros. Sin embargo, si deseas enviar tu presentación a alguien que está experimentando problemas con la conectividad a Internet, entonces querrás enviar tus diapositivas como un archivo adjunto de correo electrónico. En este caso, primero querrás convertir Presentaciones de Google a PDF . Para ayudarte, te mostraremos cómo convertir las Presentaciones de Google en PDF y cómo editarlas en PDF.

![]() Impulsado por IA
Impulsado por IA
¿Cómo convertir Presentaciones de Google a PDF?
Mucha gente prefiere crear una versión PDF de sus Presentaciones de Google. Es por eso que Google ha facilitado la conversión de sus Presentaciones de Google a PDF. Para hacer esto, simplemente sigue estos sencillos pasos:
Paso 1: Ir a la vista previa de impresión
Abre tus Presentaciones de Google y luego haz clic en el botón "Archivo" en la barra de herramientas superior y selecciona "Configuración de impresión y vista previa" para ir a la vista previa.
Paso 2: Elige tu configuración preferida
Se abrirá un nuevo menú en la parte superior de la pantalla. Desde aquí puedes cambiar tus preferencias. Por ejemplo, si deseas convertir tus diapositivas a PDF con notas, elige tener una orientación vertical y una diapositiva por página e incluir las notas del orador. Una vez hecho esto, haz clic en "Cerrar" para finalizar la vista previa.
Paso 3: Guardar como pdf
Haz clic en el icono "Archivo" de nuevo y luego en el menú desplegable selecciona "Descargar como" y luego elige "Documento PDF (.PDF). Esto iniciará el proceso de descarga de tu archivo.
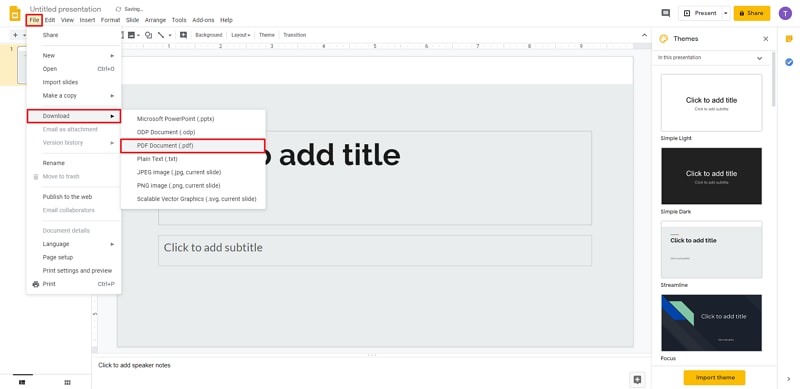
¿Cómo convertir Presentaciones de Google a PDF y editarlas?
Para editar tus Presentaciones de Google en PDF, necesitas una herramienta especial conocida como PDFelement. Esta es una poderosa herramienta diseñada para ayudarte con todas tus necesidades de PDF. Se puede utilizar para editar archivos PDF, crear archivos PDF a partir de diferentes formatos de documentos, incluidas Presentaciones de Google, realizar anotaciones en archivos PDF, fusionar archivos PDF y convertir archivos PDF a diferentes formatos de documentos. Para editar diapositivas de Google en PDF usando PDFelement, sigue estos pasos:

![]() Impulsado por IA
Impulsado por IA
Paso 1: Abrir PDF en PDFelement
Asegúrate de tener el programa instalado en tu computadora. A continuación, ejecútalo, navega hasta la ventana de protección y haz clic en "Abrir archivos" para cargar los archivos de Presentaciones de Google descargados.

Paso 2: Editar Presentación de Google en PDF
Una vez que se haya cargado tu archivo, haz clic en "Editar" en la barra de herramientas superior. Aparecerá una nueva barra de herramientas con las herramientas que necesitas para editar tu archivo PDF debajo de la barra de herramientas superior. Utiliza las herramientas de esta nueva barra para editar tu archivo.

Paso 3: Guardar PDF
Una vez hecho esto, ve a la ventana de inicio y haz clic en "Guardar como" para guardar tu archivo como PDF. Ahora puedes acceder a él para comprobar cómo lo hiciste y si necesitas rehacer el trabajo.

 100% Seguro | Sin anuncios |
100% Seguro | Sin anuncios |






