Dependiendo del tipo de documento que esté creando, a veces puede ser necesario adjuntar otro documento dentro del que está trabajando. Esto es principalmente importante cuando el archivo adjunto, en este caso PDF contiene información adicional que admite la información que ya está en el documento de Excel. Aunque esto parece una solución muy útil al crear informes detallados, muchos no saben cómo adjuntar PDF en Excel. En este artículo, proporcionamos un proceso operativo simplificado para usted.
Cómo adjuntar un archivo PDF en Excel
Los siguientes pasos sencillos le guiarán para adjuntar PDF a la hoja de cálculo de Excel:
Paso 1: Abra el documento de Excel al que desea adjuntar un documento PDF.
Paso 2: Haga clic en la pestaña "Insertar" y luego seleccione el icono "Objeto" situado en el grupo de herramientas "Texto".

Paso 3: En el cuadro de diálogo "Objeto" que aparece, haga clic en "Crear nuevo" y luego elija "Documento de Adobe Acrobat" en la lista de opciones.
Nota: Para que este proceso funcione, debe tener Instalado Adobe Reader o PDFelement en su ordenador.
Paso 4: Compruebe la opción "Mostrar como icono"

Paso 5: Haga clic en "Aceptar" y luego seleccione el documento PDF en particular que desea adjuntar al documento de Excel. Haga clic en "Abrir" y el PDF se adjuntará a la Hoja de trabajo.
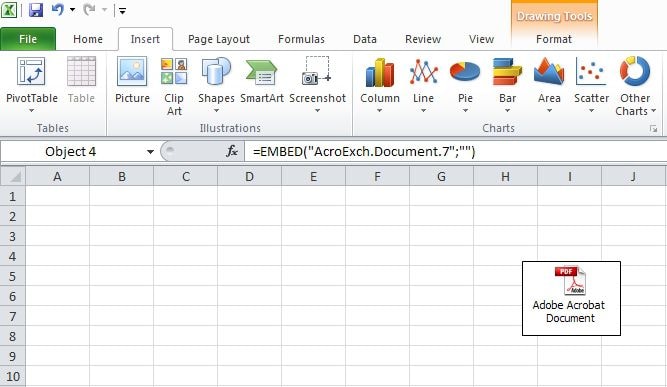
El mejor software PDF para usted
A veces es posible que necesite editar el documento PDF que desea adjuntar a Excel. Es necesario asegurarse de que la información o los detalles del documento PDF coincidan con el contenido del libro de Excel. Pero la mayoría de las herramientas de edición de PDF pueden complicar todo el proceso, lo que lo hace difícil y requiere mucho tiempo.
Sin embargo, hay un programa de gestión de PDF que facilita mucho el proceso de edición o gestión de documentos PDF. Esto es PDFelement y las siguientes son sólo algunas de sus características más útiles:

![]() Impulsado por IA
Impulsado por IA
- Hace que la creación de PDF sea muy fácil, todo lo que tienes que hacer es arrastrar un documento desde cualquier formato a PDFelement y convertirlo a PDF.
- También puede utilizarlo para editar todos los aspectos del PDF, incluyendo las imágenes y textos, enlaces, etc.
- También tiene grandes características de anotación, incluyendo la capacidad de agregar comentarios, resaltar texto e incluso agregar sellos personalizados al documento.
- También viene con una función ocr que se utiliza para transformar archivos PDF escaneados o ricos en imágenes en formatos editables.
- También puede convertir fácilmente archivos PDF a otros formatos, incluyendo Word, Excel, PowerPoint, HTML, EPUB y así sucesivamente.
- Tiene una función de alta seguridad que puede aplicar contraseñas y permisos para proteger el documento PDF.
- Puede ver, compartir e imprimir documentos PDF.
Cómo adjuntar documento en PDF
Si desea agregar un documento en el documento PDF en el que está trabajando como una forma de mejorar la información en el documento, PDFelement puede ayudarlo a agregar el archivo adjunto como comentario.
- Paso 1: Abra el documento PDF al que desea agregar un archivo adjunto.
- Paso 2: Una vez que el documento está abierto, haga clic en la pestaña "Comentario" en la parte superior y luego haga clic en "Agregar archivo adjunto". Haga clic en la ubicación de la página donde desea agregar el comentario.
- Paso 3: Aparecerá un cuadro de diálogo donde puede seleccionar el archivo que desea adjuntar. Haga clic en el archivo que desee y luego haga clic en "Abrir"
- Paso 4: Una vez que el archivo adjunto se ha agregado, puede hacer clic con el botón derecho en él y seleccionar "Propiedades" para obtener opciones adicionales. En el panel "Propiedades" de la derecha, puede cambiar el estilo, el color, la opacidad o cualquier otra opción del icono como mejor le parezca.


![]() Impulsado por IA
Impulsado por IA
Cómo editar PDF
También puede utilizar PDFelement para editar el texto e imágenes PDF. Para ello, puede hacer clic en la pestaña "Editar" en la parte superior y luego seleccionar "Editar texto". Además, también debe elegir "Modo párrafo" o "Modo de línea" para editar texto.
Haga clic en el texto que desea editar dentro del documento y luego simplemente edite el texto como lo haría con cualquier otro editor de texto. También puede cambiar fácilmente la fuente, el tamaño de fuente, negrita, cursiva y colores según sea necesario.

Cómo convertir PDF
PDFelement también le permite convertir el documento PDF a una serie de otros formatos. Este proceso es bastante fácil; una vez que el documento está abierto en PDFelement, sólo tiene que hacer clic en la pestaña "Convertir" en la parte superior y luego seleccionar el formato de salida en la lista proporcionada debajo del menú principal.
Por ejemplo, si desea convertir el documento a Word, haga clic en "Convertir > A Word" y seleccione el formato de salida para comenzar el proceso de conversión. También puede usarlo para convertir varios documentos a la vez.

 100% Seguro | Sin anuncios |
100% Seguro | Sin anuncios |






