¿Cómo poner una contraseña en un documento PDF? Poner contraseñas en un archivo PDF garantiza que solo una persona que tenga la contraseña acceda a tu archivo PDF. Por ejemplo, si tienes un formulario PDF que deseas que firme una determinada persona, pondrás una contraseña y la compartirás con ella.
Entonces, ¿cómo se coloca una contraseña en un PDF? Bueno, sigue leyendo este artículo para aprender cómo poner contraseña en archivo PDF usando PDFelement.

![]() Impulsado por IA
Impulsado por IA
¿Cómo poner contraseña en PDF para Windows?
La forma más fácil de poner una contraseña en PDF en tu computadora es utilizando PDFelement. Esta herramienta PDF fácil de emplear te permite cifrar archivos PDF con contraseñas y permisos en unos pocos pasos. Además, PDFelement viene con otras funciones útiles de PDF. Puedes editar, anotar, imprimir, OCR, crear y convertir tu PDF fácilmente dentro de PDFelement. A continuación se muestra una guía sobre cómo poner una contraseña en PDF. Sigue estos sencillos pasos para poner una contraseña en tu archivo PDF.
Paso 1. Abrir el archivo PDF
Descarga la última versión de PDFelement e instálala en tu computadora. Después de eso, abre el programa y carga el documento PDF. Haz clic en el icono "Abrir archivos", luego te permitirá buscar archivos desde tu almacenamiento local. Elige el documento correcto y ábrelo.

![]() Impulsado por IA
Impulsado por IA
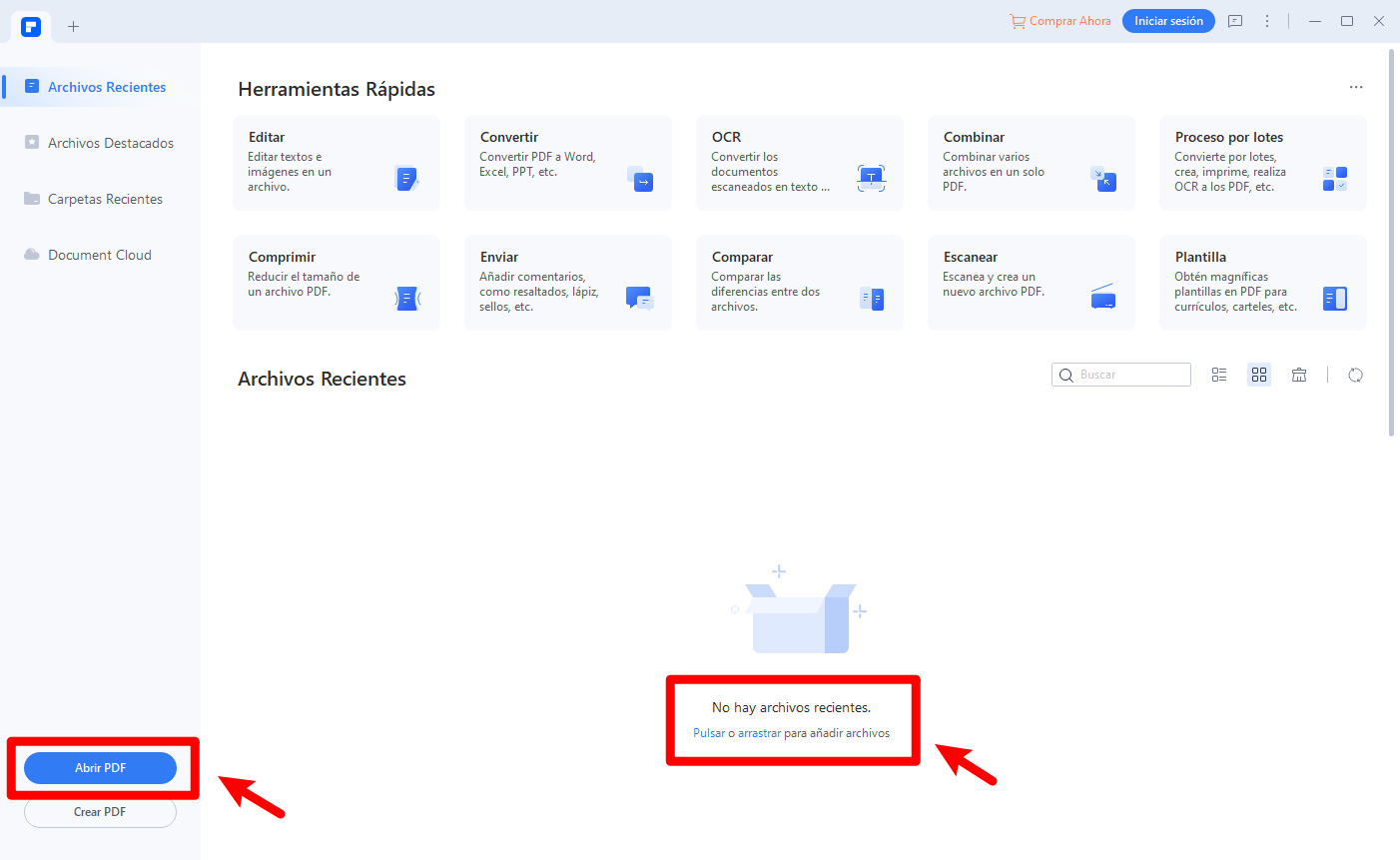
Paso 2. Poner la contraseña en PDF
El archivo PDF cargado aparecerá inmediatamente. En el menú principal, navega hacia la derecha y haz clic en el botón "Proteger". En el menú que aparece, haz clic en "Establecer contraseña". Aparecerá una ventana que te permitirá configurar una contraseña para abrir y una contraseña de permiso.
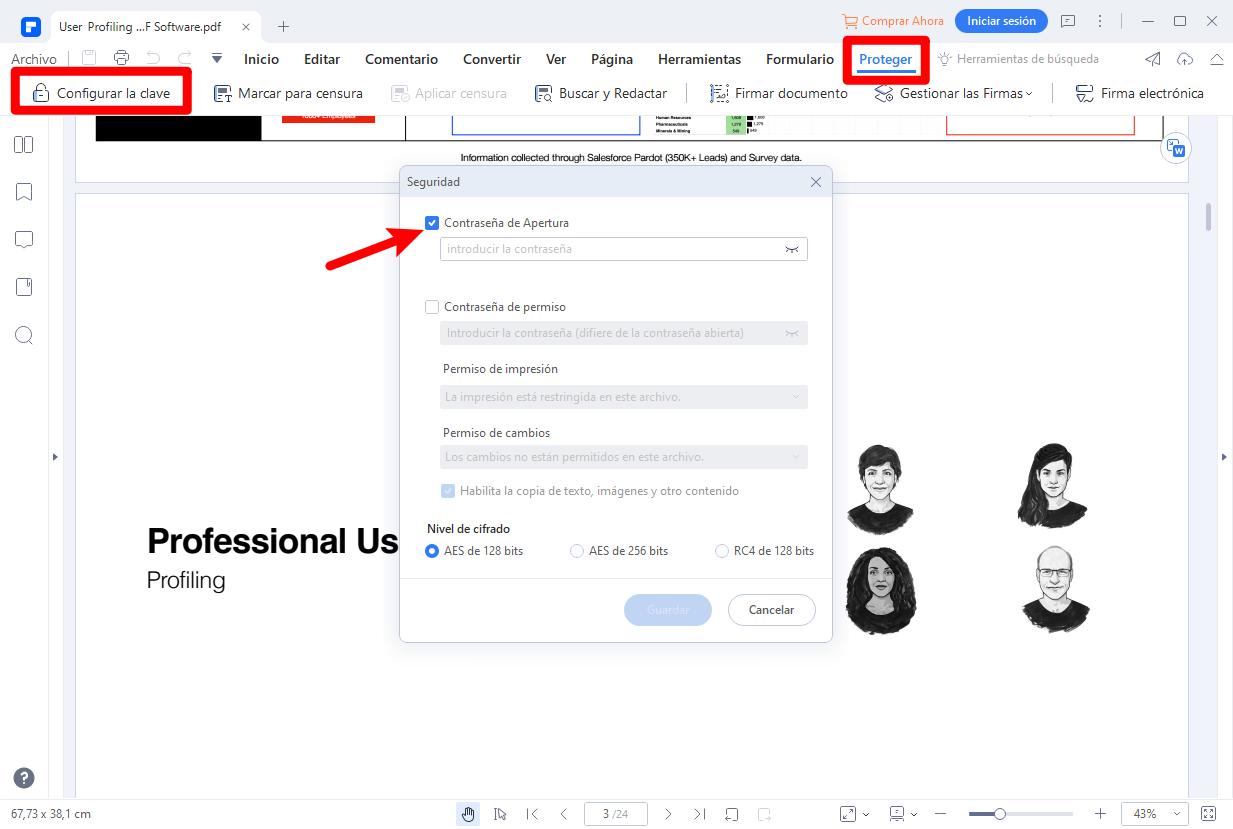
Paso 3. Poner contraseña para abrir PDF
Para poner la contraseña de apertura en el documento PDF, marca la casilla "Contraseña de apertura". Ingresa tu contraseña elegida y marca el tipo de nivel de cifrado que prefieras. Con contraseñas de apertura, PDFelement te ofrece tres niveles diferentes de cifrado. Incluyen 128-bit AES, 256-bit AES, y 128-bit RC4. Después de elegir el nivel de cifrado, haz clic en el botón "Guardar". Ahora la contraseña aparecerá en PDFelement.

![]() Impulsado por IA
Impulsado por IA
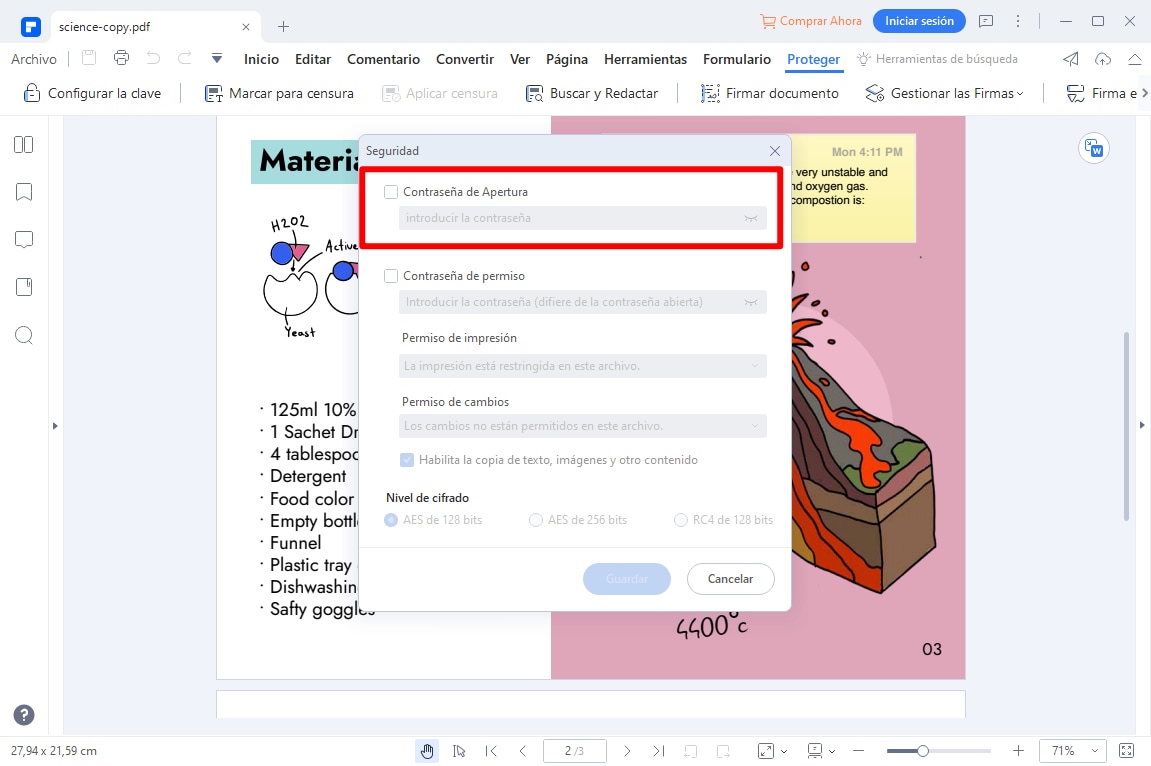
Paso 4. Poner la contraseña de permiso en PDF
También puedes agregar una contraseña de permiso a un archivo PDF. Nuevamente, con la contraseña de permiso en PDFelement, tienes tres niveles de cifrado. Para obtener estos niveles, debes marcar la casilla "Contraseña de permiso". A continuación, selecciona el permiso de impresión seguido de la opción "permiso de cambios".
Asegúrate de marcar la opción habilitar copiar textos, imágenes y contenido en la parte inferior para que este cambio se pueda realizar en el documento. Desde allí, elige el nivel de cifrado y haz clic en "Guardar" para poner el permiso de contraseña al documento PDF.
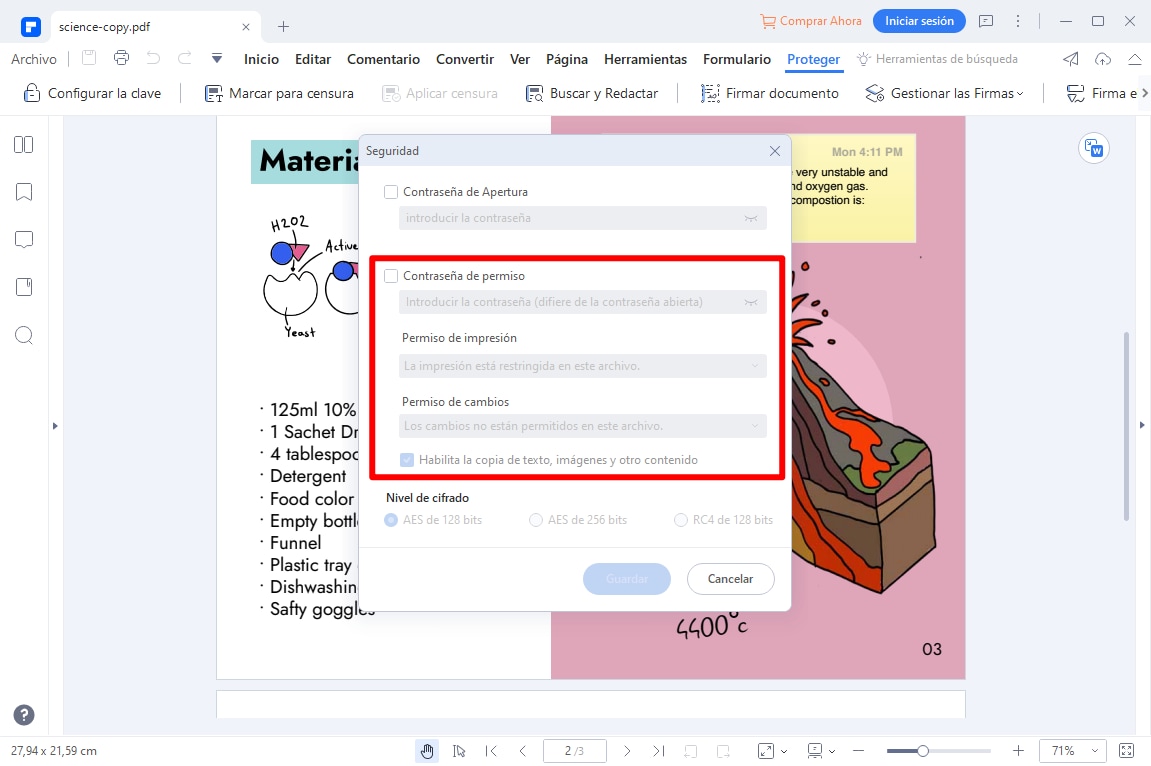
Paso 5. Guardar el PDF con contraseña
Una vez que hayas introducido correctamente la contraseña de apertura y la contraseña de permiso en tu documento de archivo PDF, debes guardarlo para guardar los cambios de forma permanente. Ve al menú principal y haz clic en la opción "Archivo". Aparecerá un menú desplegable que te permitirá hacer clic en la opción "Guardar" o "Guardar como". Con "Guardar como" puedes cambiar el nombre del archivo PDF. Finalmente, guarda el archivo protegido con contraseña.
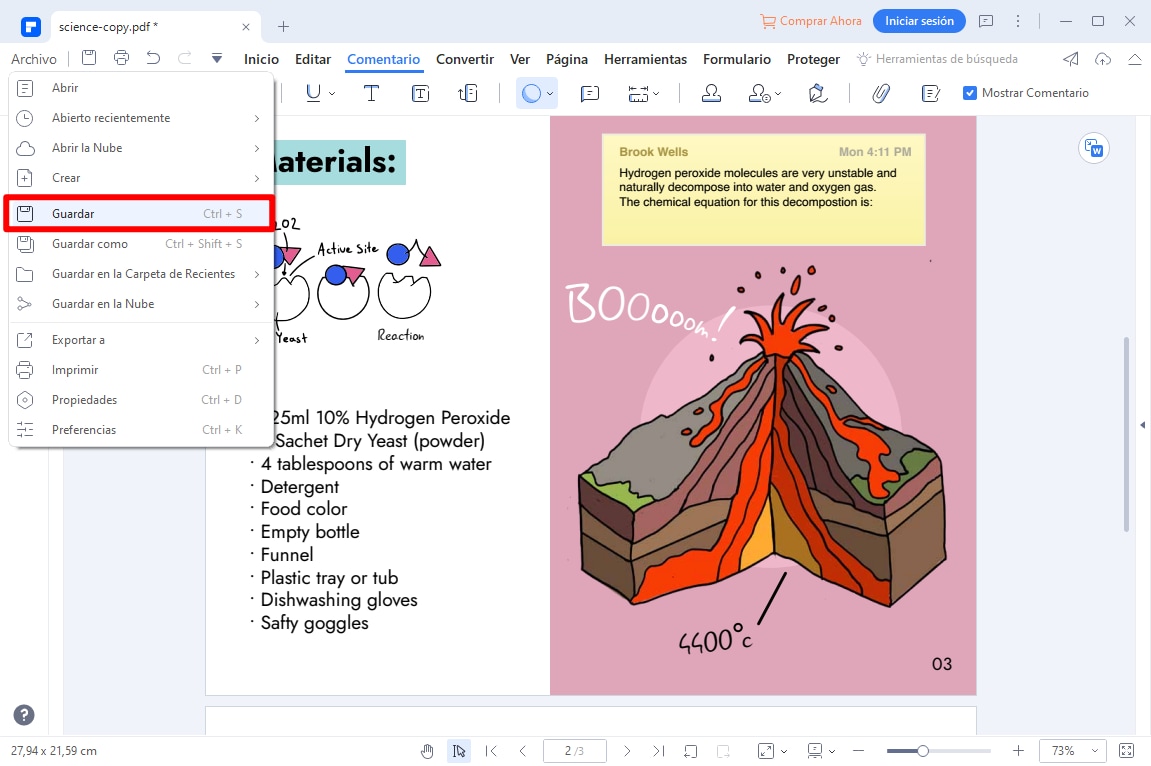
¿Cómo poner contraseña en PDF para Mac? 2 Soluciones.
¿Estás buscando formas de poner una contraseña en un PDF de forma gratuita? Esta guía tiene una lista de métodos. PDFelement es uno de los softwares más notables disponibles en el mercado para manejar archivos PDF. Aquí hay dos métodos para hacer que los archivos PDF estén protegidos con contraseña en Mac usando PDFelement;
Solución 1. Poner contraseña abierta en PDF Mac
Sigue estos pasos cuidadosamente;
Paso 1: Abre archivos PDF
En primer lugar, debes descargar la última versión de PDFelement en tu Mac e instalarla. En la página de inicio, haz clic en la opción "Abrir archivos" para cargar el documento PDF en el que deseas colocar la contraseña abierta.

Paso 2: busca la opción "Proteger"
Una vez que el documento esté visible en el software, busca la opción "Proteger" en el menú principal y haz clic en ella. Continuando, debes hacer clic en "Establecer contraseña" y aparecerá una nueva ventana. Aquí tendrás la opción de configurar una contraseña abierta.

Paso 3: Ingrese la contraseña abierta
Marca la opción "Abrir contraseña" e ingresa la contraseña elegida. Además, también debes marcar el tipo de nivel de cifrado que deseas. En la ventana de contraseña abierta, tendrás tres tipos de niveles de cifrado. Una vez que hayas elegido el nivel de cifrado, haz clic en el botón "Guardar" y listo.

Solución 2. Poner contraseña de permiso en PDF Mac
Sigue los pasos cuidadosamente;
Paso 1: Abrir documento PDF
Al igual que en la primera solución, descarga el software en su Mac y carga el archivo PDF haciendo clic en la opción "Abrir archivo". Continuando, ve a la opción "Proteger" en el menú principal y haz clic en "Establecer contraseña".
Paso 2: elija la contraseña de permiso
En este paso, tendrás dos opciones: "Contraseña abierta" y "Contraseña de permiso", debes elegir "Contraseña de permiso".
Paso 3: Cambia los permisos
En el último paso, debes seleccionar la configuración de permisos de impresión haciendo clic en "cambiar permisos". Asegúrate de haber marcado la copia de texto, imágenes y contenido. Una vez que hayas marcado esta opción, volverás a tener tres tipos de niveles de encriptación, elige el que prefieras y continúa guardando el documento en la ubicación deseada.
¿Cómo poner una contraseña en un PDF en línea?
Estos son los pasos para poner la contraseña en un PDF en línea;
Paso 1: Visita el sitio web
Ve a la página de protección de PDF de HiPDF: https://www.hipdf.com/es/proteger-pdf.
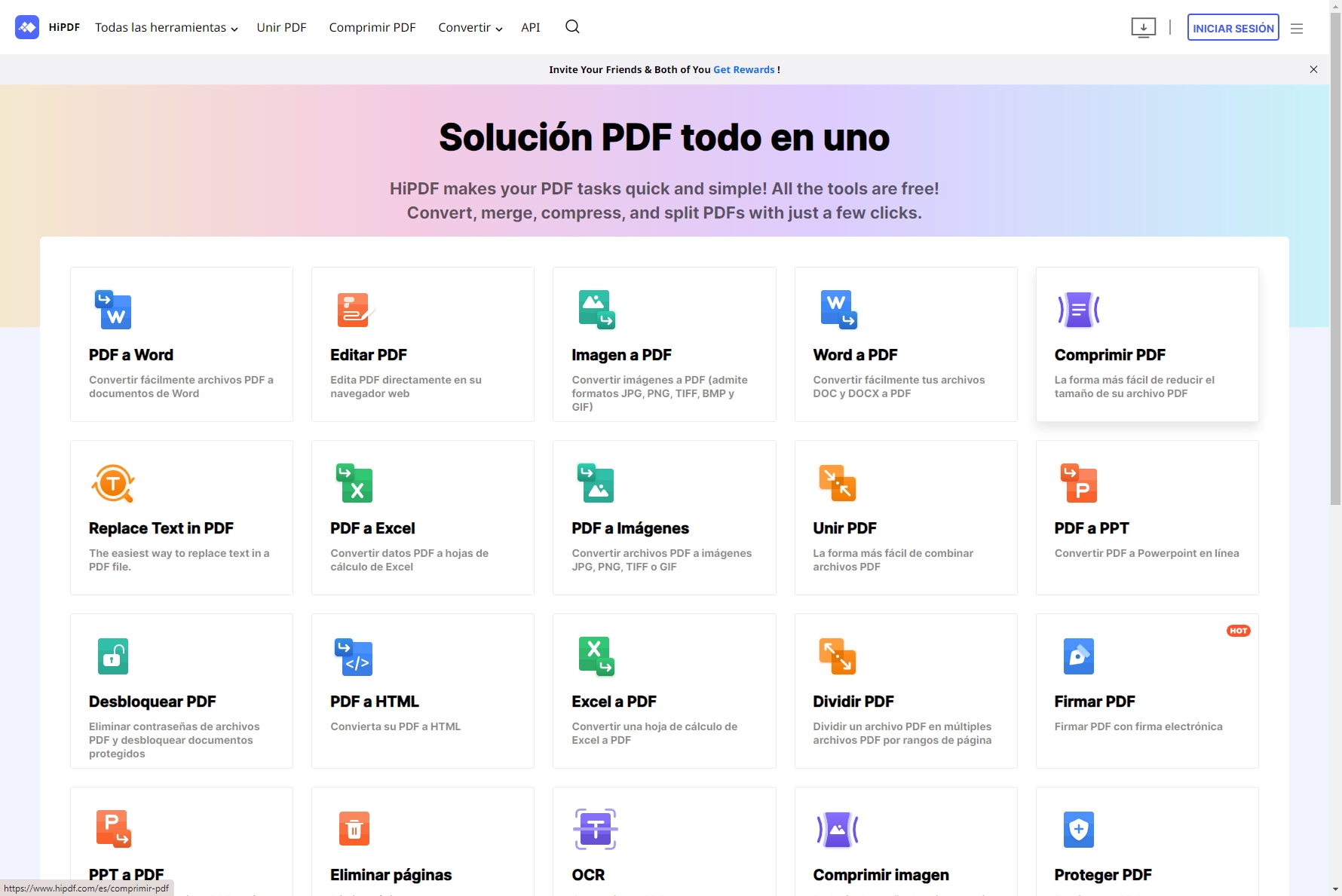
Paso 2: Cargue el PDF
Aquí, debes hacer clic en la opción "Elegir archivo" y cargar el archivo que deseas proteger con contraseña. También puedes traer tu archivo desde cualquier fuente en la nube en línea.
Paso 3: cifrar y descargar
Una vez cargado tu documento, ingresa la contraseña que deseas configurar. Asegúrate de que sea fácil de recordar para ti. Haz clic en el botón "Cifrar" y espera a que se complete el cifrado.
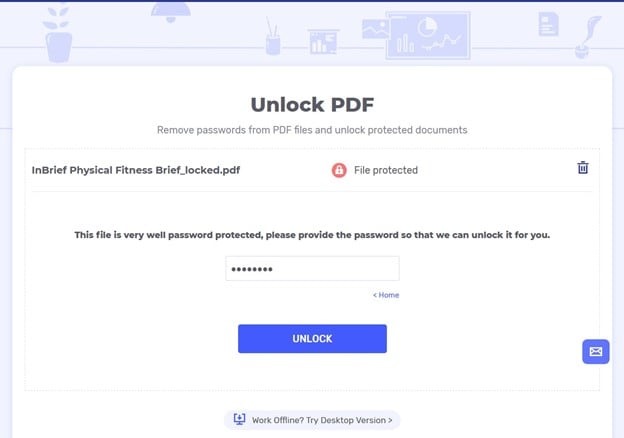
Ahora, descarga el archivo PDF protegido con contraseña.
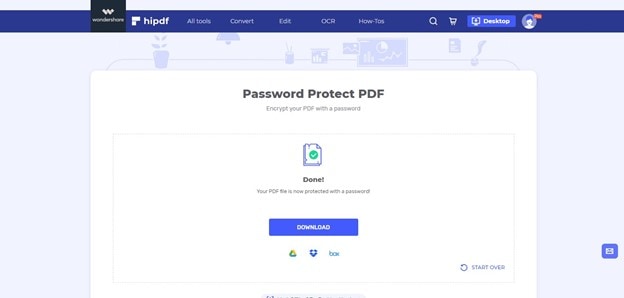
El mejor software de poner contraseña en PDF — PDFelement
Estas son algunas de las características clave de PDFelement:
- Construido con un editor de PDF que ofrece una experiencia de edición similar a la de Word. Puedes editar imágenes, páginas, textos, fotos, enlaces, agregar encabezados, pies de página, bates y numeración, etc.
- Crea documentos PDF a partir de cualquier documento como Word, Excel, HTML, PowerPoint y formato de libros electrónicos, conservando su formato original.
- Convierte archivos PDF a cualquier formato de documento editable sin perder calidad. Los formatos de salida incluyen Word, PowerPoint, Excel, Textos sin formato, HTML, Textos enriquecidos y diferentes formatos de imágenes.
- Crea, firma y llena formularios PDF fácilmente. También puedes compartir los archivos PDF a través de archivos adjuntos de correo electrónico, Google Drive, Evernote y Dropbox.

![]() Impulsado por IA
Impulsado por IA
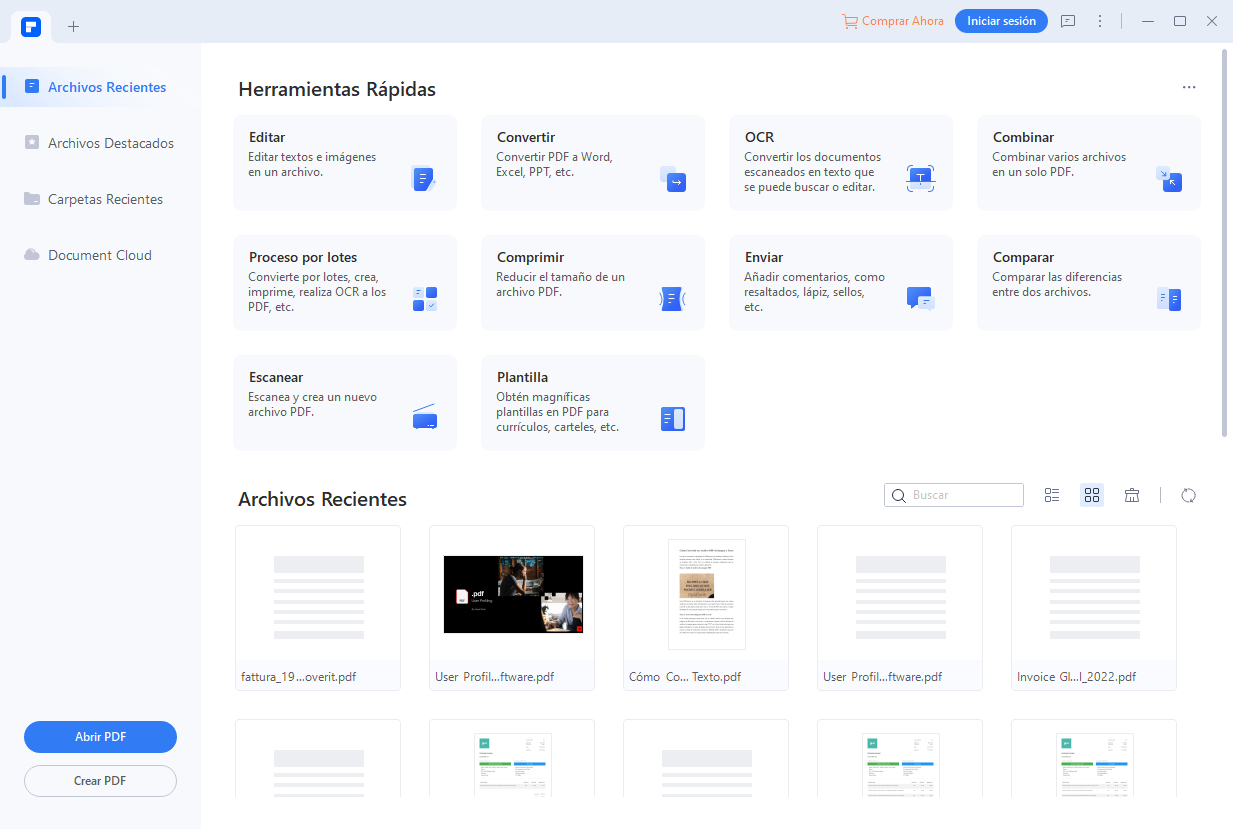
Preguntas frecuentes sobre cómo poner contraseña en PDF
¿Por qué debería poner una contraseña en un archivo PDF?
Poner contraseña en un PDF protege su contenido confidencial y evita que personas no autorizadas accedan a él.
¿Qué tipos de contraseñas puedo establecer en un PDF?
Puedes establecer dos tipos de contraseñas: una para abrir el archivo (contraseña de usuario) y otra para realizar cambios en el PDF (contraseña de propietario).
¿Qué medidas de seguridad adicionales puedo tomar al poner contraseña en un PDF?
Puedes ajustar los permisos de seguridad para limitar las acciones que los usuarios pueden realizar en el PDF, como la impresión o la copia de contenido.
¿Es seguro utilizar herramientas en línea para poner contraseña en un PDF?
Algunas herramientas en línea son seguras, pero debes tener cuidado al compartir documentos confidenciales en línea. Utiliza fuentes confiables y asegúrate de que la conexión sea segura.
¿Qué precauciones debo tomar al enviar un PDF protegido por contraseña a otras personas?
Debes compartir la contraseña de forma segura y directa con las personas autorizadas. Evita enviarla en el mismo correo electrónico o mensaje que contiene el PDF protegido. Además, verifica la identidad de los destinatarios antes de compartir la contraseña.

Wondershare PDFelement - Editor de PDF Fácil de Usar e Inteligente
5.481.435 personas lo han descargado.
Resume, reescribe, traduce, corrige textos con IA y chatea con PDF.![]()
Edita texto, imágenes, formularios, páginas y mucho más.
Crea y rellena formularios de PDF fácilmente.
Extrae formularios, textos, imágenes, páginas, y elementos de PDF.
Mecanismo OCR rápido, confiable y eficiente, con alta calidad y precisión.
Convierte PDF a y desde formato de Microsoft, imagen y más de 20 tipos de archivos.
 100% Seguro | Sin anuncios |
100% Seguro | Sin anuncios |






