PDF o Formato de Documento Portátil (Portable Document Format), está diseñado para ser una forma de comunicar textos de alta calidad. Trasladar un archivo como PDF permite al creador controlar muchos aspectos del archivo, como el modo de corrección del color, la incorporación de fuentes, el tamaño y la combinación de archivos. El artículo menciona los consejos para imprimir PDF, los problemas que puedes tener durante la impresión y los métodos efectivos.
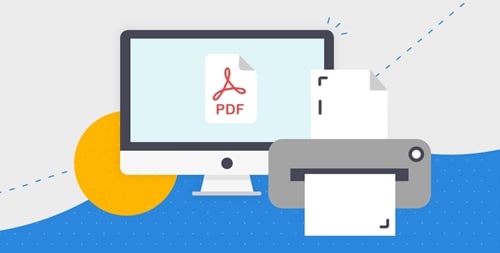

![]() Impulsado por IA
Impulsado por IA
Parte 1. ¿Por Qué es Popular el Formato PDF en la Impresión?
1. Los PDF se pueden abrir y leer a pesar de las versiones
Los creadores de archivos tienden a correr riesgos cuando envían los archivos a algunos destinatarios ya que, puede que no tengan la misma versión del programa en su computadora, esto ocurre en Photoshop, In-design, entre otros programas. Sin embargo, los PDF pueden abrirse y leerse sin necesidad de tener las mismas versiones. Esto hace que los PDF sean un tipo de archivo adecuado para el envío a impresoras.
2. Los PDF tienen archivos de menor tamaño
Cuando publicamos archivos de gran tamaño puede ser complicado y lleva mucho tiempo. Un archivo PDF puede comparar los tamaños de los archivos sin afectar la resolución. Además, los usuarios que utilizan Adobe Acrobat Pro y PDFelement pueden combinar varios archivos en un solo PDF de gran tamaño, lo que facilita el almacenamiento de archivos en un formato organizado.
3. Es fácil exportar un archivo a PDF
La mayoría de los programas permiten exportar fácilmente un archivo a PDF aunque la computadora no tenga Adobe Acrobat Pro. Después de convertir tu archivo en PDF puedes verlo en cualquier visor de PDF como PDFelement, etc., que se puede descargar gratuitamente y es fácil de usar.
4. Los archivos PDF son mejores que los archivos JPG/JPEG
Además del gran tamaño de los archivos, los JPG/JPEG tienen más limitaciones que los PDF. Por ejemplo, los JPG/JPEG no tienen información de formato de color, como el modo de color y la información del perfil de color. Esto elimina la información que la impresora necesita para saber cómo deben procesarse los colores en el archivo. El PDF contiene esta información que permite a la impresora saber para qué colores está hecho y le da la posibilidad de hacer correcciones de color cuando sea necesario.
5. El PDF es un formato de archivo universal multiplataforma
Puedes guardar tu archivo en formato PDF desde cualquier plataforma o programa (por ejemplo, Microsoft Word, Google Docs, etc.), lo que hace que sea fácilmente accesible para cualquier persona que utilice una computadora y permite que cualquiera pueda guardar el archivo de esta manera sin muchas complicaciones. Los archivos PDF funcionan tanto en dispositivos Windows como Mac. Hoy en día funciona incluso en teléfonos móviles y otros dispositivos como tablets, etc.
Parte 2. Consejos para Imprimir PDF
Se pueden usar muchos programas para este propósito; yo usaré PDFelement de Wondershare. PDFelemnt debe ser instalado en tu computadora para ver e imprimir documentos PDF.

![]() Impulsado por IA
Impulsado por IA
Para imprimir un documento PDF, en primer lugar, establece la configuración de la página después de que hagas clic en el botón de impresión en la barra de herramientas o pulsa CTRL + P y haz clic en Aceptar para imprimir tu archivo PDF.
1. Configurar la página
Paso 1: Selecciona "Archivo" en la barra de menú superior.
Paso 2: Selecciona "Establecer página"... en la lista desplegable.
Paso 3: Asegúrate de que la configuración de la página es la recomendada.
Paso 4: Los usuarios de Windows también pueden cambiar la configuración de la página como se muestra a continuación:

2. Configurar Word
En general, es fácil utilizar algún texto del PDF. Por ejemplo, si quierea extraer un texto corto, puedes simplemente copiarlo y pegarlo. Con PDFelement, puedes completar la configuración de Word sin problemas.

3. Configurar la imagen
Para el método de incorporación de una imagen en un PDF, tendrás que utilizar la opción Incorporar dentro del programa. A partir de ahí, puedes guardar la imagen en un documento y guardarla. Antes de ver los pasos dados a continuación, asegúrate de descargar el programa e instalarlo en tu computadora. Ahora, sigue la guía paso a paso sobre cómo incorporar una imagen en un PDF con PDFelement. Los pasos son:
Paso 1: Abrir un archivo PDF
Ahora que has abierto el programa en tu computadora, navega hasta la parte inferior izquierda y pulsa el botón "Abrir archivos". Aparecerá una ventana que te permitirá navegar hasta un archivo PDF que te permita cargar un archivo PDF para insertar una imagen. Explora hasta el archivo PDF, haz clic en el archivo que desees y, a continuación, pulsa "Abrir" para insertar el PDF en el programa.

![]() Impulsado por IA
Impulsado por IA

Paso 2: Haz clic en el icono "Añadir imagen".
Después de completar el paso 1, selecciona "EDITAR" en el menú, y luego, presiona en el icono de la imagen que está etiquetado como "Añadir Imagen" haciendo este paso.

Paso 3: Insertar la imagen en el PDF
A continuación, aparecerá una ventana emergente con imágenes. Puedes seguir haciendo clic en la ruta de la imagen y seleccionar la imagen adecuada. Después, haz clic en el botón "Abrir", y podrás insertar esa imagen en un archivo PDF. Dentro de un archivo PDF, puedes arrastrar el archivo a cualquier destino, copiarlo, pegarlo y eliminarlo.

Parte 3. ¿Cómo Resolver los Problemas de Impresión?
Una gran ventaja del formato PDF es que es fácil de imprimir. Algunos usuarios de PDFelement se quejan de que tus archivos PDF no se imprimen en Windows o Mac. Aquí, discutiremos la causa por la que un archivo PDF no se puede imprimir y cómo resolver este problema.
1. Puedes abrir un archivo PDF, pero no puedes imprimirlo
Al abrir el archivo PDF, encontrarás que la opción Guardar o Imprimir no está disponible. El archivo PDF puede ser bloqueado por la seguridad de la contraseña.
2. Al imprimir el PDF aparece un error en la ventana "El documento no se ha podido imprimir"
Esto significa que hay un error en PDFelement o en cualquier otro programa que estés utilizando. Para superar este problema desinstala el programa y vuelve a instalarlo. A continuación, vuelve a instalarlo o cambia a otro programa de PDF y el problema se solucionará automáticamente.
3. No se puede imprimir el PDF o sólo se puede imprimir parcialmente
Si es así, puedes intentar imprimir un PDF como imagen. Para ello, puedes ir al menú y pulsar imprimir. A continuación, en la ventana emergente presiona en Avanzado y marca la opción de imprimir como imagen. A continuación, cierra la ventana avanzada y haz clic en Aceptar para imprimir el archivo PDF.
4. La impresora puede leer el PDF pero no puede imprimirlo
Puedes comprobar si la impresora da los mismos resultados con otros archivos como el .doc. O reinicia tu computadora y vuelve a imprimir. También puedes apagar la impresora durante un rato para limpiar tu memoria. El problema debería estar resuelto y ya puedes imprimir el archivo.
5. Error de la impresora
¿Los colores o el texto no aparecen correctamente en las copias impresas? Puede que haya un problema con el cartucho de la impresora. En primer lugar, intenta cambiar el cartucho de la impresora e imprimir la página de prueba. Si esto no resuelve el problema, es posible que tu impresora tenga un problema de hardware. Si este es el caso, tendrás que preguntar al fabricante para encontrar una solución.
6. Error de archivo PDF
A veces, un archivo PDF corrupto puede provocar un error de impresión. Si no has utilizado el programa correcto para crear tu archivo PDF, esto podría corromper los datos tanto en Windows como en macOS. Este error sólo puede resolverse utilizando el programa adecuado para crear e imprimir un archivo PDF. Te recomiendo que utilices PDFelement para crear archivos PDF en tu computadora para asegurarte de que los datos no aparezcan corruptos.
7. Error de archivos PDF restringidos
Sin un problema con el hardware o el software, el problema puede estar en tu archivo PDF. El autor puede haber bloqueado los archivos PDF, por lo que tendrás que eliminar esas restricciones para imprimir el archivo PDF. PDFelement proporciona una solución completa para editar los metadatos de tus archivos PDF, por lo que podrás editar, imprimir o copiar datos de un archivo PDF utilizando este programa.
Estos son los problemas más comunes por los que no has podido imprimir tus archivos PDF. Para solucionar el problema mencionado anteriormente, sólo necesitas el programa adecuado para hacerlo, el cual es PDFelement de wondershare.

![]() Impulsado por IA
Impulsado por IA
Conclusión:
En conclusión, este artículo te da un claro tutorial sobre cómo imprimir un documento PDF, Consejos para la impresión de PDF mediante el uso de uno de los más famosos programas llamado PDFelement. No sólo eso, sino que este artículo también ha proporcionado información valiosa acerca de los problemas comunes que las personas enfrentan al imprimir un archivo PDF. Estos problemas comunes son causados por el uso de un programa incorrecto para hacer un archivo PDF así que, ten cuidado al seleccionar uno.
 100% Seguro | Sin anuncios |
100% Seguro | Sin anuncios |






