De un día para otro, una aplicación de Calendario que funciona bien en Mac puede volverse muy problemática, a veces entrando en un bucle en el que inicia actualizaciones que fallan, y luego se cierra por sí sola.
¿No puedes abrir Calendario en tu Mac OS 10.15 debido a un mensaje de error que dice algo así como "La aplicación 'Calendar.app' ya no está abierta"? Aquí hay algunas técnicas de solución de problemas fáciles para arreglar una aplicación de calendario de Mac OS 10.15 que no se inicia.
¿Cómo Arreglar el Calendario de macOS 10.15 Que No Se Inicia?
Método 1: Solución de problemas en Modo Seguro
Lo primero que hay que hacer es probar una de las herramientas de solución de problemas más sencillas para Mac, el Modo Seguro.
Para ello,
1. Ve al "Menú de Apple > Reiniciar", y luego presiona la tecla "Shift" mientras tu dispositivo se reinicia. Suelta la tecla una vez que aparezca el logotipo de Apple.
2. Si la aplicación Calendario vuelve a funcionar con normalidad, entonces el esfuerzo de solución de problemas en modo seguro ha dado sus frutos. Puedes intentar ejecutar tu Calendario en modo normal reiniciando tu dispositivo sin pulsar la tecla "Shift". Ahora bien, si la aplicación de calendario de Mac OS 10.15 no se inicia en el modo normal, entonces debes comprobar si hay elementos de inicio de sesión incompatibles. Pero si el problema ha desaparecido para siempre, entonces la acción de limpieza del Modo Seguro debes haber borrado de tu disco duro los archivos de caché o de directorio culpables del problema.
3. Sin embargo, si no puedes abrir el Calendario en Mac OS 10.15 en modo seguro, entonces prueba la siguiente herramienta de solución de problemas.
Método 2: Solución de Problemas con la Utilidad de Discos
Nuestro segundo método consiste en diagnosticar y resolver el problema utilizando la Utilidad de Discos, una herramienta de solución de problemas integrada.
Para ello,
1. Reinicia tu dispositivo haciendo clic en "Menú de Apple > Reiniciar", y luego presiona las teclas "Comando + R", y luego suéltalas cuando aparezca el logotipo de Apple.
2. A continuación, encontrarás la opción "Utilidad de Disco". Haz clic en ella, y luego procede haciendo clic en "Continuar".
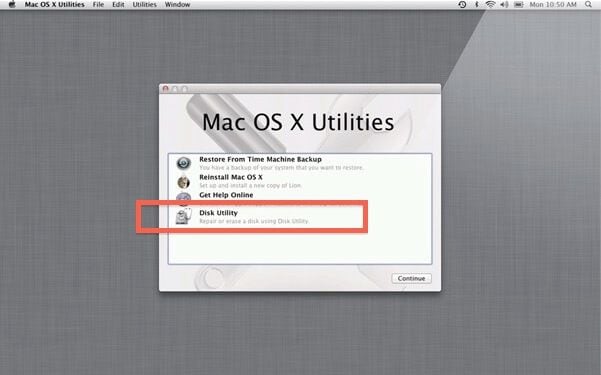
3. En la siguiente ventana, ve a "Ver > Mostrar todos los dispositivos", y luego selecciona el disco problemático que quieres reparar en la barra lateral.
4. Ahora, haz clic en el botón "Primeros Auxilios". Si recibes una alerta diciendo que el disco está a punto de fallar, entonces tu disco es irreparable y necesitas hacer una copia de seguridad de tus datos inmediatamente. Pero si estás de suerte y no te aparece esta alerta, entonces pasa al siguiente paso.
5. Selecciona la opción "Ejecutar", si obtienes un aviso de la Utilidad de Discos indicando que la utilidad del disco está en buen estado o ha sido restaurada, entonces has hecho un intento exitoso. Se te proporcionarán más detalles de la operación.
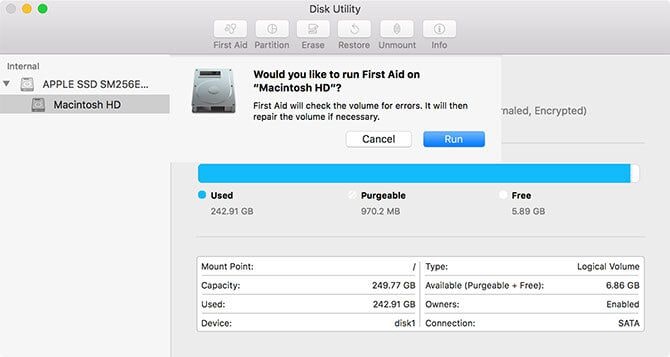
Pero si en lugar de esto, obtienes un informe de la Utilidad de Discos que indica un error de "asignación de extensión superpuesta", entonces algunos archivos duplicados corruptos pueden estar luchando con los archivos originales por el espacio en tu disco duro. Se te proporcionará una lista de posibles culpables que deberás comprobar a fondo uno tras otro. La carpeta de Archivos Dañados, en el nivel superior del disco, contiene los archivos que llevan los alias de los archivos corruptos.
6. Ahora elimina cualquier archivo que puedas volver a crear o sustituir. Si se trata de un archivo importante, comprueba que está en perfecto estado.
7. En el caso de que obtengas un informe que diga "La tarea subyacente informó de un fallo", entonces tienes que intentar reparar el disco de nuevo. Si todavía no obtienes un resultado exitoso, entonces tienes que borrar el disco. Haz una copia de seguridad de tus archivos, vuelva a formatear el disco, reinstala Mac OS 10.15 y luego devuelve los archivos de la copia de seguridad.


![]() Impulsado por IA
Impulsado por IA
Más información sobre PDFelement para Mac >>
 100% Seguro | Sin anuncios |
100% Seguro | Sin anuncios |



Andrés Felipe
Experto en PDF
Log in