Desde archivos PDF hasta archivos de Word, hojas de cálculo de Excel y archivos HTML, muchos usuarios de Mac han informado de que tienen problemas al intentar guardar varios tipos de documentos en la Mac. En algunos casos, reciben un mensaje de error flagrante que indica que el procesador de textos no pudo guardar un archivo que ya estaba en uso en Mac OS 10.15, y en otros casos, reciben un mensaje de error más críptico.
En las siguientes secciones, te mostraremos qué hacer cuando no puede guardar un documento con Word para Mac OS 10.15, sin importar lo que diga el mensaje de error.
¿Cómo Arreglar el Mensaje de Error "No Se Puede Guardar un Documento" en macOS 10.15?
Solución 1: Corregir la Configuración de Permisos
Su configuración de permisos ayuda a evitar que personas no autorizadas manipulen los archivos de tu Mac. Pero si no puedes guardar un documento en cualquier forma directamente en Mac OS 10.15, su configuración de permisos podría estar detrás de esto.
Para evitar que la configuración de permisos se interponga cuando quiera guardar archivos en Mac OS 10.15, vuelva a la configuración de permisos de fábrica.
Para ello,
1. Selecciona "Ir > Inicio" en la barra de menú de tu Finder. Esto hace que aparezca su carpeta de inicio.
2. A continuación, ve a "Archivo > Obtener Información". Esto hace que aparezca una ventana con la información de tu carpeta de inicio. Deberías encontrar la sección "Compartir > Permisos" en la parte inferior de la pantalla. Pero si no es así, haz clic en el triángulo de esa sección para revelarla.
3. Después, encontrarás un botón de bloqueo en la parte inferior de la ventana. Si está cerrado, haz clic en él y luego introduce tus credenciales de acceso de administrador.
4. Ahora, abre el menú de Acción cerca de la parte inferior de la ventana, y luego haz clic en "Aplicar a los elementos adjuntos", y luego confirma esto haciendo clic en "Aceptar".
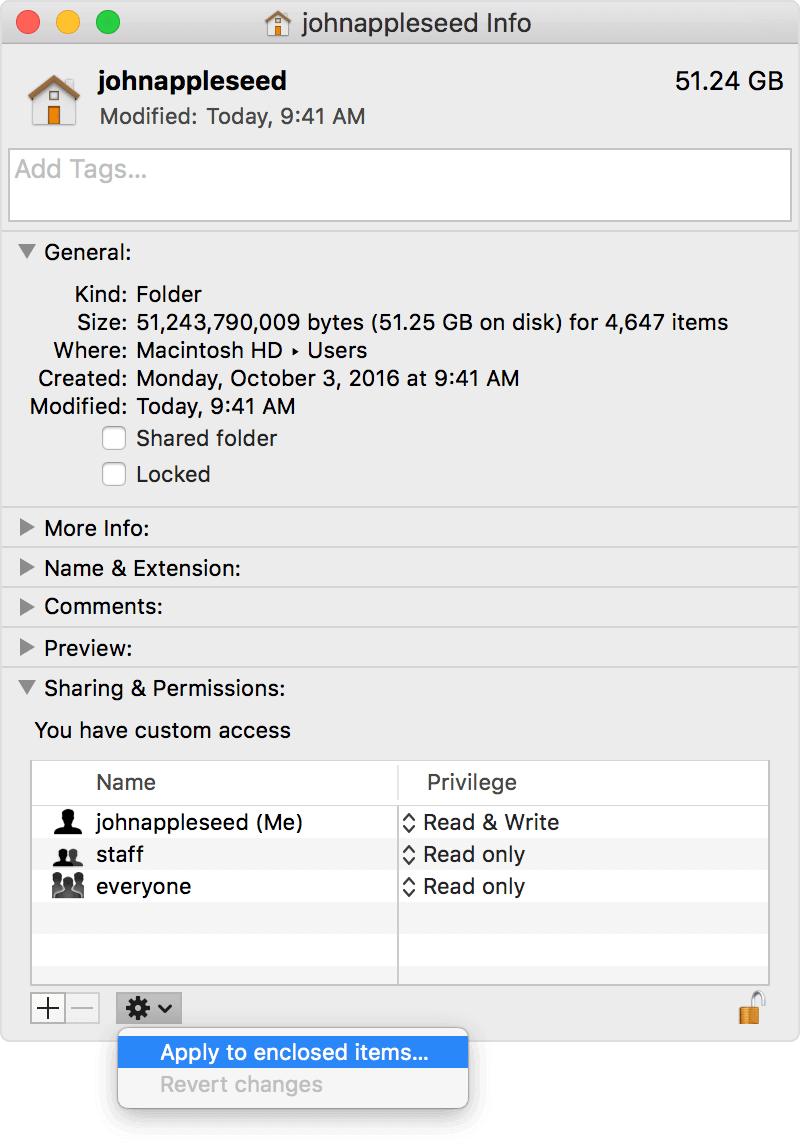
5. A continuación, aparecerá una barra de progreso en la parte superior de la pantalla. Una vez completada, abre el Terminal desde la carpeta "Utilidades" de tu carpeta "Aplicaciones".
6. Ahora, introduce la siguiente ruta en el Terminal: "diskutil resetUserPermissions / `id -u`", y luego selecciona "Return". Si obtienes un informe de Terminal diciendo que el restablecimiento de permisos falló, entonces procede al siguiente paso. De lo contrario, simplemente reinicia tu Mac después de que el proceso se ha completado.
7. Cierra la terminal, abre el menú de Apple, y luego selecciona "Preferencias del Sistema > Seguridad y Privacidad > Privacidad". Haz clic en el icono del candado e introduce tus credenciales de administrador.
8. A continuación, encontrarás una lista de elementos en la parte izquierda de la pantalla. Selecciona "Acceso a todo el disco", y luego añade Terminal a las aplicaciones que trabajan con acceso a todo el disco, ya sea mediante el botón de añadir (+) o arrastrando y soltando la aplicación en el espacio de la parte superior de la pantalla.
9. Ahora, abre Terminal y luego teclea el comando "chflags -R nouchg ~".
10. Después, teclea "diskutil resetUserPermissions / `id -u`", y reinicia tu Mac una vez completado el proceso.
11. A continuación, repite el paso 7, esta vez eliminando el Terminal de la lista de aplicaciones que funcionan con acceso total al disco.
Solución 2: Reinstalar Word en Mac OS 10.15
Si no puedes guardar un documento con Word para Mac OS 10.15 debido a un mensaje de error que indica que "el documento no se puede guardar debido a un error de nombre o de permiso en el volumen de destino", es posible que estés intentando guardar el archivo en una carpeta dañada o corrupta. Estos mensajes de error suelen ser síntomas de daños en tu aplicación de Word, especialmente en la parte de la aplicación que escribe en el disco.
Ejecutar el instalador de MS Word para reinstalar o reparar MS Word es una solución rápida que funciona la mayoría de las veces. Si la reinstalación o las reparaciones fallan, podría ser el resultado de daños en los archivos de recuperación que Word crea para los documentos dañados (como se encuentra aquí:
/Usuarios/
En ese caso, borre todos los archivos de recuperación automática y los archivos .plist, y vuelve a iniciar MS Word. Si el problema persiste, es posible que el sistema de archivos de tu disco duro esté defectuoso. Prueba a arrancar en modo de recuperación o a solucionar el problema del disco con la Utilidad de Discos.


![]() Impulsado por IA
Impulsado por IA
Más información sobre PDFelement para Mac >>
 100% Seguro | Sin anuncios |
100% Seguro | Sin anuncios |



Andrés Felipe
Experto en PDF
Log in