Como todos sabemos, el sistema operativo Linux es un sistema operativo de desarrollo que suele utilizarse para la implantación de servidores. Por lo tanto, no contiene muchas aplicaciones de usuario.
Los compresores de PDF se utilizan para comprimir aquellos PDF cuyo tamaño es enorme en megabytes. El principal problema es que estos extensos PDF con grandes megabytes no pueden ser enviados a través de Internet mediante medios de transferencia como las redes sociales, Facebook, Gmail, Outlook, LinkedIn, etc.
Para enviar esos PDF fácilmente, los comprimimos utilizando los compresores de PDF. La importancia de estas aplicaciones es que nos ayudan en el último momento cuando subimos nuestros PDF en Gmail, o Outlook, etc., y estas aplicaciones nos impiden enviar PDFs de gran tamaño.
Y después de eso, cargamos simple y rápidamente nuestros archivos PDF en un compresor de PDF y los comprimimos para poder enviarlos por correo electrónico y otras aplicaciones rápidamente. Conozcamos más sobre cómo comprimir PDF en Linux!
Parte 1: Pasos para comprimir PDF en Ubuntu Linux
La compresión de archivos PDF en Linux implica algunos pasos que deben seguirse cuidadosamente si se quiere tener éxito.
1. En su PC Linux, haga clic en "Aplicaciones" y luego continúe hasta "Accesorios", donde finalmente llegará a "Terminal".
2. Una vez abierta la ventana del Terminal, utilícela para navegar hasta la ubicación de almacenamiento donde se encuentra su archivo PDF. Esto se hace escribiendo "cd then command". Por ejemplo, para llegar a la carpeta Documentos, simplemente escriba cd Documentos y luego presione enter para continuar.
3. Una vez hecho esto, escriba"gs-dNOPAUSE- dBATCH- sDEVICE=pdfwrite-dCompatibilityLevel=1.4-dPDFSETTINGS=setting - sOutputFile=salida.pdf entrada.pdf"En este caso, "input.pdf" será sustituido por el nombre del archivo que se pretende optimizar. "output.pdf" será reemplazado por el nombre que usted pretende dar al nuevo archivo después de ser optimizado. "ajuste" se sustituirá por el nivel de calidad que elija. Los niveles de calidad en Linux son los siguientes:
- "/pantalla" Este es el nivel más bajo posible que da la menor resolución así como el menor tamaño de archivo. Sin embargo, la imagen resultante es lo suficientemente buena como para verla en el monitor del ordenador.
- "/ebook" Este nivel se encuentra en el medio por lo que la calidad de la salida no es muy buena pero es mejor que /screen. Los archivos de este nivel también son más grandes que los de /screen.
- "/impresora" Este es el nivel que produce la mejor calidad de salida después de la optimización. A pesar de utilizar Linux para comprimir el tamaño del archivo PDF, el resultado producido es de alta calidad y se utiliza principalmente para imprimir los PDF. Los archivos también son más grandes que los que utilizan el tamaño de archivo /ebook.
Parte 2: Cómo comprimir PDF en línea en Linux
En esta sección, le informaremos sobre las mejores aplicaciones en línea que puede utilizar para comprimir sus archivos PDF de gran tamaño. Estas aplicaciones varían en tamaño, características y mecanismos de trabajo.
#1 Wondershare HiPDF

HiPDF es la solución en línea basada en la web que Wondershare ha desarrollado para facilitar la vida de los usuarios de Linux. Con HiPDF, puede comprimir fácilmente archivos PDF en Linux. La aplicación cuenta con cientos de herramientas que están disponibles en línea en el sitio web de HiPDF.
La aplicación no es sólo un compresor, sino que HiPDF también contiene un potente conversor y un impresionante editor que puedes utilizar para acicalar más tus PDF. Con su potente conversor, puedes convertir cualquier formato de documento en otro formato y viceversa.
Con el editor HiPDF, puede realizar fácilmente cualquier tipo de edición en sus documentos PDF.
Guía paso a paso para comprimir PDF en HiPDF
- Todo lo que tienes que hacer es ir a la página web de HiPDF PDF Compressor.
- Verá una opción para subir el archivo llamada Choose File.
- Haga clic en Elegir archivo y cargue el documento PDF que desea comprimir.
- Ahora, la aplicación le pedirá que seleccione la calidad de compresión en la que desea comprimir sus archivos PDF. Estas opciones son: alta, media y baja.
- Después de seleccionar la opción, haga clic en una compresa.
- Tu PDF se comprimirá. Haga clic en el botón de descarga para descargar sus archivos PDF comprimidos.
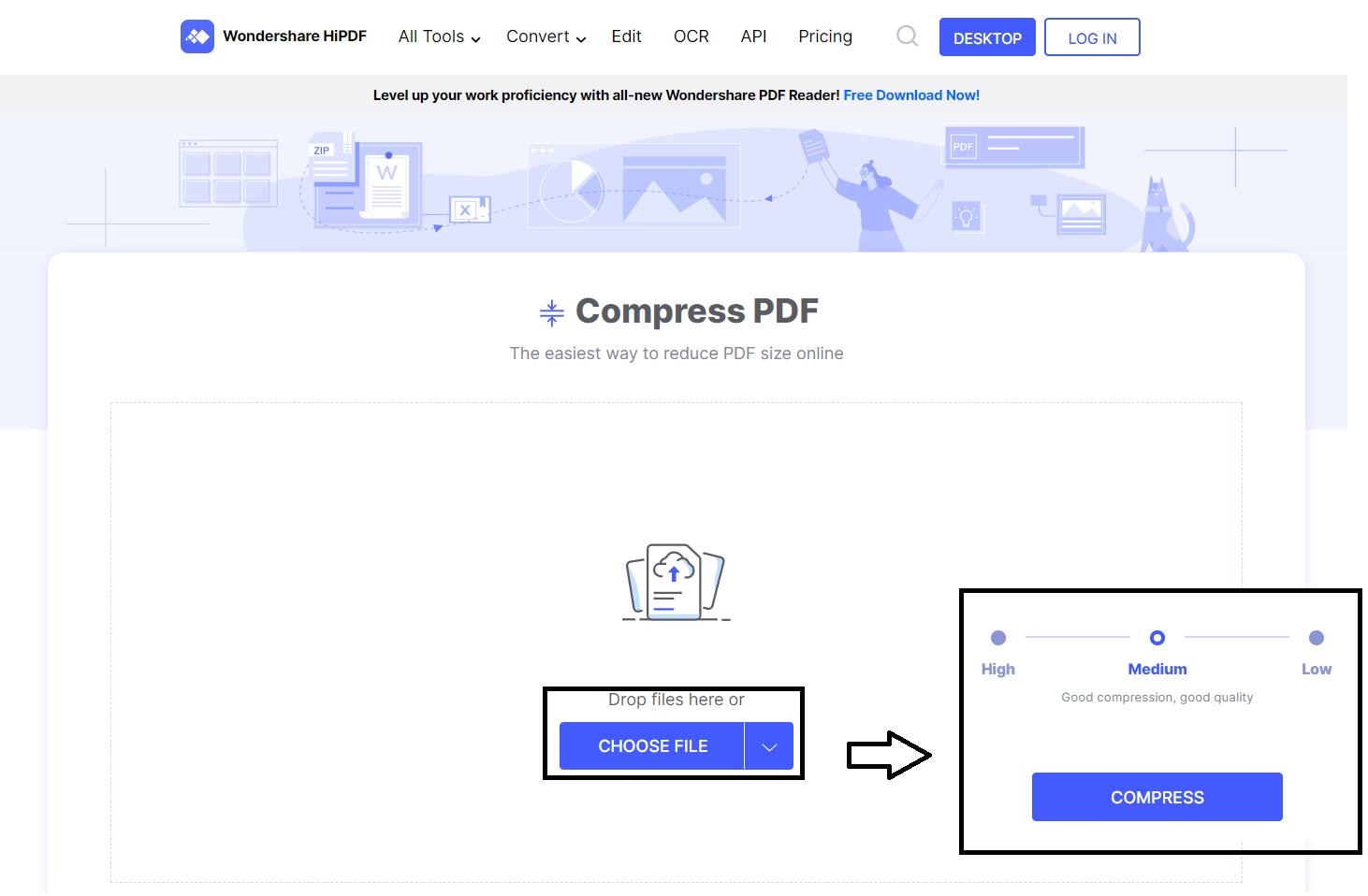
Calidad tras la compresión
La calidad de los documentos PDF sigue siendo la mejor después de ser comprimidos, convertidos o editados por HiPDF. La aplicación nunca compromete la calidad de los documentos, y por eso muchos usuarios recomiendan HiPDF.
Procesamiento de lotes (función de pago)
El procesamiento por lotes es la función más eficaz y que más tiempo ahorra de HiPDF. Con esta función, un usuario puede comprimir o convertir sus múltiples documentos PDF a la vez. La función no es gratuita y hay que suscribirse a HiPDF para utilizarla.
Como se ha mencionado anteriormente, HiPDF no es sólo un compresor. En cambio, esta aplicación es un conjunto de herramientas. También contiene un editor a través del cual puede añadir textos, firmas, marcadores, gráficos, etc., en sus PDF. También puede copiar y eliminar textos de sus documentos PDF.
Las principales ventajas de utilizar HiPDF son que se obtiene la mejor calidad de documento y el mejor precio asequible de sus funciones de pago que otras aplicaciones apenas ofrecen.
#2 Smallpdf
Smallpdf es una fantástica solución online basada en la web que puedes utilizar para comprimir PDF en Linux. La aplicación es muy fácil de utilizar. No es necesario descargar la aplicación para utilizarla. Sólo tienes que registrarte o iniciar sesión en la aplicación para comprimir, convertir o editar tus documentos PDF.
Con Smallpdf, también puedes convertir tus documentos a múltiples formatos y viceversa. La aplicación también está integrada con el deslumbrante editor a través del cual puedes hacer la edición de tus documentos PDF.
La aplicación te permite añadir, eliminar, copiar textos, y también puedes resaltar los puntos cruciales, así como también puedes ocultarlos si lo deseas.
La aplicación también le permite bloquear sus documentos mediante contraseñas y otros mecanismos, por lo que esta aplicación también es segura.
Guía paso a paso para comprimir PDF en Smallpdf
Comprimir PDFs con Smallpdf es muy práctico.
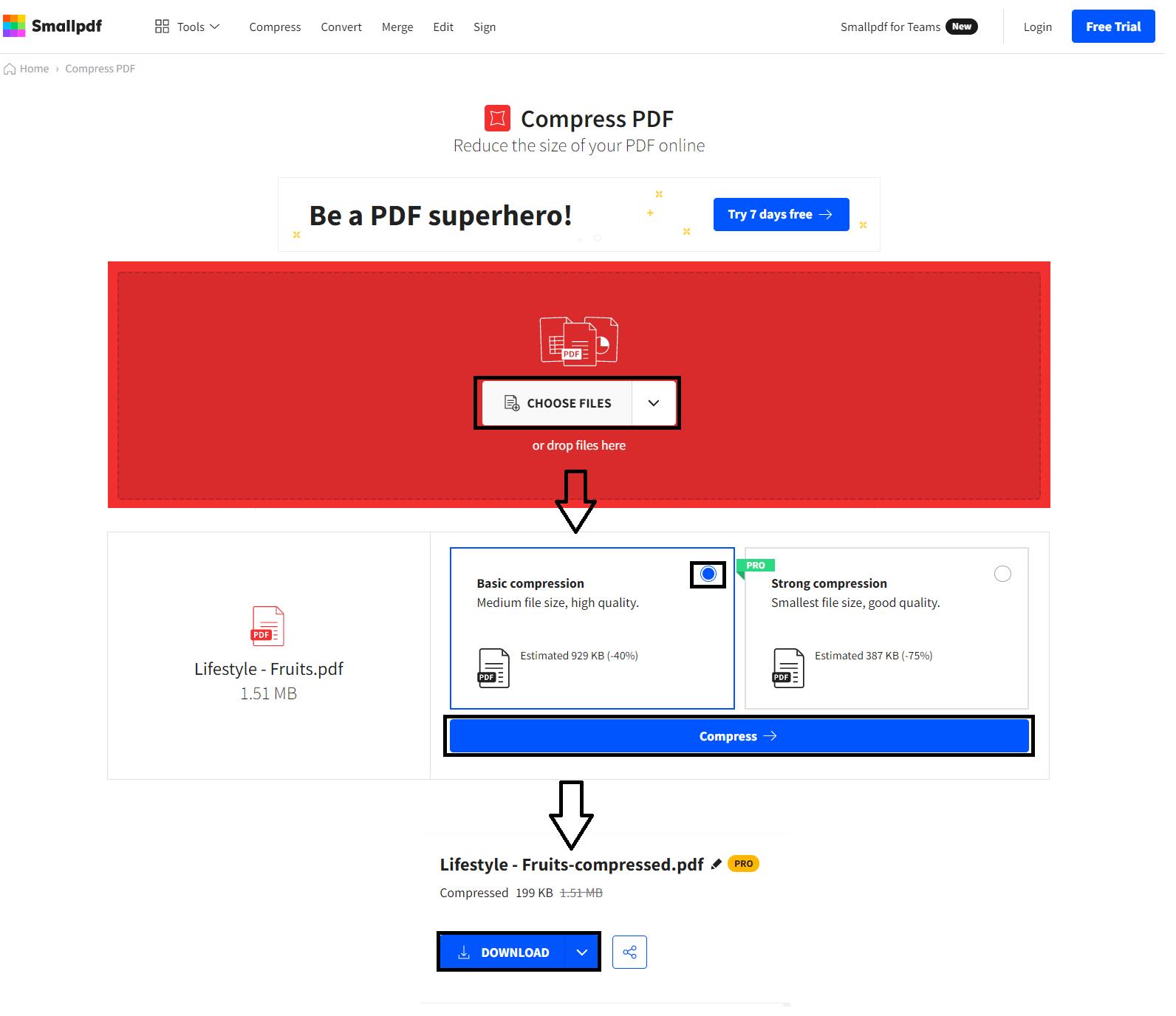
- Ir a la página web Smallpdf Compress PDF.
- En la opción de compresión disponible en el panel superior de la página web, haga clic en la opción Comprimir PDF.
- Ahora, cargue el archivo PDF que desea comprimir.
- Establezca la calidad de compresión en la que desea comprimir su documento PDF.
- Pulsa el botón de compresión
- Haga clic en descargar para descargar su archivo PDF comprimido.
Precios
La aplicación no es gratuita. Hay que pagar 12 dólares al mes después de unas cuantas compresiones gratuitas.
#3 Sejda
Sejda es una fantástica y eficiente herramienta online basada en la web que también se puede utilizar para comprimir PDFs fácilmente como usuario de Linux. La aplicación es muy fácil de utilizar. Sólo tienes que ir a su página web.
Sejda tiene docenas de herramientas en línea que puedes utilizar para comprimir, convertir y editar tus documentos, incluidos los PDF. La aplicación también le permite fusionar sus documentos PDF. Con Sejda, también puedes dividirlos en varios archivos PDF.
Con Sejda, la aplicación le permite editar y firmar sus documentos PDF con firmas digitales. Sejda también le permite convertir múltiples documentos de formato en formato PDF de manera eficiente. También puede extraer textos, páginas e imágenes de los PDF.
Guía paso a paso para comprimir PDF en Sejda
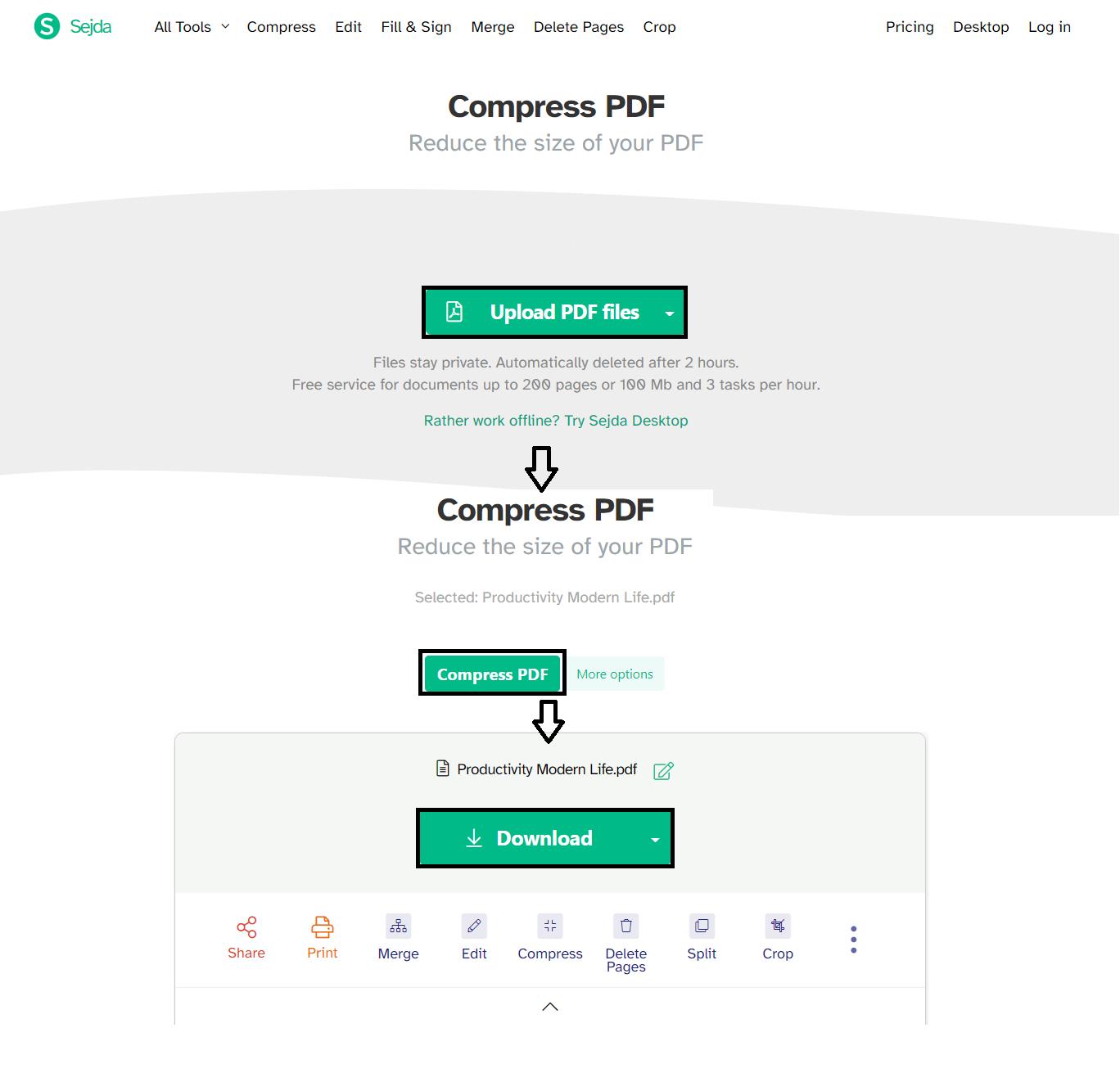
- Go on Sejda Compress PDF webpage.
- Desplázate un poco hacia abajo y verás una opción llamada Comprimir.
- Haz clic en esa opción. Después, se le redirigirá a la página del compresor.
- Haga clic en la opción Cargar archivos PDF y cargue el archivo PDF que desea comprimir.
- A continuación, haga clic en el botón de compresión. Después de un tiempo, tu PDF se comprimirá.
- Haga clic en el botón de descarga para descargar su archivo PDF comprimido.
Precios
La aplicación es gratuita. Puedes pagar 7 dólares al mes para librarte de las limitaciones.
Parte 3: Cómo comprimir un archivo PDF en Windows y Mac
Para comprimir un archivo PDF en Windows hay que seguir unos sencillos pasos, como se indica a continuación:
Paso 1: Descarga gratuita PDFelement en tu PC con Windows.

![]() Impulsado por IA
Impulsado por IA
Paso 2: Una vez abierta la aplicación, desplázate a la parte superior de la pantalla y haz clic en "Archivo". Haga clic en "Abrir", donde tendrá que navegar a la ubicación de almacenamiento donde se encuentra su archivo PDF.
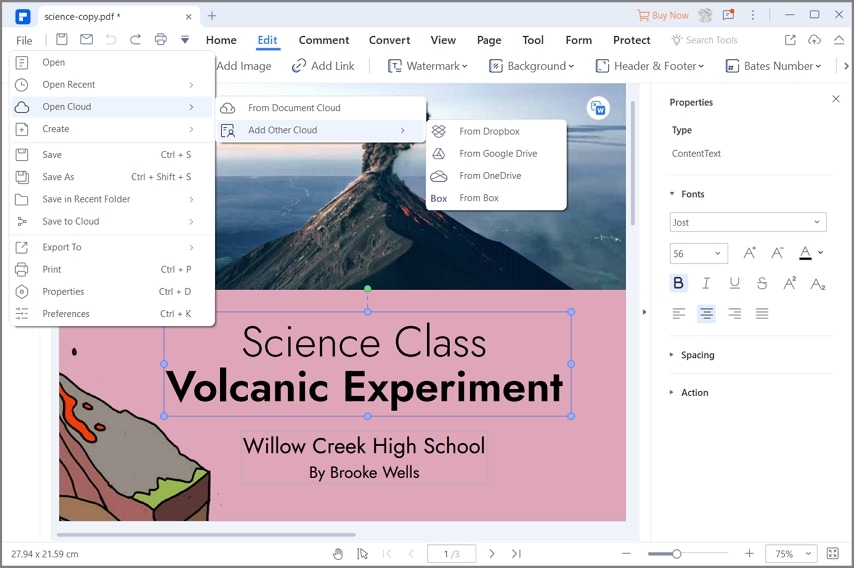
Paso 3: Después de abrir el archivo PDF, haga clic en "Archivo" una vez más y seleccione la opción "Optimizar". Esto abrirá una nueva ventana que contiene el nombre del archivo, un control deslizante, así como etiquetas que muestran el tamaño del archivo después de la optimización y el porcentaje de optimización que se ha llevado a cabo.
En la parte inferior de la pantalla hay un botón llamado "Optimizar" que se pulsa una vez que se han establecido los parámetros para la optimización que se va a realizar. Al mover el control deslizante a la izquierda y a la derecha se ajusta el nivel de optimización que se llevará a cabo en el archivo PDF. El último paso es hacer clic en "Optimizar" para concluir esta actividad.

Comprimir un archivo PDF en Mac implica unos pasos ligeramente diferentes que se pueden ver a continuación:
Paso 1: Abra PDFelement en su PC Mac. Haga clic en "Archivo" para que aparezca un menú desplegable. En el menú desplegable, seleccione "Abrir", donde podrá navegar hasta la ubicación de almacenamiento del archivo PDF a optimizar. O haga clic en el botón "Abrir archivo...".

Paso 2: Después de abrir el archivo PDF, haga clic de nuevo en "Archivo" y esta vez seleccione la opción "Guardar como otro". Aparecerá un submenú al lado con varias opciones. Seleccione "PDF optimizado" para abrir el optimizador de PDF.

Paso 3: El optimizador de PDF muestra el nombre del archivo PDF, el tamaño del archivo después de la optimización, el porcentaje de optimización realizado en el archivo, así como un control deslizante que se utiliza para seleccionar el nivel de optimización a realizar. En la parte inferior del optimizador hay tres botones denominados "Cancelar", "Compartir" y "Guardar como". Una vez que el archivo se ha optimizado adecuadamente, el usuario puede elegir entre compartirlo directamente o guardarlo primero en su almacenamiento local.

PDFelement, como se muestra arriba, es un software disponible tanto en Windows como en Mac que permite a los usuarios realizar una amplia gama de tareas en archivos PDF. Debido a su versatilidad, se encuentra entre las aplicaciones más utilizadas en la actualidad. Con esta herramienta, los usuarios pueden:
- Cree nuevos archivos PDF a partir de otros formatos de archivo que utilice habitualmente.
- Anote los archivos PDF existentes añadiendo comentarios y dibujos.
- Edita textos, imágenes, gráficos y otros elementos de los PDFs.
- Convierte archivos PDF a varios formatos de archivo conservando el formato original.
- Proteja los archivos PDF con contraseñas y firmas digitales.
- Imprima los documentos PDF con varias opciones.
- Comparte los archivos PDF con otras personas utilizando el correo electrónico y los servicios de almacenamiento en la nube, como Google Drive y Dropbox.
- Optimice los documentos PDF para que su tamaño sea lo más pequeño posible.
Independientemente de la plataforma que se utilice, nunca se insistirá lo suficiente en la importancia de hacer más eficientes los archivos PDF. Teniendo esto en cuenta, el desarrollo de herramientas y métodos para reducir el tamaño de los archivos PDF sólo ayudará a conseguir esta optimización manteniendo la calidad de los contenidos de los archivos. Para los usuarios de PCs Windows y Mac, PDFelement es definitivamente el software a utilizar, ya que logra esta optimización sin esfuerzo.
 100% Seguro | Sin anuncios |
100% Seguro | Sin anuncios |






