¿Buscas un editor de PDF para Ubuntu confiable? Editar archivos PDF en sistemas Linux puede parecer complicado al principio, ya que muchas herramientas populares como Adobe Acrobat no están disponibles de forma nativa. Afortunadamente, existen varias alternativas potentes para editar PDF en Ubuntu, tanto gratuitas como profesionales.
En este artículo, exploraremos las mejores opciones de editor de PDF para Ubuntu. Ya seas estudiante, profesional o usuario casual, aquí encontrarás la mejor forma de editar PDF en Ubuntu sin complicaciones.
En este artículo
- ¿Se puede editar un PDF en Ubuntu?
- ¿Qué funciones debe tener un buen editor de PDF para Ubuntu?
- Los 8 mejores editores de PDF para Ubuntu [Análisis detallado]
- ¿Editor PDF online o app de escritorio para Ubuntu?
- Preguntas frecuentes sobre editar PDF en Ubuntu
- Conclusión: ¿Cuál editor PDF para Ubuntu deberías usar?
¿Se puede editar un PDF en Ubuntu?
Sí, rotundamente. Es posible editar un PDF en Ubuntu con una gran variedad de herramientas, aunque el ecosistema es diferente al de Windows o macOS. La principal diferencia radica en que no existe un único estándar dominante como Adobe Acrobat. En su lugar, el entorno Linux ofrece una mezcla de potentes aplicaciones de código abierto, software comercial multiplataforma y soluciones creativas.
Las necesidades de los usuarios varían enormemente. Algunos solo necesitan realizar anotaciones rápidas, resaltar texto o firmar un documento. Otros requieren una edición de texto más profunda, manipulación de imágenes, reorganización de páginas o incluso funciones avanzadas como OCR para digitalizar documentos escaneados.
Para cada una de estas tareas, existe un editor PDF en Linux adecuado, ya sea una herramienta gratis o una suite profesional.
¿Qué funciones debe tener un buen editor de PDF para Ubuntu?
Antes de elegir una herramienta, es crucial diferenciar entre un simple visor y un editor completo. La experiencia de un usuario de Linux a menudo valora la eficiencia y la especialización: usar la herramienta correcta para cada trabajo.
- Visor de PDF (Lector/Anotador): Su función principal es abrir y leer documentos. Las versiones avanzadas permiten resaltar, añadir comentarios, dibujar formas y rellenar formularios. Okular o Evince son ejemplos clásicos. No pueden alterar el contenido original del PDF.
- Editor de PDF completo: Permite modificar el contenido existente del documento. Esto incluye editar texto PDF en Ubuntu, cambiar fuentes, mover o reemplazar imágenes, y reestructurar el layout de la página. Herramientas como Master PDF Editor entran en esta categoría.
Un buen editor de PDF para Ubuntu debería equilibrar funcionalidad y rendimiento. No siempre la opción más completa es la mejor. Para un desarrollador que solo necesita revisar documentación técnica, un visor rápido y ligero es ideal. Para un administrativo que gestiona contratos, las funciones de edición de texto y firma digital son indispensables.
| Nombre | Tipo | Funciones clave | Interfaz | Soporte OCR |
|---|---|---|---|---|
| PDFelement Online | Freemium (Online) | Editar texto, imágenes, anotaciones, firmas electrónicas, formularios PDF. | Interfaz web clara, moderna y optimizada para navegadores | Integrado |
| Okular | Gratis / Open Source | Anotaciones, resaltado, firmas, relleno de formularios. | Moderna y ligera (KDE) | No |
| Master PDF Editor | Comercial (Freemium) | Edición completa de texto e imágenes, OCR, firmas digitales. | Profesional, similar a Acrobat | Sí |
| LibreOffice Draw | Gratis / Open Source | Edición de texto e inserción de objetos básicos. | Familiar (Suite LibreOffice) | No |
| PDF Arranger | Gratis / Open Source | Fusionar, dividir, rotar y reordenar páginas. | Minimalista y directa | No |
| Xournal++ | Gratis / Open Source | Anotaciones a mano alzada, dibujos, toma de notas. | Orientada a tablets/stylus | No |
| PDF Studio | Comercial (Freemium) | Edición avanzada, seguridad, redacción, firmas. | Profesional y completa | Sí (en versión Pro) |
| Foxit (vía Wine) | Comercial (Freemium) | Edición avanzada, anotaciones, colaboración en la nube. | Clásica de Windows | Sí (en versión Pro) |
Los 8 mejores editores de PDF para Ubuntu [Análisis detallado]
1. PDFelement Online
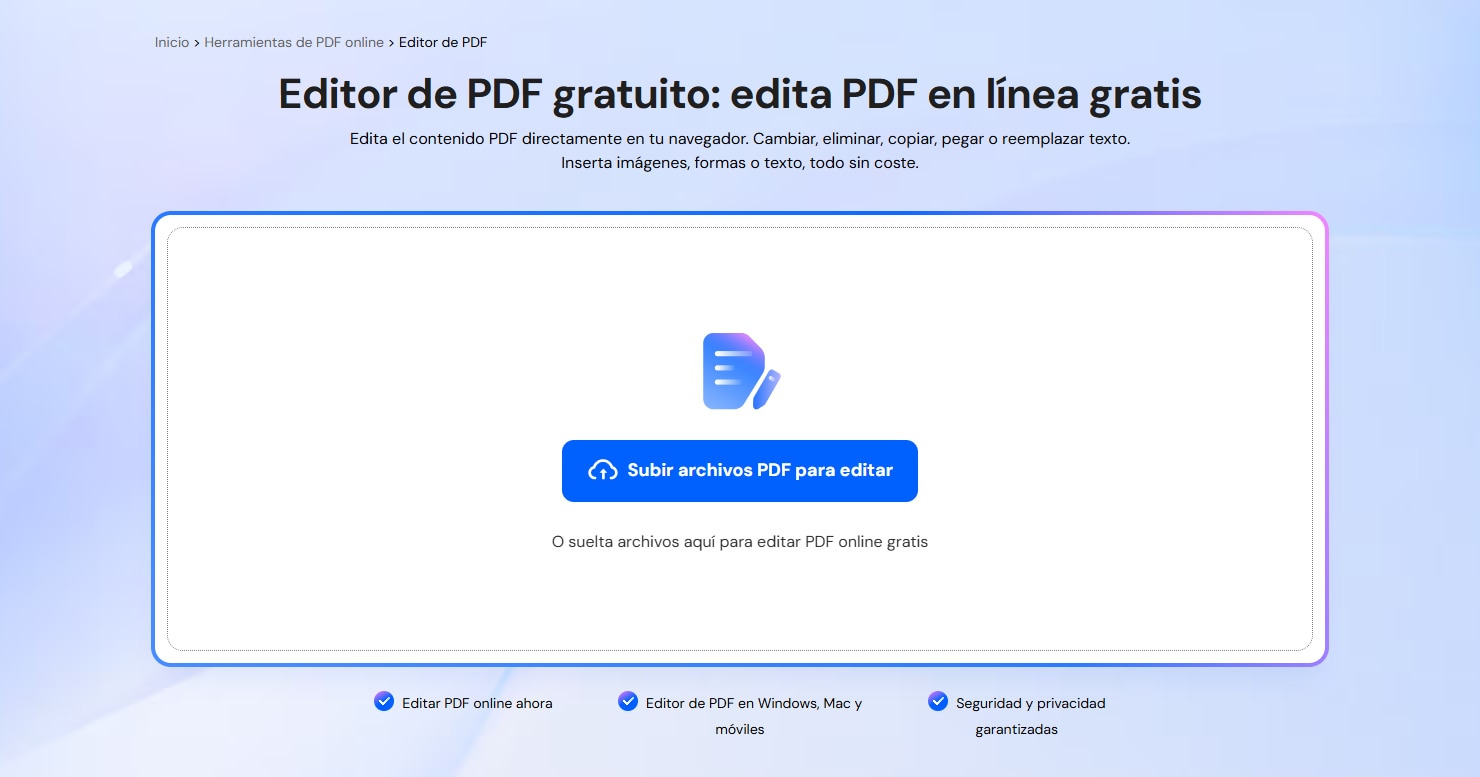
PDFelement Online es un editor PDF en línea desarrollado por Wondershare, ideal para usuarios que necesitan editar documentos PDF directamente desde el navegador, sin instalar software adicional. Ofrece herramientas intuitivas para añadir texto, imágenes, formas, y realizar anotaciones, además de funciones como la fusión, división y reorganización de páginas.
Su interfaz amigable, junto con la compatibilidad y funciones modernas, lo convierten en una solución integral tanto para usuarios personales como profesionales.
¿Cómo editar un PDF en Ubuntu con PDFelement Online?
Paso 1Acceder al editor PDF online de PDFelement
Visita el sitio oficial de PDFelement Online y accede al editor de PDF online.
Haz clic en el botón "Subir PDF" y selecciona el archivo desde tu ordenador para comenzar la edición.
Paso 3Editar el contenido del PDF
Utiliza las herramientas del menú superior para modificar texto, insertar imágenes, añadir anotaciones, resaltar, subrayar o reorganizar páginas.
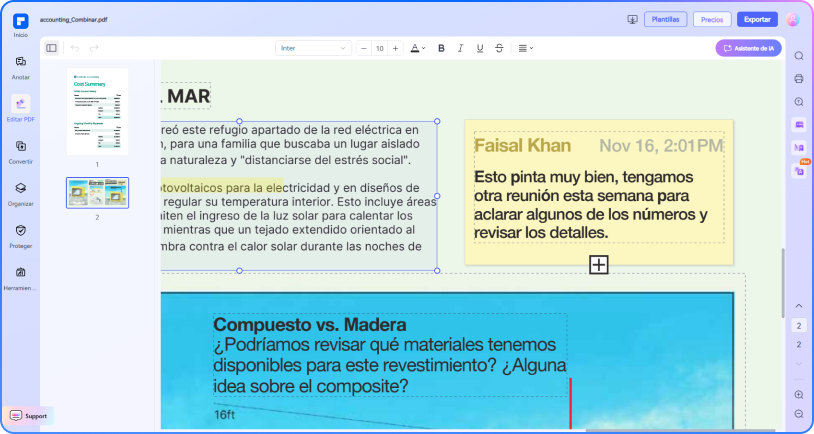
Paso 4Guardar y descargar el archivo
Haz clic en “Exportar” y luego descarga tu archivo PDF editado directamente a tu dispositivo.
2. Okular
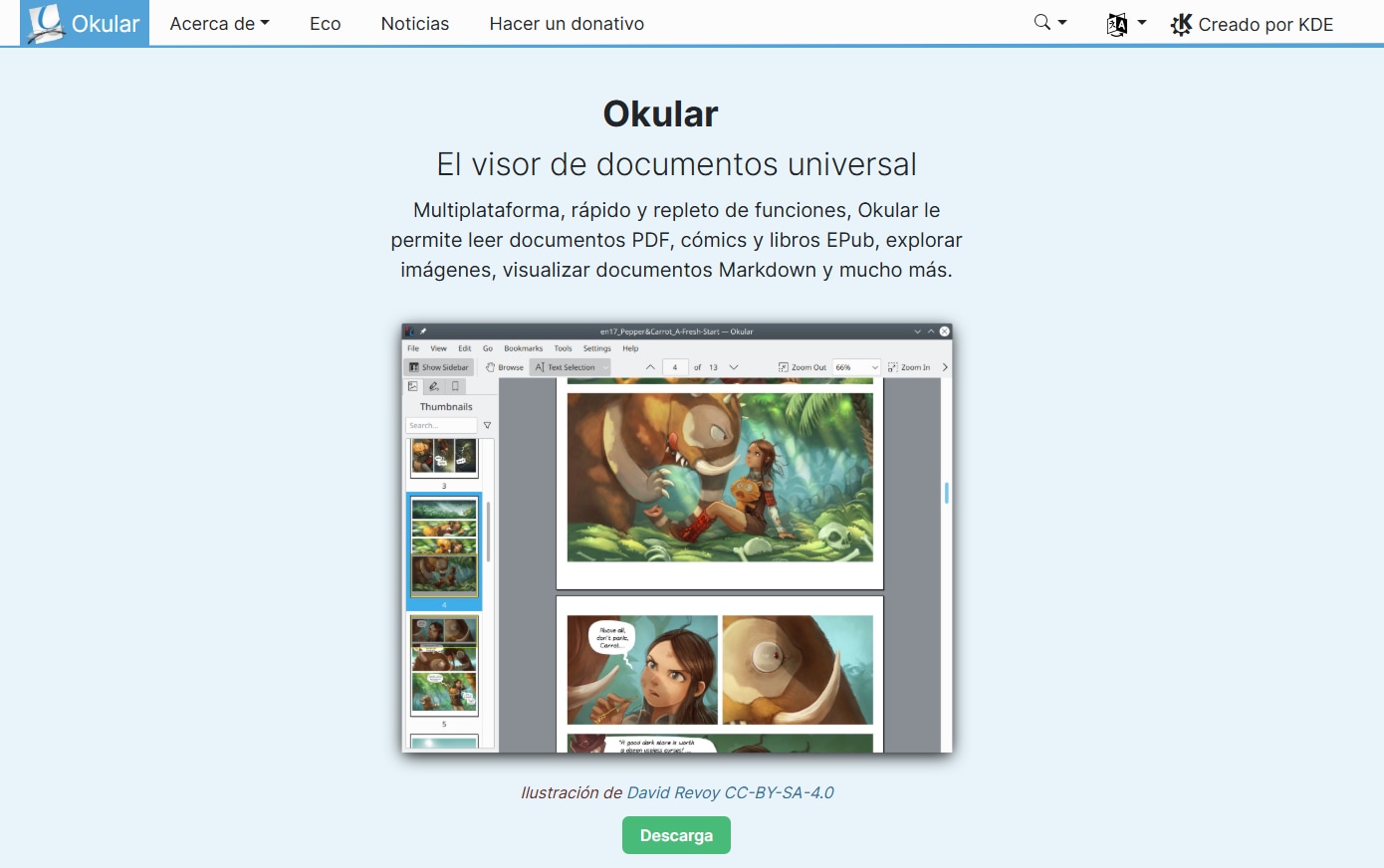
Okular es mucho más que un simple visor. Es la navaja suiza para la lectura activa de documentos en el ecosistema KDE, aunque funciona perfectamente en cualquier entorno de escritorio.
Es el visor de documentos oficial del entorno KDE y Ubuntu que ofrece anotaciones completas en PDF, como resaltado, subrayado, notas emergentes, dibujo libre y firmas digitales. Ideal para revisión o lectura activa, Okular permite guardar los comentarios como parte del archivo PDF final
3. Master PDF Editor
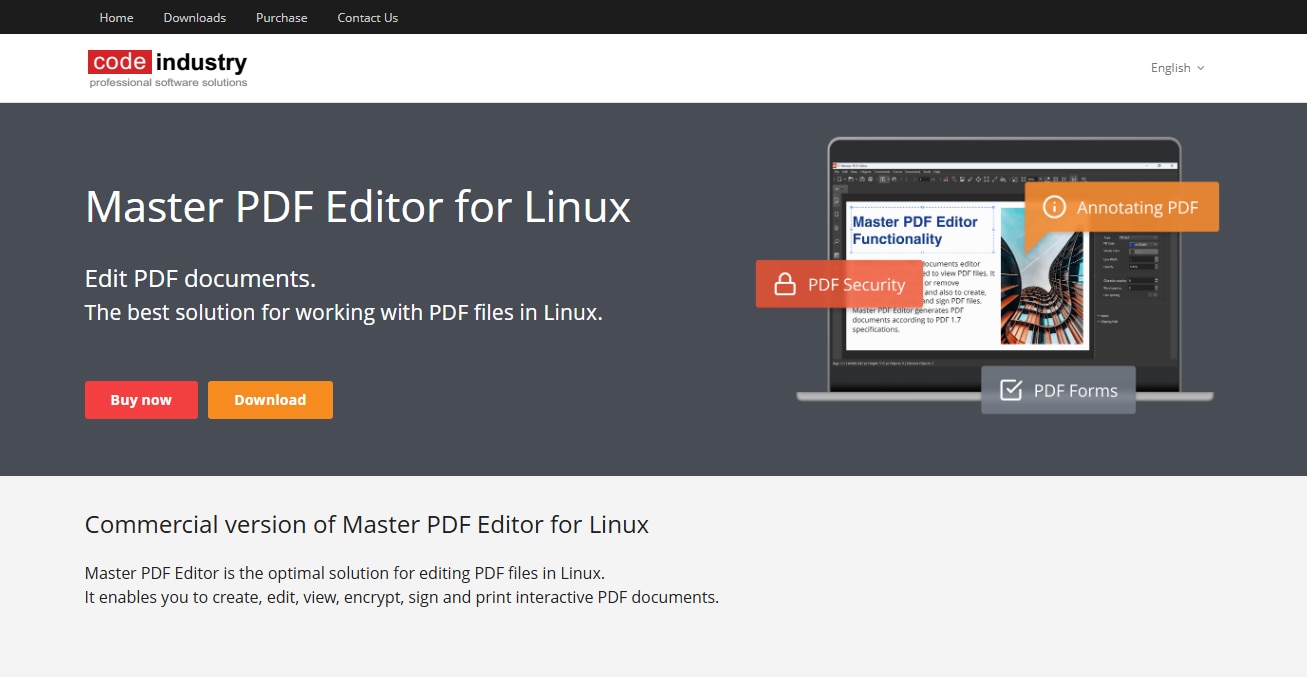
Si necesitas poder de edición real, Master PDF Editor para Linux es la solución comercial más popular y completa para Linux.
Master PDF Editor es una herramienta comercial con versión gratuita compatible con Ubuntu. Permite editar texto e imágenes, insertar formularios interactivos, aplicar OCR, firmar digitalmente y proteger documentos con cifrado AES de 256 bits.
4. LibreOffice Draw
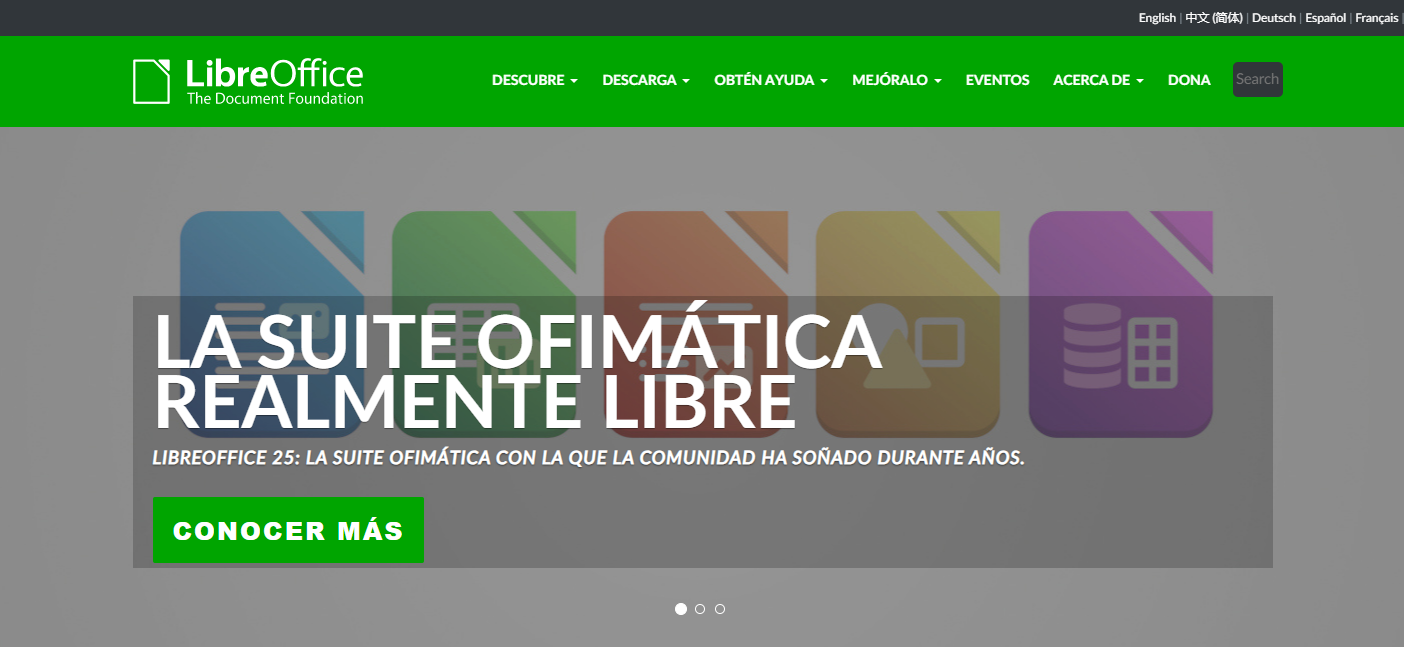
Integrado en la suite ofimática más popular de Linux, LibreOffice Draw ofrece una forma gratuita de realizar ediciones de texto básicas.
Incluido en la suite LibreOffice preinstalada en Ubuntu, LibreOffice Draw permite editar texto e imágenes en PDFs de forma gratuita. Aunque no soporta OCR ni firmas digitales, es útil para ediciones rápidas sin instalar software adicional.
5. PDF Arranger
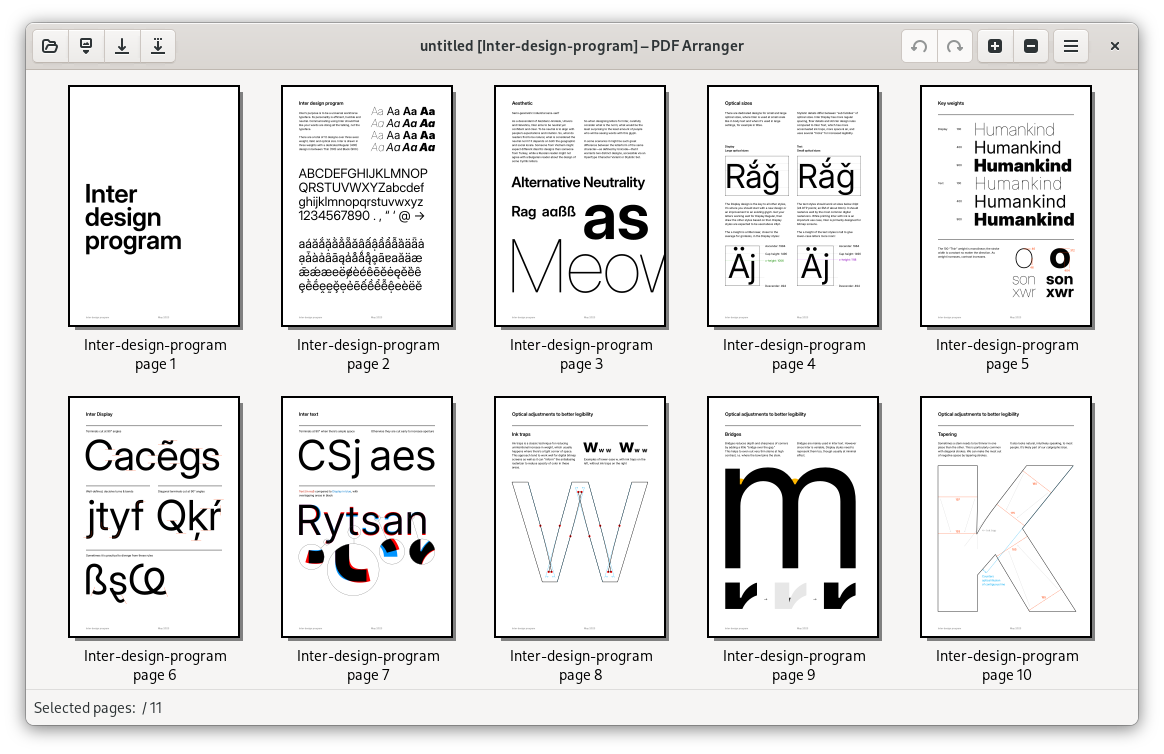
PDF Arranger se rige por la filosofía de Unix: "Haz una cosa y hazla bien". Su única misión es gestionar las páginas de un PDF.
Como una pequeña herramienta open source para fusionar, dividir, rotar y reorganizar páginas PDF de manera visual e intuitiva, no permite editar contenido sino gestionar la estructura de los archivos.
6. Xournal++
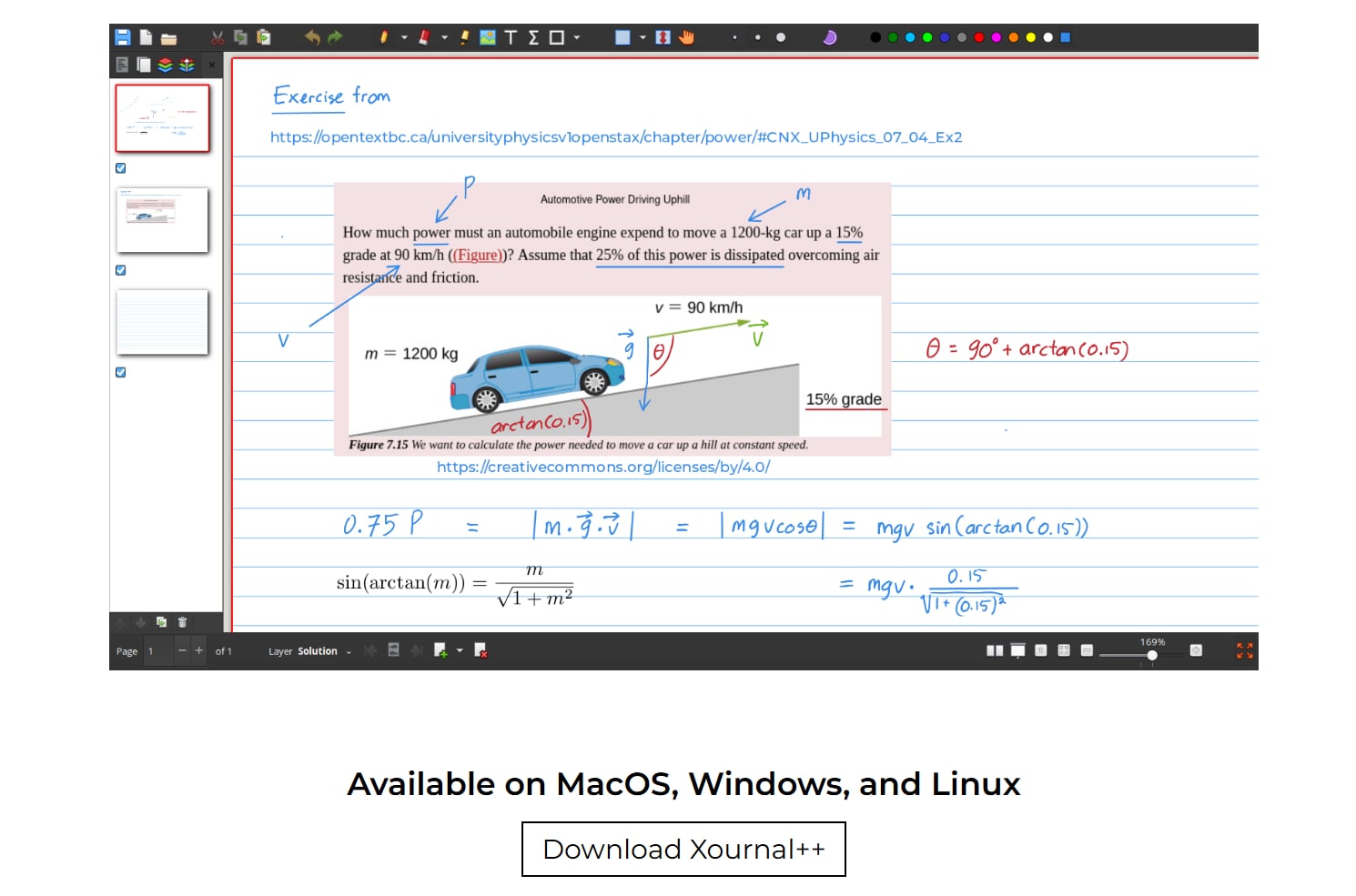
Xournal++ lleva las anotaciones a otro nivel, enfocándose en la entrada manuscrita. Este editor de PDF para Linux sobresale como aplicación para anotaciones manuscritas y dibujos sobre PDFs en Ubuntu, ideal con stylus o pantallas táctiles.
Es posible agregar texto, dibujar diagramas libres, firmar documentos o hacer bosquejos sin alterar el contenido original.
7. PDF Studio (Qoppa Software)
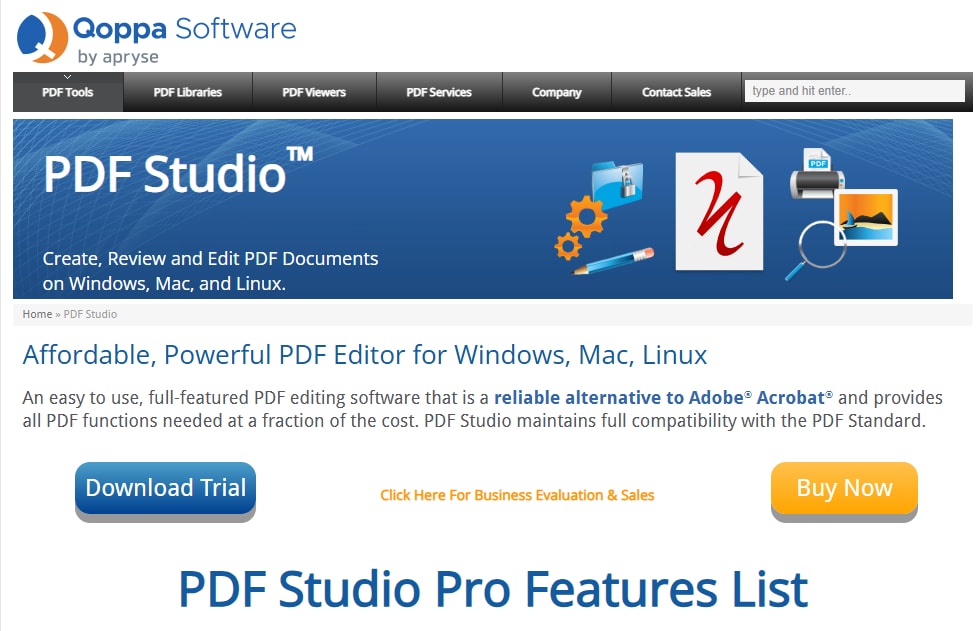
PDF Studio es una alternativa comercial robusta a Master PDF Editor, desarrollada en Java, lo que garantiza una compatibilidad perfecta entre plataformas (Windows, macOS, Linux).
Ofrece una experiencia profesional con edición de texto, OCR, redacción, firmas digitales, formularios interactivos y gestión avanzada de documentos en Ubuntu.
8. Foxit (vía Wine)
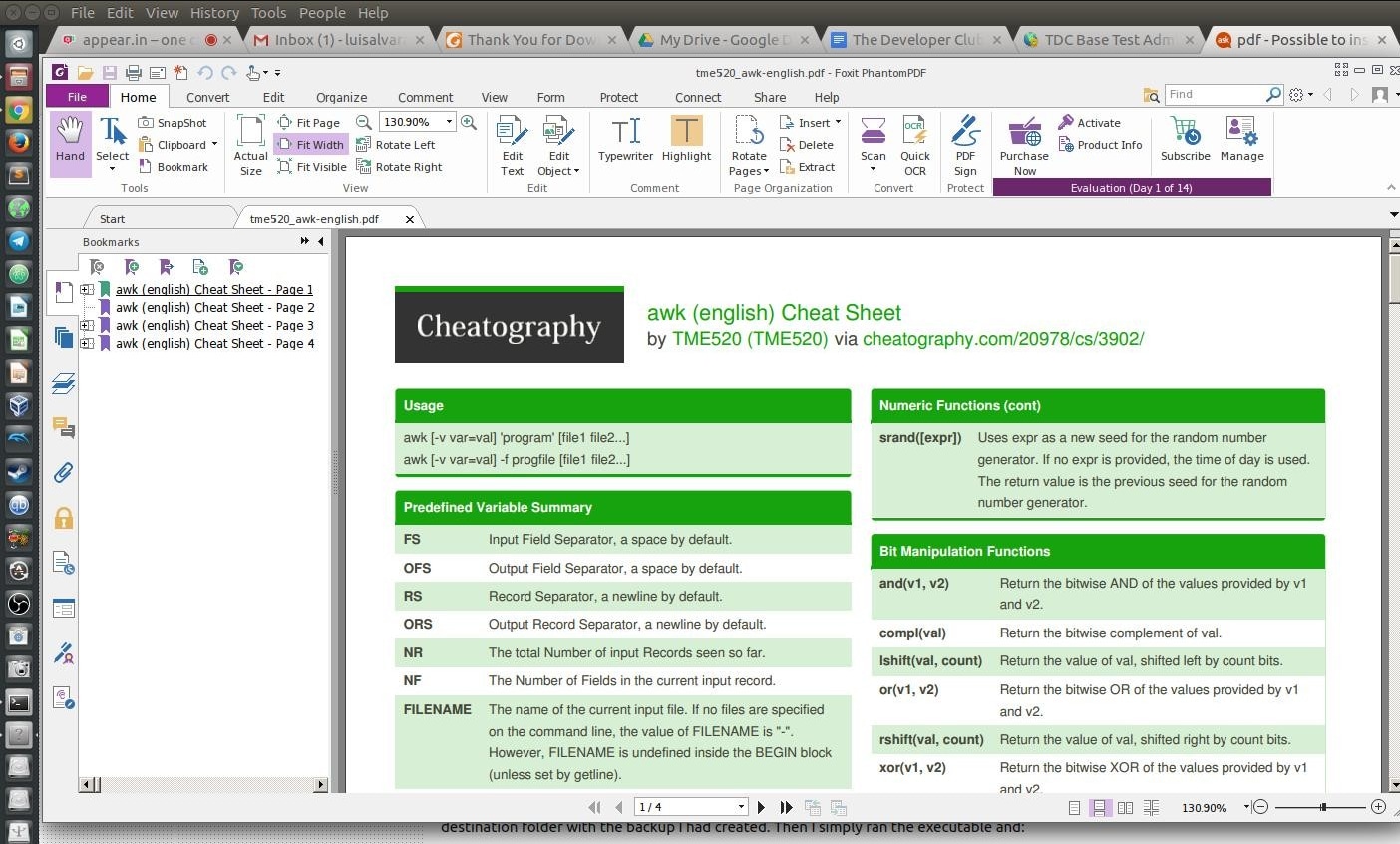
Aunque Foxit dejó de dar soporte a su versión nativa para Linux hace años, muchos usuarios siguen prefiriendo su interfaz y flujo de trabajo.
La solución es ejecutar la versión de Windows a través de Wine, obteniendo funciones como resaltado, anotaciones y colaboración en la nube en Ubuntu.
¿Editor PDF online o app de escritorio para Ubuntu?
Elegir entre un editor PDF online o una aplicación de escritorio en Ubuntu depende de tus necesidades específicas: ¿buscas rapidez y acceso desde cualquier lugar o priorizas privacidad, rendimiento y edición avanzada?
Comparativa: Editor PDF online vs App de escritorio para Ubuntu
| Aspecto | Editor PDF Online | App de Escritorio (Ubuntu) |
|---|---|---|
| Accesibilidad | Desde cualquier navegador, sin instalación | Requiere instalación, uso local |
| Facilidad de uso | Interfaz intuitiva para tareas rápidas | Más funciones, curva de aprendizaje mayor |
| Colaboración | Fácil compartir y editar con otros | Edición local, requiere herramientas externas |
| Privacidad | Riesgo al subir archivos a servidores externos | El archivo nunca sale de tu equipo |
| Conectividad | Requiere internet | Funciona sin conexión |
| Rendimiento | Lento con archivos grandes o complejos | Mayor potencia, fluidez y OCR avanzado |
| Límites | Suelen limitar tamaño/páginas (ej. 50 MB o 200 páginas) | Sin restricciones significativas |
¿Cuándo elegir una app de escritorio para Ubuntu?
Si te identificas con alguno de estos escenarios, la mejor opción será una aplicación instalada en tu sistema Ubuntu:
- Necesitas editar documentos sensibles sin poner en riesgo la privacidad.
- Trabajas sin conexión o en zonas con conectividad limitada.
- Editas PDFs de gran tamaño o con múltiples páginas.
- Requieres herramientas avanzadas como OCR, formularios interactivos, redacción o firma digital.
- Usas PDF de forma recurrente o profesional.
Preguntas frecuentes sobre editar PDF en Ubuntu
1. ¿Cuál es el editor PDF más liviano para Ubuntu?
Para tareas específicas, PDF Arranger es increíblemente ligero para la gestión de páginas. Para la lectura y anotación, Okular es muy eficiente. Si buscas algo minimalista para la terminal, MuPDF es una excelente opción.
2. ¿Cómo edito un PDF escaneado en Ubuntu?
Un PDF escaneado es una imagen. Para editar su texto, necesitas una herramienta con Reconocimiento Óptico de Caracteres (OCR). La mejor opción nativa para esto es Master PDF Editor, que puede analizar la imagen, reconocer los caracteres y convertirlos en texto editable.
3. ¿Hay editores de PDF con firma digital para Linux?
Sí. Tanto Okular como Master PDF Editor y PDF Studio ofrecen soporte completo para añadir y validar firmas digitales, una función esencial para documentos oficiales.
4. ¿Cómo instalar un editor PDF en Ubuntu desde la terminal?
La mayoría de las herramientas de código abierto están en los repositorios oficiales. Por ejemplo, para instalar Okular:
sudo apt update
sudo apt install okularPara software comercial como Master PDF Editor, normalmente descargas un archivo .deb desde su web y lo instalas así:
# Navega a la carpeta de descargas
cd ~/Downloads
# Instala el paquete .deb
sudo dpkg -i master-pdf-editor-5.9.82_qt5.amd64.deb
# Instala cualquier dependencia faltante
sudo apt-get install -fConclusión: ¿Cuál editor PDF para Ubuntu deberías usar?
La elección final depende de tu perfil de usuario:
- Estudiante o académico: La combinación de Okular (para anotar), Xournal++ (para notas a mano) y PDF Arranger (para organizar apuntes) es gratuita, potente y cubre todas tus necesidades.
- Profesional de oficina: Master PDF Editor es la inversión más inteligente. Su capacidad de edición completa y el OCR justifican el coste de la licencia para un trabajo serio y sin marcas de agua. PDF Studio es una excelente alternativa si buscas soporte multiplataforma.
- Usuario ocasional: LibreOffice Draw es suficiente para una corrección rápida. Para tareas puntuales como firmar un documento, un editor online como PDFelement Online puede ser más práctico.
- Programador o usuario técnico: Okular por su rapidez y bajo consumo de recursos es ideal para leer documentación.
Si buscas el mejor equilibrio entre potencia, funciones y facilidad de uso, Master PDF Editor sigue siendo el rey en Ubuntu. Incluso su versión gratuita es útil si la marca de agua no es un problema.



