¿Estás atascado en cómo buscar PDF en Google? Si te encuentras entre la espada y la pared en cómo encontrar PDF en Google, entonces este artículo es para ti.
En este artículo, recibirás una guía completa sobre cómo utilizar la búsqueda de PDF de Google.
- #1 Buscar PDF en Google con el operador "filetype"
- #2 Buscar PDF en Google excluyendo palabras específicas
- #3 Buscar un archivo PDF específico en Google
- #4 Buscar archivos PDF de un sitio web específico
- #5 Buscar solo PDF en Google
- #6 Ver y editar PDF después de la búsqueda de PDF en Google
- #7 Preguntas frecuentes sobre la búsqueda de PDF de Google
Buscar PDF en Google con el operador "filetype"
Los investigadores o estudiantes pueden utilizar operadores de búsqueda de Google para encontrar documentos según el tipo de archivo. Con este propósito, puede utilizar el operador de búsqueda "filetype:" para encontrar cualquier formato de archivo relevante indexado en los servidores de Google. Al hacerlo, podrá filtrar búsquedas irrelevantes y obtener los resultados deseados.
Además del operador de búsqueda, debe escribir el nombre del formato de archivo y palabras clave relevantes para un enfoque más específico. Los estudiantes que buscan un artículo en PDF sobre un tema en particular pueden utilizar este método de búsqueda de documentos. Aprendamos cómo buscar un archivo PDF en Google siguiendo los siguientes pasos:
- Paso 1. Primero, acceda a la página de búsqueda de Google en su navegador deseado para iniciar la búsqueda de un PDF específico. Ahora, escriba la consulta de búsqueda con un operador de búsqueda relevante, como "filetype: pdf avances en atención médica". Después de escribir esta consulta, presione la tecla "Enter" para llegar a la página de búsqueda.

- Paso 2. Después de llegar a la página de SERP, desplácese hacia abajo para encontrar el resultado de búsqueda más cercano a su consulta. A continuación, haga clic en el enlace para abrir el PDF relevante en su navegador.

- Paso 3. Al acceder a este PDF en su navegador, presione el icono "Descargar" presente en la parte superior derecha para guardar este PDF en su computadora.

Buscar PDF en Google con palabras específicas excluidas
Incluso puede combinar operadores de búsqueda como "filetype:" y "-" para excluir ciertas palabras de los resultados de búsqueda. Por ejemplo, los estudiantes necesitan modificar el operador de búsqueda anterior a "filetype: pdf avances en atención médica -farmacéutico". Al hacerlo, obtendrá documentos en PDF sobre avances en atención médica que no contienen la palabra "farmacéutico".

Además de palabras, podrás excluir frases de los resultados de búsqueda en PDF. Para ello, puedes utilizar la combinación de los operadores de búsqueda - y " ". Como ejemplo, puedes escribir el comando "filetype:pdf avances en cuidado de la salud -medicamentos farmacéuticos". esto excluirá esta frase en particular de los resultados de búsqueda.

Buscar un archivo PDF específico en Google
Los estudiantes o profesionales que buscan un libro PDF en particular pueden agregar el título al operador de búsqueda para un enfoque más específico. Esto es solo posible cuando se conoce exactamente el nombre del PDF que se está buscando en Google. Para probar este método, combine los operadores de búsqueda como "filetype: pdf Avances en tecnología de la salud" para acceder al PDF deseado.

Además, puede encerrar el nombre del PDF entre comillas invertidas para obtener mejores resultados. Sin embargo, puede probar ambos métodos para ver cómo buscar solo PDF en Google con mayor precisión y eficiencia.
Buscar archivos PDF desde un sitio web específico
¿Quiere saber qué tipo de artículos PDF están indexados dentro de un sitio específico? Los investigadores pueden combinar los operadores "filetype:" y "site:" para cumplir con este propósito. Por ejemplo, puede escribir el operador de búsqueda "filetype: pdf site: HealthIT.gov" para acceder a todos los PDF en este sitio web.

Además, podrá encontrar un PDF con frases específicas en este sitio web en particular. Para hacerlo, escriba filetype: pdf sitio: HealthIT.gov "tecnología de la salud" para obtener un resultado específico.

Buscar solo PDF en Google
La búsqueda de un documento específico en Google muestra cientos de archivos similares. Si busca, por ejemplo, un tema específico, se mostrarán varios archivos de los mismos temas y, por lo tanto, resulta extremadamente difícil localizar el archivo deseado. De hecho, se mostrarán archivos de diferentes tipos, lo que hace que sea aún más complejo localizar el archivo PDF específico. Sin embargo, al estrechar su búsqueda utilizando instrucciones específicas, puede buscar y encontrar fácilmente el archivo PDF respectivo con facilidad, como se explica a continuación.
- Paso 1. Abre tu navegador web y ve al sitio web de Google.
- Paso 2. Ahora escribe las palabras clave que devolverán el archivo PDF deseado dentro del cuadro de búsqueda. Por ejemplo, si estás buscando un libro PDF específico, solo tienes que escribir el título del libro en la barra de búsqueda. Puedes poner comillas en ambos extremos para que el resultado solo muestre la palabra o frase coincidente. Sin embargo, si tu interés es mostrar una variedad de documentos PDF dentro de un campo dado, simplemente ingresa un tema relevante.
- Paso 3. Para indicar a Google que solo muestre archivos PDF, agrega la instrucción "pdf" al final de la palabra clave de búsqueda.
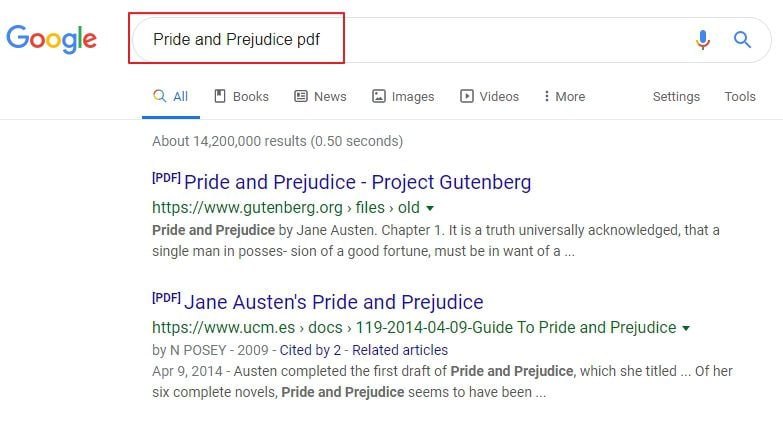
- Paso 4. Haz clic en el botón "Buscar" para iniciar el proceso de búsqueda. Cuando se muestran los resultados, revisa los resultados para identificar el PDF objetivo. Puedes hacer clic en los enlaces respectivos para ver cada archivo PDF de manera mejor.
Ver y editar PDF después de la búsqueda de PDF de Google
Hasta ahora has visto cómo usar la búsqueda de archivos PDF de Google. Más importante aún, necesitas una herramienta confiable para abrir, ver, comentar y editar los archivos PDF.PDFelement está aquí para brindarte una solución duradera a tus problemas con archivos PDF. Sin duda, es una herramienta de solución PDF de primera clase con casi todo lo que un usuario puede requerir. La solución PDF todo en uno está especialmente diseñada para permitir una comunicación más rápida, fácil y mejor con los archivos PDF. La multiplicidad de características de alta calidad integradas en este poderoso programa es una prueba de la variedad de capacidades que el programa ofrece.

![]() Impulsado por IA
Impulsado por IA
Características:
- Este programa permite a los usuarios crear y convertir archivos PDF a otros formatos para verlos en cualquier lector o dispositivo.
- Permite a los usuarios buscar y reemplazar palabras o frases en uno o varios archivos PDF con facilidad.
- Convierte PDF escaneados en documentos buscables y editables.
- El programa es compatible con una edición rápida y sencillade PDF.
- Proporciona funciones de seguridad como eliminación de datos, firma digital y encriptación de contraseñas para compartir archivos de forma segura.
- Proporcionaformularios rellenablespara una fácil recopilación de datos.
- Ofrece una plataforma para revisiones y comentarios sencillos en archivos PDF.
- PDFelement proporciona1GB de almacenamiento en la nube gratuito.para guardar documentos en la nube.
Aquí están los pasos para buscar texto en un PDF.
- Paso 1. Abrir un archivo PDF
Accede a la ventana principal. Localiza y haz clic en la pestaña "Abrir archivo" para abrir la ventana del explorador de archivos. Elige el archivo PDF en el que deseas encontrar la palabra objetivo y haz clic en "Abrir" para cargarlo. El archivo PDF se cargará automáticamente en el programa.

- Paso 2. Buscar texto en el PDF
Localiza y haz clic en el icono de "Buscar" en el panel izquierdo. La barra de búsqueda se mostrará automáticamente para que puedas ingresar la palabra que deseas buscar. Selecciona la opción de coincidencia deseada eligiendo una de las opciones "Coincidir mayúsculas y minúsculas" y "Coincidir palabra completa".
Ingresa la palabra clave en el cuadro de búsqueda y haz clic en el icono de búsqueda o simplemente presiona la tecla "Enter" en el teclado. Los resultados de coincidencia se mostrarán debajo del cuadro de búsqueda, mientras que las palabras coincidentes se resaltarán en el archivo PDF. Navega e identifica la palabra que estabas buscando y reemplázala si deseas.

Alternativamente, presiona la combinación de teclas "Ctrl + F" en tu teclado para mostrar una ventana de "Buscar" en la parte superior derecha de la ventana principal. Ingresa la palabra deseada en el cuadro Buscar y presiona el botón "Enter" para iniciar la búsqueda. El programa resaltará los resultados de búsqueda en el archivo PDF. Utiliza los botones "Anterior" y "Siguiente" de búsqueda para localizar la palabra objetivo.
Para reemplazar la palabra, haz clic en "Reemplazar con" y luego ingresa la palabra con la que deseas reemplazarla y haz clic en "Reemplazar".

Preguntas frecuentes sobre la búsqueda de PDF en Google
A lo largo de este artículo, hemos tratado de aclarar su confusión sobre las búsquedas en PDF. Los estudiantes que deseen aprender más sobre cómo buscar un PDF en Google pueden leer respuestas a estas preguntas comúnmente formuladas.
1. ¿Cómo se busca un documento en Google?
Los profesionales de la investigación que buscan documentos específicos en línea pueden utilizar operadores de búsqueda para ayudar en su investigación. Cada formato de archivo tiene una extensión asignada que se puede escribir junto con un operador de búsqueda para obtener resultados más específicos. Por ejemplo, Microsoft Word tiene una extensión llamada DOCX, mientras que los archivos PDF simplemente se escriben como PDF con el operador "tipo de archivo:".
Ahora, si desea buscar un documento en PDF en Google, escriba el operador de búsqueda "tipo de archivo:pdf". Alternativamente, puede escribir "tipo de archivo:xlsx" para buscar archivos de Excel. Además, puede combinar diferentes operadores de búsqueda para excluir palabras específicas o encontrar documentos con nombres específicos.
2. ¿Por qué no funciona la búsqueda de tipo de archivo en Google?
Puede haber numerosas razones por las cuales el operador de búsqueda de tipo de archivo no funciona correctamente. Algunas de estas razones se explican a continuación para ayudarle a aprender cómo buscar PDFs en Google.
- Error de sintaxis: El operador de tipo de archivo debería ser "tipo de archivo:" seguido de la extensión del archivo sin espacios. Por ejemplo, para buscar archivos PDF, usaría "tipo de archivo:pdf".
- Tipo de archivo incorrecto: El operador de tipo de archivo de Google solo admite un número limitado de tipos de archivo. Formatos como MP4 no son buscables mediante este método.
- Extensiones del navegador: Las extensiones de navegador de terceros pueden interferir con las capacidades de búsqueda del operador de tipo de archivo. El código incompatible dentro de las extensiones puede crear problemas inesperados.

Wondershare PDFelement - Editor de PDF Fácil de Usar e Inteligente
5.481.435 personas lo han descargado.
Resume, reescribe, traduce, corrige textos con IA y chatea con PDF.![]()
Edita texto, imágenes, formularios, páginas y mucho más.
Crea y rellena formularios de PDF fácilmente.
Extrae formularios, textos, imágenes, páginas, y elementos de PDF.
Mecanismo OCR rápido, confiable y eficiente, con alta calidad y precisión.
Convierte PDF a y desde formato de Microsoft, imagen y más de 20 tipos de archivos.
 100% Seguro | Sin anuncios |
100% Seguro | Sin anuncios |






