Convertir PDF a JPG en Linux requiere herramientas diferentes a la mayoría de los programas estándar de Windows e incluso de Mac. Para convertir PDF a JPG en Linux, puedes utilizar algunas potentes utilidades de línea de comandos (Terminal) que la mayoría de los usuarios de Windows ni siquiera conocen. Por ejemplo, la conversión de PDF a JPG en Linux puede hacerse utilizando una herramienta de línea de comandos como pdftoppm o con GIMP, que tiene una interfaz gráfica. En el siguiente ejemplo, te mostraremos cómo utilizar la opción de línea de comandos para convertir PDF a JPG en Ubuntu utilizando pdftoppm, que forma parte del conjunto de herramientas poppler-utils para usuarios de Linux.
Cómo Convertir PDF a JPG en Linux (con Ubuntu como ejemplo)
Los pasos son bastante sencillos para convertir PDF a JPG en Linux Ubuntu, por lo que no es necesario tener mucha experiencia. Sin embargo, ayuda si has trabajado antes con utilidades de línea de comandos. Además, el comando de instalación es ligeramente diferente para las distintas distribuciones de Linux. Este ejemplo te muestra el comando de Ubuntu para la instalación y conversión.
- 1. Abre una ventana de Terminal en tu escritorio de Ubuntu y haz funcionar este comando sin comillas: "sudo apt install poppler-utils". Pulsa "Enter" para que funcione el comando.
- 2. Una vez instaladas las aplicaciones poppler-tools, utiliza este comando seguido de Enter (de nuevo, sin comillas) "pdftoppm -jpeg documento.pdf documento" El comando básicamente le dice a la aplicación que convierta el archivo llamado "documento.pdf" en un archivo llamado "documento.jpg" También puedes cambiarlo a "-png" si prefieres eso como archivo de salida. Ten en cuenta que debes utilizar la forma completa - jpeg - en lugar de sólo jpg.

Así es como se convierte un PDF a JPG en Linux con Ubuntu. Si eres un usuario de Windows o Mac, puedes utilizar una aplicación llamada PDFelement. Este versátil editor y herramienta de conversión de PDF contiene todas las funciones que necesitarás para procesar un archivo PDF.
Cómo convertir PDF a JPG en Windows y Mac
PDFelement es un editor de PDF profesional con funciones básicas y avanzadas para crear PDFs, editar PDFs, convertir a y desde PDFs, proteger PDFs, firmar y rellenar formularios PDF, anotar archivos PDF, realizar OCR, procesar PDFs por lotes, y muchas otras tareas de PDF. A continuación, un rápido repaso de las principales funciones:

![]() Impulsado por IA
Impulsado por IA
- Crea PDFs a partir de más de 300 tipos de archivos. También puedes combinar varios archivos de origen de diferentes tipos para crear un único archivo PDF de gran tamaño. Esto ofrece a los usuarios una gran flexibilidad, ya que pueden convertir todo su repositorio de documentos en un archivo PDF que se puede almacenar, buscar y editar.
- Edita PDFs cambiando cualquier contenido existente, añadiendo elementos o eliminándolos. Algunos editores de PDF sólo permiten sobrescribir el contenido, pero este programa te da plena libertad para cambiar cualquier cosa del contenido existente, incluidas las partes estáticas como los pies de página, etc.
- Convierte PDFs a una gran cantidad de otros formatos, incluyendo JPG y otros tipos de imágenes, archivos de Office, HTML5, texto, ePub, etc. El motor de conversión es súper rápido y muy preciso, por lo que todo el formato original, los atributos de la fuente, la alineación, etc. se mantienen perfectamente en el archivo de salida después de la conversión.
- Protege los archivos PDF con un sólido cifrado de archivos (basado en contraseña) y niveles de permiso avanzados para editar, imprimir, copiar, ver, etc. Proporciona seguridad y flexibilidad, facilitando la gestión de los niveles de acceso para diferentes usuarios que necesitan trabajar con el mismo documento compartido.
- Rellenar y firmar formularios PDF, crear formularios interactivos, convertir desde otros tipos de formularios, extraer datos, realizar el reconocimiento automático de campos de formularios, importar y exportar datos, etc. La gestión de formularios se hace fácil y cómoda cuando tienes PDFelement a tu servicio. Incluso los formularios complejos con diferentes tipos de elementos de formulario se pueden gestionar fácilmente con esta aplicación.
- Están disponibles procesos avanzados como el procesamiento por lotes y el OCR. Cualquier PDF basado en imágenes que se haya generado a partir de un escáner puede convertirse con OCR en un formato editable o con capacidad de búsqueda (indexable). También se puede utilizar directamente el reconocimiento de texto al escanear documentos físicos.
NAhora vamos a ver los métodos para convertir PDF a JPG en Windows y para convertir PDF a JPG en Mac.
Windows:
- Paso 1. Utiliza la opción "Abrir archivo" en la página de bienvenida. Arrastrar y soltar el archivo también funciona.
- Paso 2. Elige "A imagen" como opción de conversión en la pestaña "Convertir". Esto te llevará a la página "Guardar como" en el Explorador, donde puedes especificar el tipo de archivo de salida "Archivos de imagen(*.JPG)" y la carpeta de salida para el archivo convertido.
- Paso 3. Cuando estés listo para iniciar la conversión, simplemente pulsa "Guardar" y espera a que se complete la conversión y el guardado del archivo.

Es así de sencillo. No sólo se puede convertir PDF a JPG de esta manera, sino que, como has visto, PDFelement ofrece otras numerosas opciones de conversión. La siguiente sección muestra cómo convertir PDF a JPG en Mac utilizando PDFelement para Mac.
Mac:
La versión de PDFelement para macOS está diseñada para adaptarse a la plataforma, por lo que hay diferencias notables entre esta y la versión de Windows, que está diseñada para una mejor experiencia de Windows. Aquí están los pasos a seguir:
- Paso 1. Para macOS, se puede utilizar el mismo método para abrir el archivo que en la versión de Windows descrita anteriormente. Haz clic en la opción "Abrir archivo" o utiliza el menú "Archivo → Abrir" para importar el PDF al software.
- Paso 2. A continuación, haz clic en "Archivo → Exportar a → Imagen → JPEG (.jpg)". Esto abrirá una nueva ventana del Finder con un botón "Guardar". Elige la carpeta de destino para guardar el archivo convertido y pulsa "Guardar" cuando estés listo.
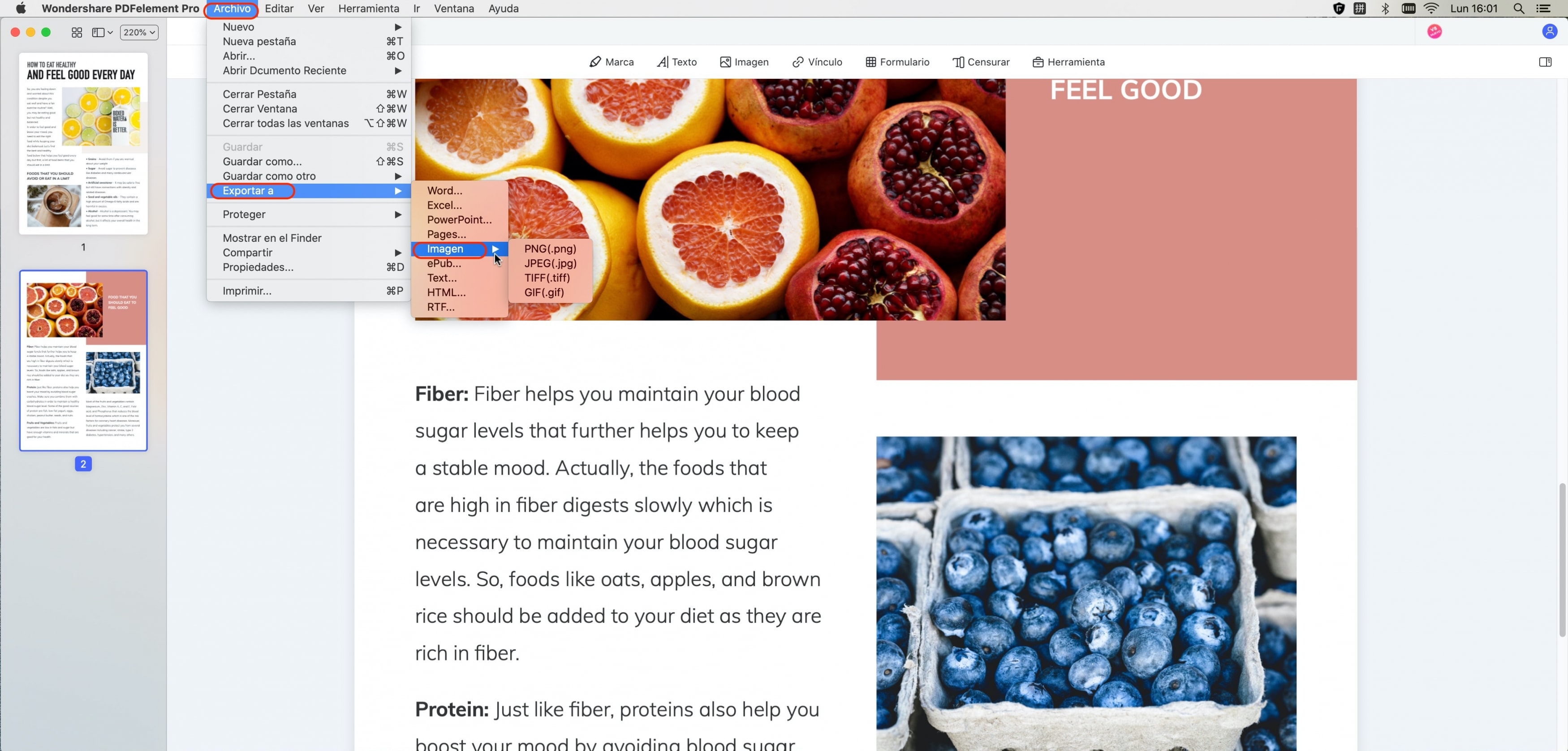
 100% Seguro | Sin anuncios |
100% Seguro | Sin anuncios |






