Las firmas digitales son clave en el mundo actual. Hacen que los documentos PDF sean seguros y oficiales. Pero, cuando intentamos hacer estos archivos más pequeños o "comprimirlos", mantener estas firmas puede ser difícil. Esto se debe a que hacer un archivo más pequeño a menudo significa perder algunos detalles. Pero no te preocupes, hay formas de hacerlo bien.
Este artículo habla de cómo podemos comprimir PDF con firmas digitales. Veremos herramientas y métodos sencillos que cualquiera puede utilizar. Tanto si trabajas desde casa como en una oficina, estos consejos te ayudarán a gestionar mejor tus documentos. Al final, sabrás cómo mantener tus archivos pequeños y seguros al mismo tiempo. Descubramos cómo facilitar el manejo de nuestros PDF sin renunciar a la seguridad.
En este artículo
Parte 1. Comprender las firmas digitales y la compresión de PDF
Las firmas digitales son como la versión en Internet de tu firma hecha a mano. Demuestran que un documento es real y no ha sido modificado. Esto es importante para mantener a salvo en Internet documentos como contratos y documentos oficiales.
Hablemos de cómo reducir el tamaño de los archivos PDF o "comprimirlos". Cuando comprimimos un PDF, intentamos reducir su tamaño para que sea más fácil enviarlo por correo electrónico o almacenarlo en tu computadora. Es como hacer la maleta: intentas que quepa todo en menos espacio.
Pero aquí viene la parte complicada: cuando comprimas un PDF que tiene una firma digital, tienes que tener cuidado. El proceso de hacerla más pequeña puede estropear la firma. Imagina que aplastas tanto esa maleta que dañas algo del interior. Si la firma digital se estropea, el documento puede dejar de considerarse fiable.
El reto consiste en reducir el tamaño del archivo sin perjudicar la firma digital. Es como intentar hacer la maleta ordenadamente sin arrugar la ropa. Necesitamos formas inteligentes de hacerlo para que el documento siga siendo pequeño pero conserve su "prueba" digital de que es auténtico y no ha cambiado.
Parte 2. Cómo comprimir un PDF con firma digital
Veamos ahora cómo hacer más pequeños o "comprimir" los PDF con firmas digitales. Esto es importante para que tus archivos sean fáciles de compartir y almacenar. Aprenderemos pasos sencillos sin estropear las firmas digitales. Es como ir ligero de equipaje pero con todo lo necesario.
Método 1: Comprimir el PDF sin eliminar la firma digital
Hablemos de cómo hacer más pequeño un PDF con firma digital sin estropear la firma. Para ello, utilizaremos la herramienta "Adobe Acrobat Reader DC". Es un programa que te permite abrir y trabajar con archivos PDF. Puedes obtenerlo de forma gratuita en línea. He aquí una sencilla guía a seguir:
Paso 1
En primer lugar, asegúrate de que tienes Adobe Acrobat Reader DC en tu computadora. Si no lo tienes, puedes descargarlo de Internet.
Paso 2
Abre cualquier PDF que tengas en este programa. A continuación, busca la opción "Editar" en la parte superior, haga clic en ella y baje hasta "Preferencias" en la parte inferior de la lista que aparece.

Paso 3
En la ventana que se abre, busca "Firma" en el menú de la izquierda y haz clic en ella.

Paso 4
Ahora, verás algunas opciones. Busca el botón "Más" en "Creación y apariencia" y haz clic en él.
Paso 5
Se abrirá un nuevo cuadro. Aquí verás una opción que dice: "Incluir el estado de revocación de la firma". Asegúrate de que esta casilla no está marcada.

Paso 6. A continuación, haz clic en "Aceptar" para cerrar este cuadro y vuelve a hacer clic en "Aceptar" en la siguiente pantalla.
...y ¡Listo! Acaba de decirle a Adobe que no añada información adicional sobre el estado de la firma digital. Esta información puede hacer que el archivo sea más grande, pero al no incluirla, el PDF sigue siendo más pequeño.
Esta forma de comprimir un PDF es estupenda porque mantiene segura la firma digital y no añade tamaño innecesario al archivo. Sin embargo, hay que tener en cuenta un par de cosas. No añadir el estado de revocación puede no ser la mejor idea si es necesario comprobar en línea la fiabilidad del documento. Además, este método sólo funciona con Adobe Acrobat Reader DC, por lo que necesitas este programa.
Método 2: Comprimir un PDF y añadir una firma digital con PDFelement
Es muy útil usar herramientas como PDFelement para reducir los PDF y añadir firmas digitales. Estas herramientas están diseñadas para hacer que tus documentos sean más pequeños y seguros al mismo tiempo. Profundicemos en cómo lo hace PDFelement y comparémoslo con el método que hemos comentado antes.
Para ajustar el proceso de compresión de un PDF con PDFelement, especialmente cuando el documento ya contiene firmas digitales, sigue estos pasos modificados:

![]() Impulsado por IA
Impulsado por IA
Elimina las firmas digitales existentes
Paso 1
Abre el documento PDF en PDFelement.

Paso 2
Ve a la pestaña "Proteger"tab > "Gestionar firmas".

Paso 3
Haz clic en el botón "Borrar todas las firmas".

![]() Impulsado por IA
Impulsado por IA

Paso 4
Confirma la eliminación de la(s) firma(s). Este paso es crucial, ya que comprimir un PDF con firmas digitales existentes puede invalidarlas.
Cómo comprimir un PDF con PDFelement
Paso 1
Después de borrar todas las firmas digitales, abre tu archivo PDF en PDFelement. Busca un botón u opción que diga "Comprimir".
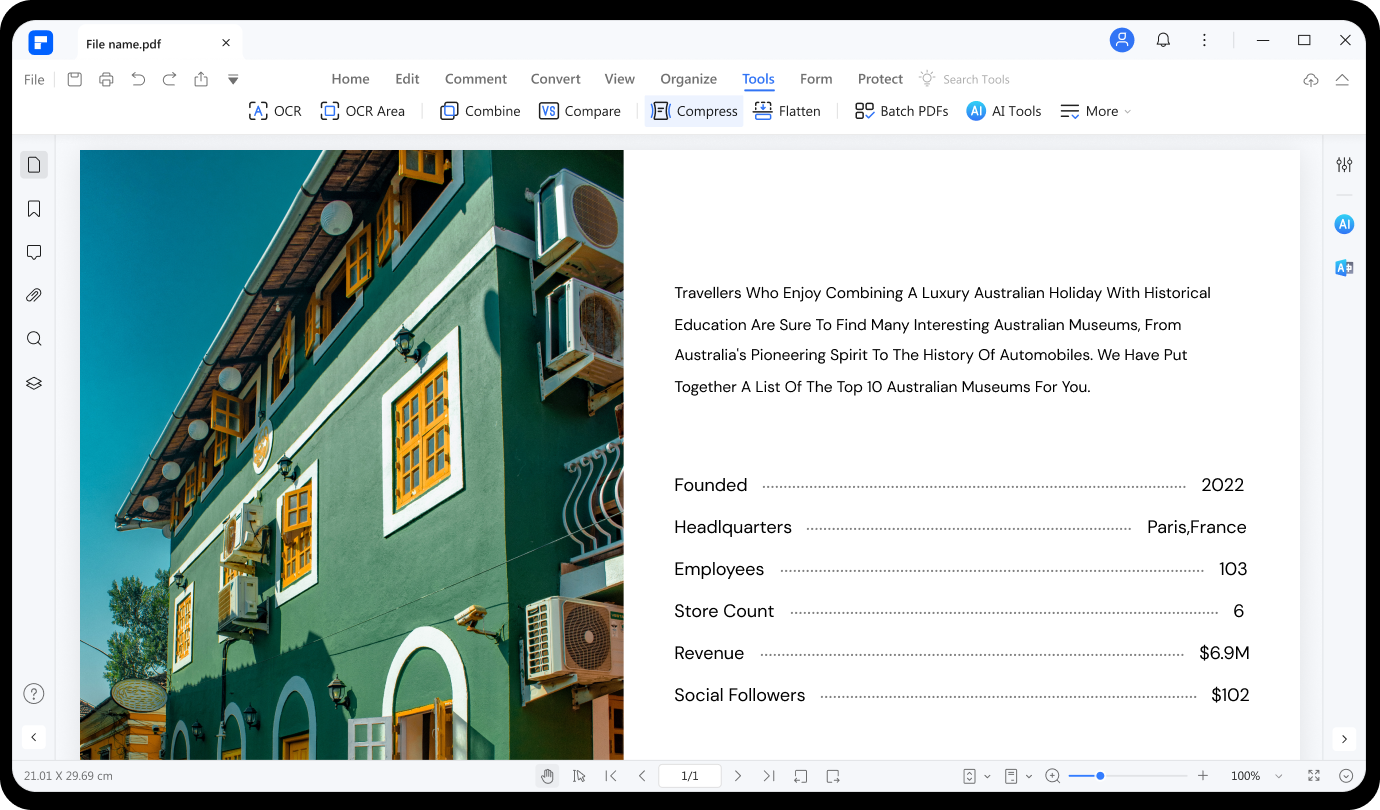
Paso 2
Verás opciones como 100 KB, 200 KB o 500 KB. Selecciona cuánto quieres comprimir tu PDF. Recuerda que cuanto más comprimas, más pequeño será el archivo, pero la calidad puede disminuir.

![]() Impulsado por IA
Impulsado por IA
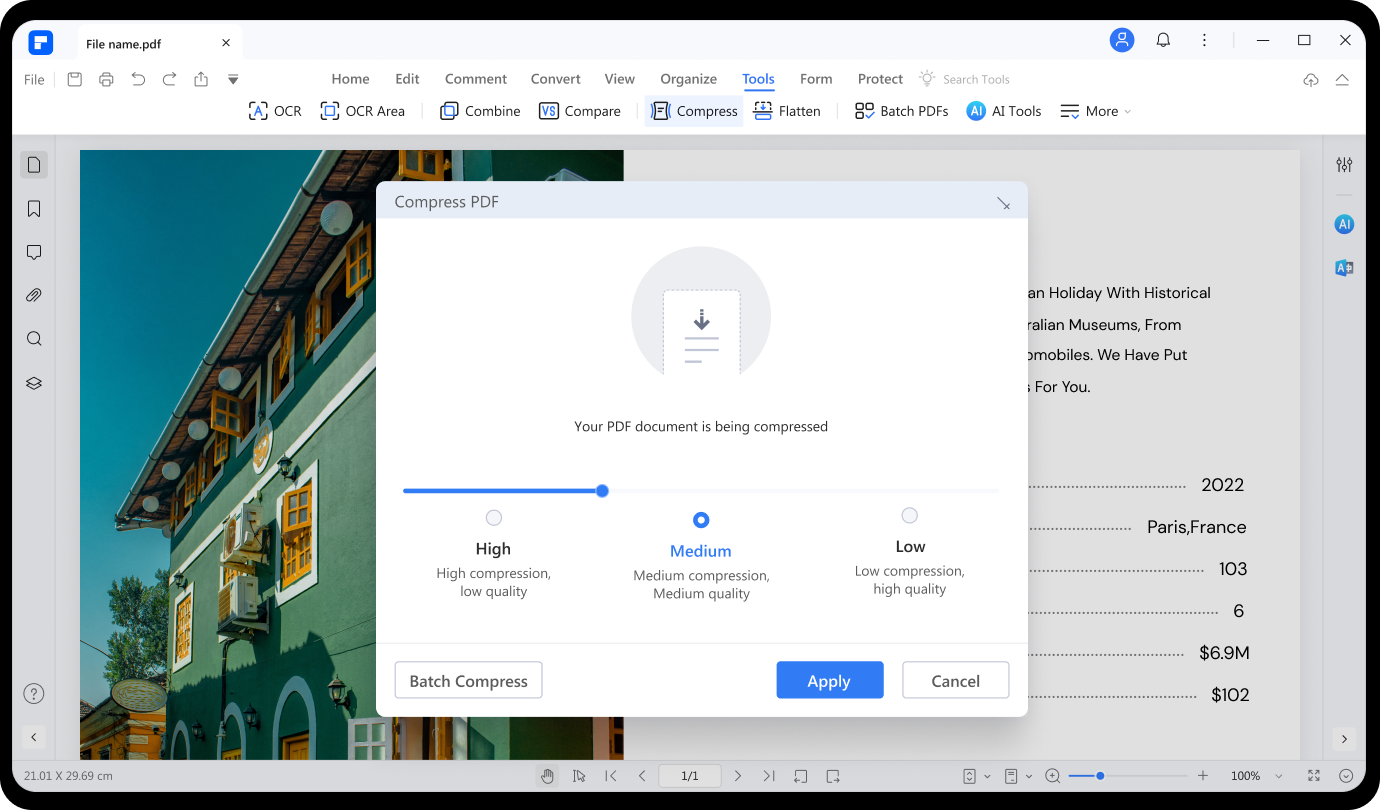
Paso 3
Después de seleccionar, pulsa "Aplicar". En segundos, tu PDF se hará más pequeño. A continuación, puedes abrir y ver la nueva versión, más pequeña.
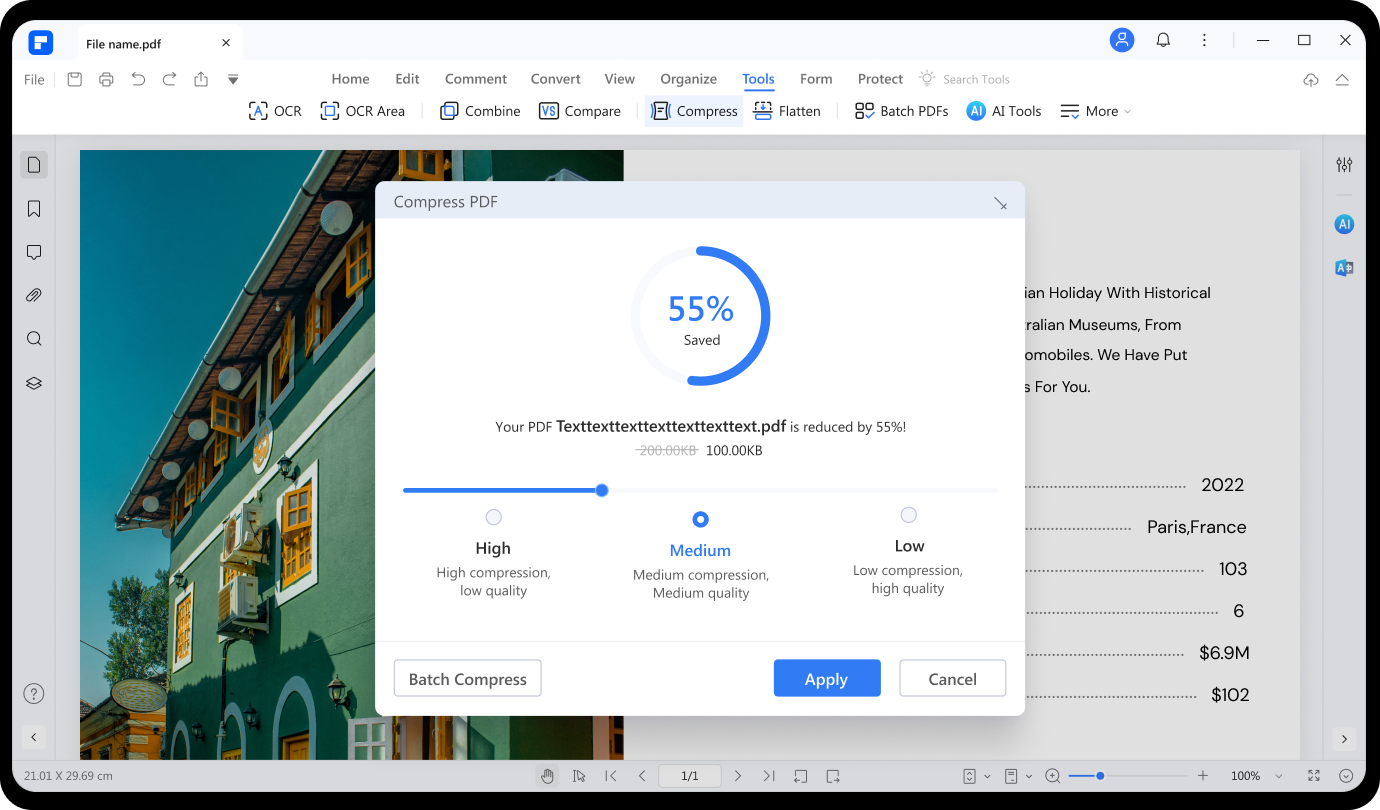
Añadir una firma digital tras la compresión
Con PDFelement, añadir una firma digital legalmente vinculante es muy sencillo. Esto es crucial para los documentos que deben ser seguros y verificables.
Paso 1
Abre el PDF comprimido en PDFelement. Ve al menú "Proteger".
Paso 2
Elige "Firmar documento" en el menú. Haz clic donde quieras que vaya tu firma. Aparecerá una ventana para que añadas o crees una identificación de firma digital.

![]() Impulsado por IA
Impulsado por IA

Paso 3
Si esta es tu primera vez, crearás una nueva identificación con tus datos. Una vez configurada, tu identificación aparecerá en el recuadro de la firma. Haz clic en "Firmar" y se añadirá tu firma digital.

Adobe Acrobat Reader DC se centra en no añadir información adicional para reducir el tamaño del archivo. Este sencillo ajuste mantiene la integridad del archivo, pero no la reduce significativamente.
PDFelement, por su parte, comprime activamente el PDF al tamaño elegido y permite volver a aplicar una firma digital. Este método es más versátil, ya que ofrece más control sobre el tamaño del archivo y garantiza la seguridad de la firma digital.
Si necesitas reducir significativamente el tamaño de tus archivos PDF sin que pierdan seguridad, PDFelement es la solución. Es ideal para enviar grandes documentos por correo electrónico o almacenarlos sin que ocupen mucho espacio.
Para los documentos en los que la seguridad y la verificación son cruciales, la sólida función de firma digital de PDFelement garantiza el mantenimiento de la integridad del documento, por lo que es preferible para documentos legales u oficiales.
PDFelement es una herramienta más completa para quienes necesiten una compresión significativa y funciones de seguridad como firmas digitales. Se adapta a diversas necesidades, desde contratos empresariales a documentos personales, garantizando que sean fáciles de compartir y legales.

![]() Impulsado por IA
Impulsado por IA
Parte 3. Consejos adicionales para gestionar PDF firmados digitalmente
Es importante gestionar bien los PDF con firmas digitales. Aquí tienes algunos consejos que te ayudarán antes y después de comprimir estos documentos:
Antes de comprimir
- Comprueba el documento: Asegúrate de que todo está correcto antes de añadir una firma digital o comprimirlo. Es como ingresar el equipaje antes de un vuelo.
- Conoce la herramienta: Conoce qué herramienta estás utilizando para la compresión. Cada herramienta funciona de forma diferente.
Después de comprimir
- Prueba la firma: Después de comprimir, abre el documento para asegurarte de que la firma digital sigue siendo buena y válida. Es como asegurarse de que un paquete no sufrió daños tras el envío.
- Utiliza herramientas de verificación: Algunos programas te permiten comprobar si una firma digital sigue estando bien después de la compresión. Es como una comprobación de seguridad para asegurarse de que todo está en orden.
Recuerda que, cuando se trata de documentos importantes, es fundamental mantenerlos seguros y fáciles de compartir. Estas herramientas y seguir estos consejos te ayudarán a gestionar tus PDF firmados digitalmente de forma eficaz.
Dificultades y soluciones comunes
Comprimir PDF con firmas digitales a veces puede ser complicado. He aquí algunos problemas comunes y cómo solucionarlos:
La firma no parece válida tras la compresión
Asegúrate de utilizar una herramienta de compresión fiable que valide la firma digital. Prueba comprimir el PDF con una configuración o herramienta diferente si la firma no parece válida.
El tamaño del archivo no se reduce mucho
Comprueba si hay imágenes grandes en el documento. A veces, reducir ligeramente la calidad de la imagen puede ayudar a reducir el tamaño del archivo de forma más eficaz.
No se puede abrir el archivo comprimido
Esto puede ocurrir si el archivo se corrompe. Intenta comprimir el PDF de nuevo y asegúrate de que utilizas un software actualizado.
Pérdida de calidad de los documentos
Al comprimir, elige un nivel de compresión moderado. Una compresión elevada puede reducir la calidad. Si la calidad disminuye demasiado, comprime con una proporción menor.
He aquí algunos consejos para conservar los documentos intactos:
- Copia de seguridad: Haz siempre una copia de seguridad del documento original antes de realizar cambios.
- Actualiza el software: Utiliza las últimas versiones de las herramientas PDF para evitar problemas de compatibilidad.
- Verifique regularmente: Después de comprimir, comprueba el estado de la firma digital para asegurarte de que sigue siendo reconocida como válida.
Conociendo estos retos y soluciones, podrás gestionar mejor tus PDF firmados digitalmente, manteniéndolos compactos y seguros.
Conclusión
Comprimir PDF con firmas digitales es clave para compartir y almacenar documentos fácilmente sin perder su seguridad. Ya hemos visto cómo hacerlo sin estropear las firmas. Tanto si utilizas Adobe Acrobat como PDFelement, el objetivo es que los archivos sean pequeños y seguros. Recuerda que las herramientas y medidas adecuadas pueden ayudarte a gestionar tus documentos de forma eficaz, garantizando que siempre estén listos y sean fiables.



