¿Sospechas que el PDF que tienes ha sido editado? Si tienes una memoria fotográfica, podrás detectar rápidamente incluso los cambios más pequeños. Pero aún así, eso consumiría mucho tiempo. Afortunadamente, eso no es necesario. Usando herramientas PDF, puedes determinar rápidamente si un PDF ha sido editado o no. Aquí aprenderás cómo utilizar 2 métodos de Wondershare PDFelement para verificarlo.

![]() Impulsado por IA
Impulsado por IA
En este artículo
Parte 1. ¿Puedes saber si un PDF ha sido editado usando herramientas de PDF?
Sí que puedes. Puedes verificar los metadatos del PDF, o si tienes una copia del archivo original, puedes compararlos. Wondershare PDFelement, una de las herramientas de PDF más populares, te permite hacer ambas cosas. En esta sección, veremos ambos métodos.
Método 1. ¿Cómo verificar el historial de edición de un PDF a través de metadatos?
Wondershare PDFelement puede verificar los metadatos de un PDF. Al revisar la sección de "Última modificación", puedes ver cuándo se editó por última vez el PDF. A continuación te explicamos cómo hacerlo utilizando Wondershare PDFelement:
- Abre el PDF en Wondershare PDFelement.
- Haz clic en Archivo >Propiedades.
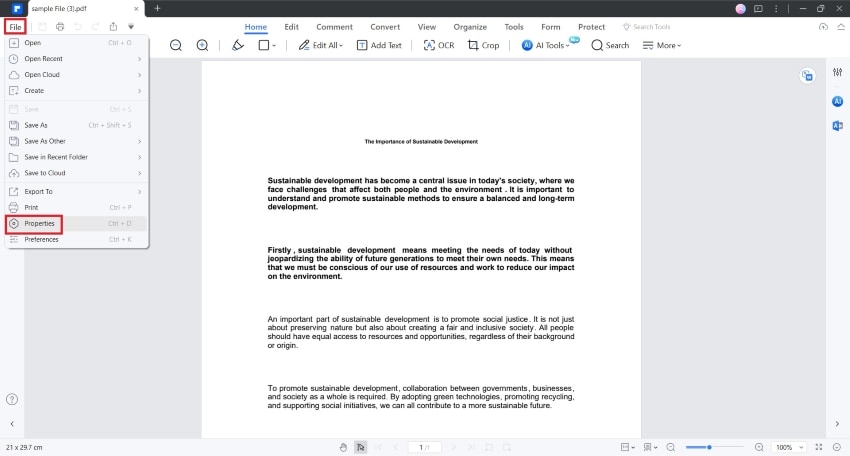
- En la pestaña "Descripción" de la ventana emergente, busca "Última modificación".

![]() Impulsado por IA
Impulsado por IA
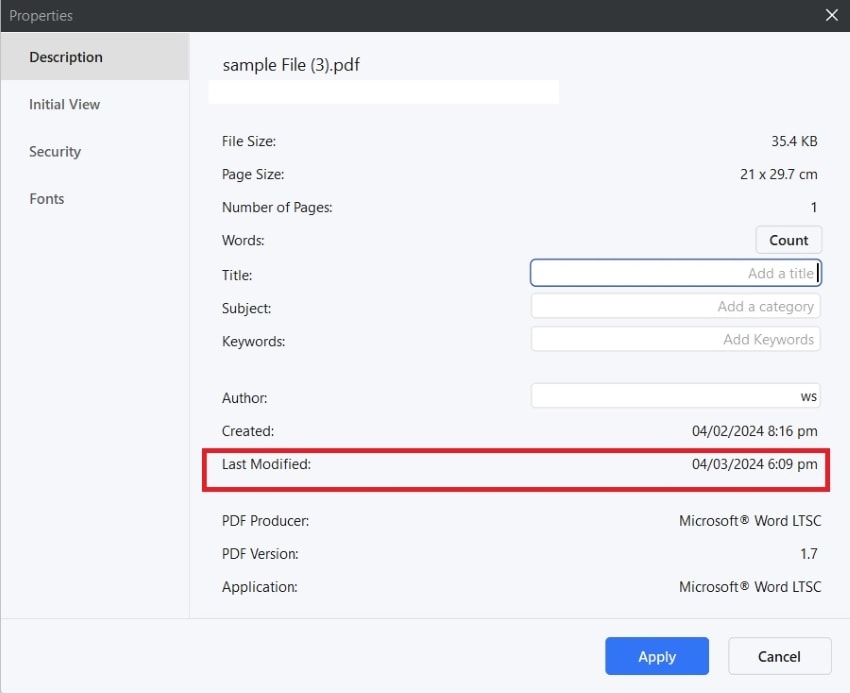
- Verifica si fue la última vez que editaste el PDF. Si se suponía que debía permanecer sin cambios desde su creación, la fecha debería coincidir con la fecha de creación.
Debes entender que este método tiene un límite. Debes saber cuándo editaste por última vez el PDF. Si no estás seguro de eso, verificar cuándo se modificó por última vez el PDF es inútil.
Método 2. ¿Cómo verificar si un PDF ha sido editado usando una herramienta de comparación?
Supongamos que tienes la copia original del PDF. Puedes usar eso para averiguar si el PDF ha sido editado. No te preocupes. No necesitas comparar manualmente las dos versiones. Wondershare PDFelement tiene una función de Comparación. Con esto, el programa puede encontrar rápidamente las diferencias entre las dos versiones.
La función de Comparación no se limita a detectar diferencias de palabras. También detecta diferencias en el formato. Por ejemplo, si una palabra está en negrita o cursiva en un PDF y no en el otro, Wondershare PDFelement también lo detecta.
A continuación te explicamos cómo utilizar esta función de Wondershare PDFelement:
- Abre Wondershare PDFelement.
- Haz clic en Comparar PDFs.

![]() Impulsado por IA
Impulsado por IA
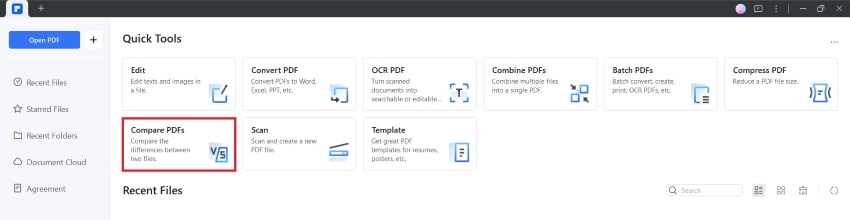
- Haz clic en el panel izquierdo o en Seleccionar archivo del lado izquierdo para ingresar el PDF original.
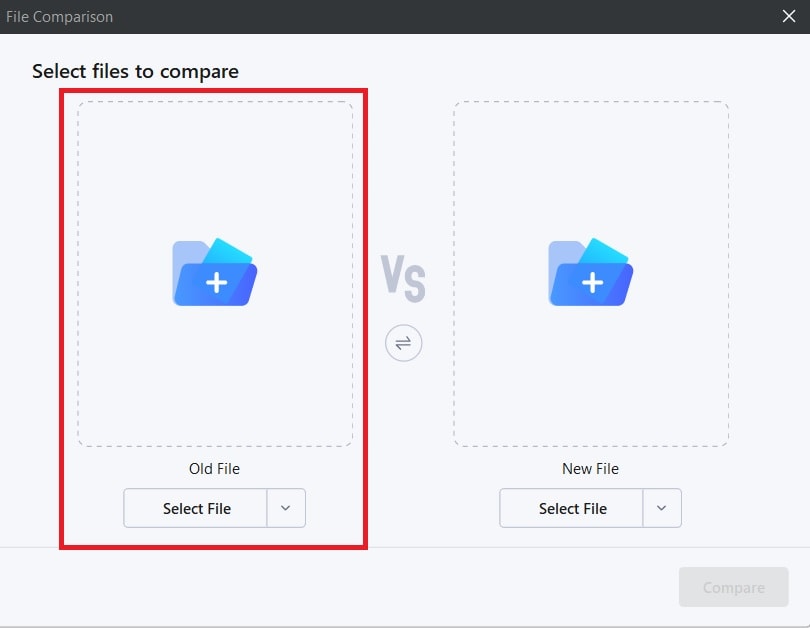
- Haz clic en el panel derecho o en Seleccionar archivo del lado derecho para ingresar el nuevo PDF.

![]() Impulsado por IA
Impulsado por IA
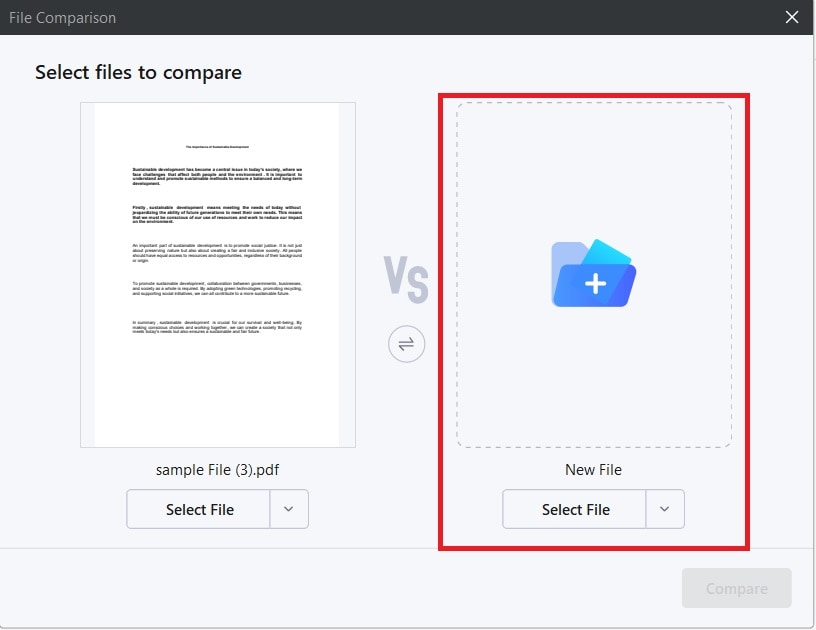
- Haz clic en Comparar.
- Wondershare PDFelement detectará todas las diferencias y las resaltará en verde.
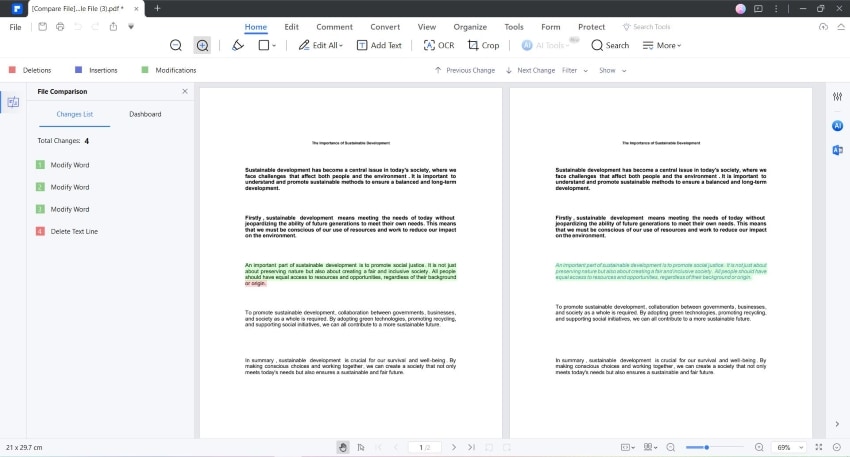
Al igual que el método anterior, este no es perfecto. Para que funcione, necesitas una copia del PDF para poder hacer una comparación. Sin nada con qué comparar, no puedes averiguar nada. Pero si tienes una copia, es mejor que el método anterior. Sabrás exactamente qué ha cambiado en lugar de solo saber cuándo se cambió el PDF.
Ten en cuenta que también puedes usar los dos métodos juntos.
Bonus: Cómo evitar que se edite un PDF
Si no deseas que se edite un PDF, Wondershare PDFelement tiene la solución. Con su herramienta de Encriptación, puedes gestionar permisos. Puedes usar eso para denegar a todos la capacidad de editar el PDF. Todo lo que tienes que hacer es establecer una contraseña y no decírsela a nadie. Wondershare PDFelement también te permite agregar otra contraseña para abrir el PDF, así evitando el acceso no autorizado.
Para proteger tu PDF con contraseña utilizando Wondershare PDF y para deshabilitar la edición de éste, sigue los siguientes pasos:
- Inicia Wondershare PDFelement. Abre tu PDF.
- Haz clic en Proteger > Encriptar.

![]() Impulsado por IA
Impulsado por IA
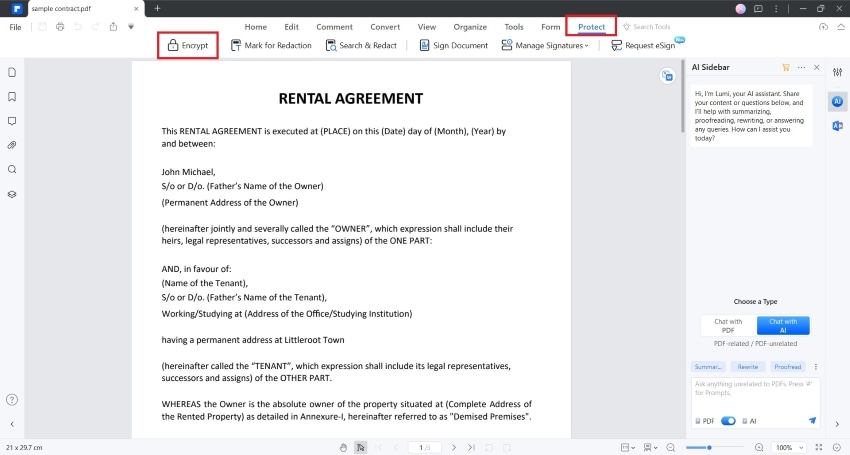
- Selecciona Contraseña de permiso. Agrega tu contraseña.
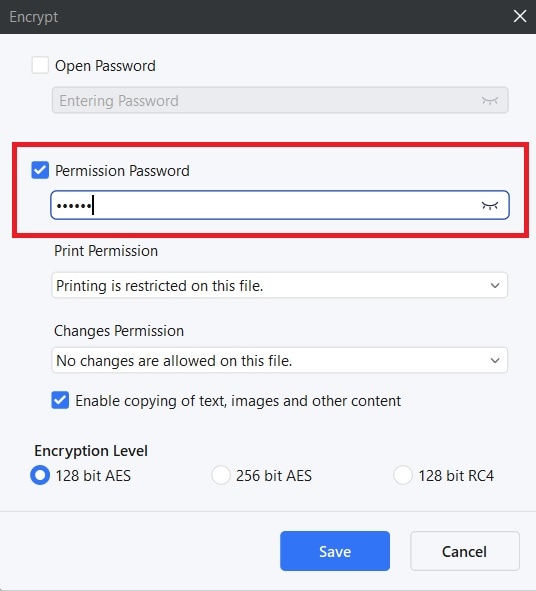
- En "Permiso de cambios", elige No se permiten cambios en este archivo.
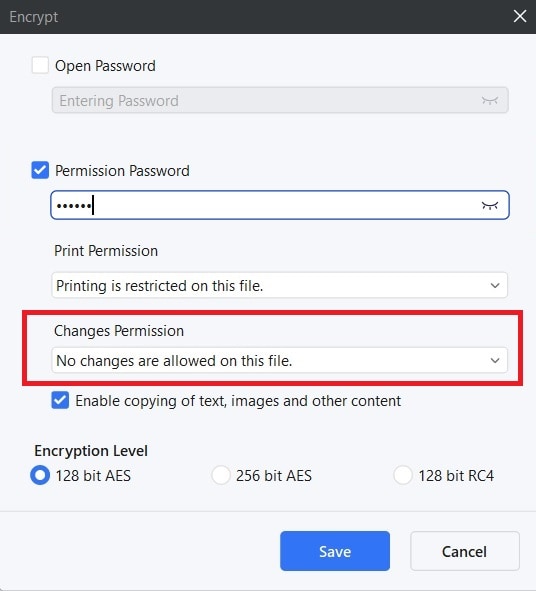
- Desmarca Habilitar copia de texto, imágenes y otro contenido. Esto es para asegurarse de que nadie pueda replicar el PDF y crear una versión editable.

![]() Impulsado por IA
Impulsado por IA
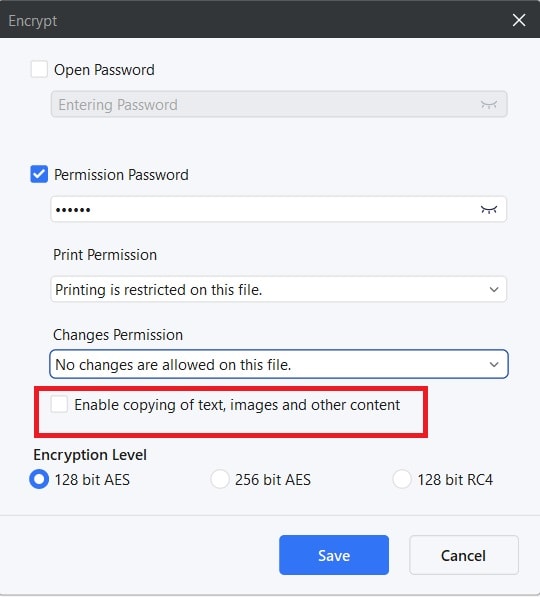
- Opcionalmente, marca Abrir PDF y agrega una contraseña.
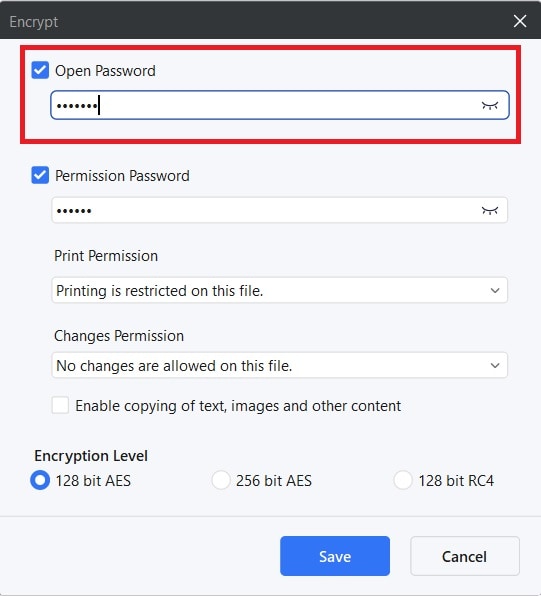
- Haz clic en Guardar.
- Guarda el PDF.
¿Puede ser hackeado un PDF bloqueado?
Existen herramientas que puedes usar para desbloquear PDFs. Sin embargo, aún requieren que ingreses la contraseña para desactivar la encriptación. Por lo tanto, los hackers no pueden usarlas para obtener permisos de edición.
La única forma de que lo tengan es mediante fuerza bruta. En otras palabras, tienen que probar diferentes contraseñas hasta que obtengan la correcta. Los PDFs no son como las cuentas de redes sociales, donde solo tienes unos cuantos intentos. Así que definitivamente pueden intentarlo varias veces hasta obtener la contraseña correcta.
Sin embargo, solo funciona si has utilizado una contraseña débil. Dicho esto, no uses fechas de cumpleaños, días de aniversario, tu nombre o cualquier cosa que las personas pueda adivinar fácilmente. Haz tu contraseña con una combinación de letras minúsculas y mayúsculas, números y símbolos especiales. También puedes usar un generador de contraseñas. Solo recuerda qué contraseña has utilizado o escríbela en un archivo que solo tú sepas dónde encontrar.
Parte 2. ¿Por qué desearías averiguar si un PDF ha sido editado?
Hay muchas razones para que verifiques si un PDF ha sido editado. Principalmente, quieres proteger la integridad del documento, prevenir el engaño y garantizar el cumplimiento legal.
Verificación de Autenticidad
La autenticidad es extremadamente importante para algunos documentos. Algunos ejemplos son contratos, certificados o informes oficiales. Personas con malas intenciones podrían usar versiones editadas de estos documentos para engañar a otros. Por lo tanto, debes verificar que no estén editados sin autorización, ya que esto asegura la validez del PDF.
Detección de Fraudes
Conectado a la primera razón, verificar que un documento no haya sido editado puede ayudarte a detectar fraude. Si sospechas que alguien está tratando de engañarte, puedes usar estos hallazgos como evidencia crucial. Puedes salvaguardarte a ti mismo o a tu negocio de pérdidas financieras o daños a la reputación.
Cumplimiento y Requisitos Legales
Algunos documentos deben permanecer sin editar en ciertos campos o situaciones para conservar su validez legal. Por lo tanto, debes asegurarte de que estos documentos se conserven sin cambios. De manera similar, debes rastrear cualquier modificación realizada en documentos oficiales.
Control de Versiones
En entornos colaborativos, múltiples personas pueden estar trabajando en un documento. Hay herramientas que te permiten dejar notas para informar a otros colaboradores sobre los cambios que has realizado. Pero, ¿qué pasa si una o dos personas olvidan reportar algunos de los cambios que hicieron? Puedes usar herramientas para rastrear esos cambios. Al hacerlo, puedes mantener el control de versiones y comprender la evolución del documento con el tiempo.
Parte 3. Lecciones aprendidas
¿Qué aprendimos de este artículo?
- Puedes verificar si un PDF ha sido editado o no usando una herramienta de comparación o revisando los metadatos.
- Es prudente proteger tus PDFs con contraseña para evitar ediciones no autorizadas.
- Siempre guarda una copia del archivo original y sin editar para poder comparar las dos versiones cuando sea necesario.
Conclusión
Hay muchas razones por las que deberías hacer la pregunta: ¿Cómo saber si un PDF ha sido editado? Es una decisión inteligente cuando sientes que te están engañando. También es excelente para garantizar que los documentos que tienes sean legalmente válidos. Además, ayuda a comprender cómo ha evolucionado el documento con el tiempo, lo que te puede brindar valiosos conocimientos.
Una herramienta increíble para rastrear los cambios realizados en un PDF es Wondershare PDFelement. Puede mostrarte cuándo se editó por última vez el PDF mostrándote sus metadatos. También puedes usar la herramienta de comparación para encontrar diferencias con el archivo original. Con dos métodos para verificar, puedes averiguar fácilmente si un PDF ha sido editado o no.



