En el mundo actual, enviar documentos firmados por correo electrónico es muy importante. Ahorra tiempo y facilita el trabajo. Esto se debe a que la mayoría de nuestro trabajo lo hacemos en computadoras y en línea. Las personas utilizan el correo electrónico para enviar documentos importantes que requieren una firma. Esto puede ser para empleos, acuerdos o formularios escolares.
Nuestro artículo explicará esto paso a paso y te mostrará diferentes formas de enviar documentos firmados por correo electrónico. También veremos programas para tu computadora y sitios web que te ayudarán con esto. Estas herramientas hacen que firmar y enviar documentos sin imprimir o escanear sea fácil. Esta guía está hecha para todos. Encontrarás consejos útiles si eres nuevo en esto o si ya lo has hecho antes. Nuestro objetivo es hacer que enviar documentos firmados por correo electrónico sea simple para ti.
En este artículo
Parte 1. ¿Cómo envío un documento firmado por correo electrónico?
Ahora, aprendamos cómo enviar documentos firmados por correo electrónico. Examinaremos diferentes métodos, cada uno fácil de seguir. Aprenderás cómo usar tu computadora o herramientas en línea para firmar y enviar documentos por correo electrónico, lo que hará tu trabajo más rápido y sencillo.
Método 1: Utiliza PDFelement para enviar un documento firmado por correo electrónico
PDFelement es un programa que te permite trabajar con archivos PDF. Es excelente para firmar documentos sin necesidad de imprimirlos. Esto es muy útil hoy en día cuando se hacen muchas cosas en línea. PDFelement te permite añadir tu firma a cualquier documento PDF. Esto significa que puedes firmar papeles desde tu computadora o teléfono.

![]() Impulsado por IA
Impulsado por IA
Esta herramienta es útil para trabajos, escuela o cualquier documento que necesite una firma. Con PDFelement, puedes firmar fácilmente tus documentos y enviarlos rápidamente por correo electrónico, así ahorrando tiempo. No tienes que imprimir el documento, firmarlo con un lapicero y luego escanearlo nuevamente a la computadora.
PDFelement también es seguro de usar. Mantiene tus documentos y firmas seguros. Esto es importante cuando estás tratando con documentos importantes.
A las personas le gusta PDFelement porque no es difícil de usar. Incluso si no eres bueno con las computadoras, puedes aprender a usarlo rápidamente. Hace que firmar documentos y enviarlos por correo electrónico sea muy fácil. Esta herramienta puede ayudar a cualquiera que necesite firmar documentos con frecuencia.
¿Cómo firmar un documento con PDFelement?
PDFelement es una herramienta que te ayuda a firmar documentos en tu computadora. Es muy útil para documentos que deben mantenerse seguros y se pueden buscar por quién los firmó. A continuación veremos cómo usar PDFelement para firmar un documento:
Paso 1
Primero, abre tu documento en PDFelement. Busca la sección llamada "Proteger".
Paso 2
Luego, en la sección "Proteger", busca y haz clic en "Firmar documento". Después, haz clic en la parte del documento donde quieres que esté tu firma.

Paso 3
Se abrirá una pequeña ventana. Aquí es donde puedes agregar una firma que hayas usado con anterioridad o crear una nueva.
Paso 4
Si es la primera vez, debes crear una firma nueva. Introducirás información sobre ti mismo para crearla.
Paso 5
Después de hacer esto, verás tu nueva firma en un cuadro en el documento. Luego, simplemente haz clic en "Firmar", y tu firma se añadirá al documento.

![]() Impulsado por IA
Impulsado por IA

De esta manera, puedes firmar documentos rápidamente sin tener que imprimirlos. Hace que todo sea más rápido y mantiene tus documentos seguros.
Enviar el documento firmado por correo electrónico usando PDFelement
Después de firmar tu documento en PDFelement, puedes enviarlo por correo electrónico directamente desde el programa. Esta es una forma rápida de enviar tu documento firmado a otros. Así es como se hace:
Paso 1
Busca un ícono que apunte hacia abajo y luego busca el botón "Enviar correo electrónico" en la parte superior izquierda de PDFelement. Cuando hagas clic en eso, tu programa de correo electrónico se abrirá por sí solo.
Paso 2
La buena noticia es que el documento que acabas de firmar ya estará adjunto a un nuevo correo electrónico. No necesitas adjuntarlo tú mismo.

Paso 3
Ahora, todo lo que necesitas hacer es escribir el correo electrónico de la persona a la que se lo estás enviando. Recuerda agregar el asunto a tu correo electrónico. Luego, envíalo.
Esta función en PDFelement facilita compartir tus documentos importantes con otros justo después de firmarlos. Si es necesario, puedes guardar el documento firmado en tu computadora y adjuntarlo a un correo electrónico manualmente, igual que con cualquier otro archivo.
Método 2: Utiliza Jotform para enviar un documento firmado por correo electrónico
Jotform es un sitio web que te permite crear, firmar y enviar documentos fácilmente. Es genial para formularios que necesitan una firma, como acuerdos o registros. Con Jotform, puedes crear un documento, agregar un lugar para la firma y enviarlo, es una herramienta todo en uno. Así es cómo hacerlo:
Paso 1
Primero, ve a Jotform y elige una plantilla de formulario o crea un nuevo formulario. Puedes agregar preguntas o campos donde las personas pondrán sus respuestas. Esto es útil para recopilar información antes de la firma.

![]() Impulsado por IA
Impulsado por IA
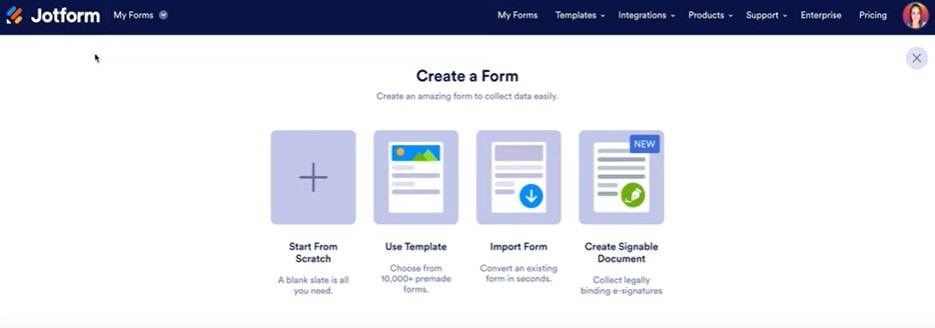
Paso 2
Encontrarás una opción para agregar un campo de firma en tu formulario. Esto permite que la persona que firma el formulario lo haga en su computadora o teléfono. Es simple y hace que el formulario sea legalmente vinculante.
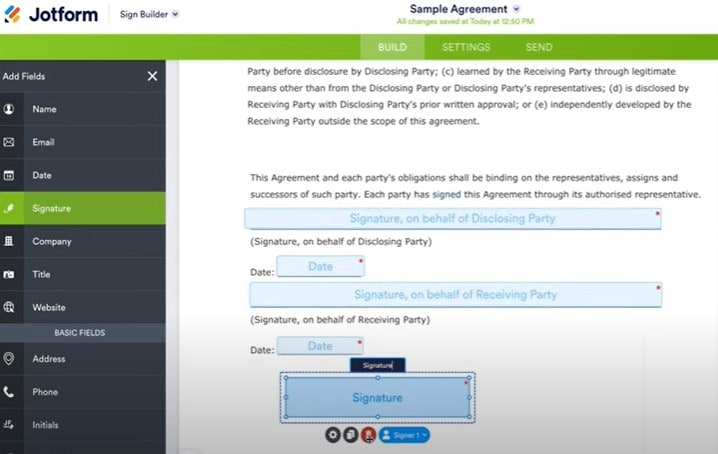
Paso 3
Una vez que tu formulario esté listo, puedes enviarlo a otros para que lo completen y firmen. Jotform te permite compartir un enlace a tu formulario por correo electrónico o insertarlo en un sitio web.

![]() Impulsado por IA
Impulsado por IA
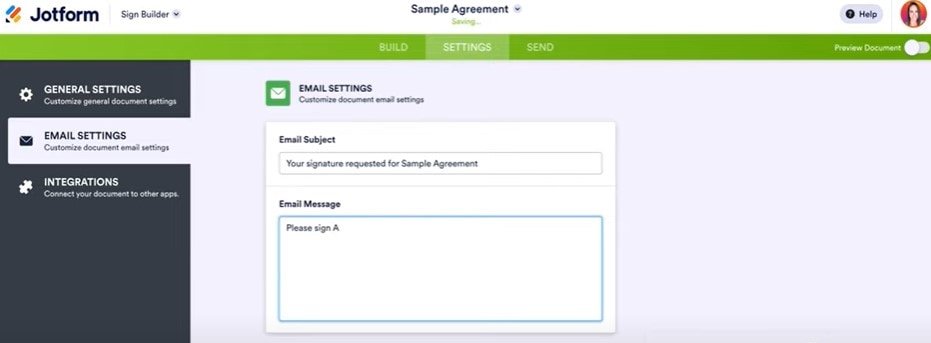
Paso 4
Después de que alguien complete y firme tu formulario, Jotform te notificará. Entonces puedes ver el formulario completado.
Paso 5
Jotform facilita el envío por correo electrónico del documento firmado. Puedes configurar tu formulario para que , una vez que esté firmado, se envíe una copia automáticamente al correo electrónico que elijas. Esto puede ser tu correo electrónico o el de otra persona, como un compañero de trabajo o un gerente.
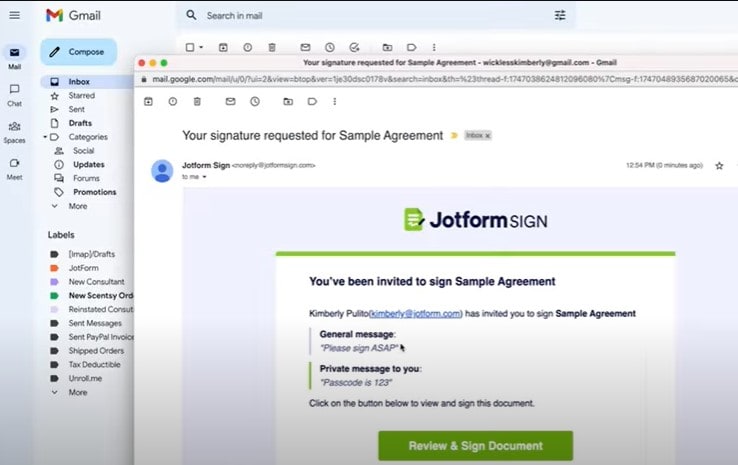
Si necesitas enviar el documento firmado manualmente por correo electrónico, sigue los siguientes pasos:
Paso 1
Ve a tu cuenta de Jotform y encuentra el formulario firmado.
Paso 2
Descarga el documento firmado en tu computadora.
Paso 3
Abre tu correo electrónico, crea un nuevo mensaje y adjunta el documento descargado.
Paso 4
Escribe el correo electrónico de la persona a la que le estás enviando, agrega un asunto y escribe tu mensaje.
Paso 5
Envía el correo electrónico.
Usar Jotform es una forma sencilla de manejar documentos que necesitan firmas. Todo se hace en línea, por lo que ahorras tiempo y papel. El proceso es directo, ya sea que estés enviando un formulario directamente desde Jotform o descargándolo para enviarlo por correo electrónico manualmente.
Método 3: Firma un documento en línea y utiliza Gmail u Outlook para enviar el correo electrónico
HiPDF es una herramienta en línea para trabajar con documentos. Una característica útil es que te permite firmar documentos desde tu navegador web. Esto es genial cuando necesitas firmar un papel rápidamente sin imprimirlo. HiPDF es fácil de usar, y puedes acceder a él desde cualquier lugar, siempre y cuando tengas acceso a internet.
Con HiPDF, puedes añadir tu firma a documentos en unos cuantos clics. Esto lo hace súper útil para firmar contratos, formularios o cualquier otro documento que necesite tu firma. Mantiene las cosas rápidas y simples, para que puedas firmar documentos y enviarlos sin demora.
Además de firmar documentos, HiPDF ofrece otras herramientas para documentos. Puedes editar PDFs, convertirlos a otros formatos e incluso protegerlos con una contraseña. Esto hace que HiPDF sea una buena opción para muchas tareas, no solo para firmar documentos.
HiPDF está diseñado para ser fácil de usar. No necesitas ser un experto para utilizarlo. Ya sea que estés firmando un documento por primera vez o lo hagas con frecuencia, HiPDF facilita el proceso.
¿Cómo Firmar un Documento en Línea con HiPDF?
Firmar un documento en línea con HiPDF es fácil. Así es cómo hacerlo:
Paso 1
Ve al sitio web de HiPDF. Busca el "Editor de PDF" en el menú superior y haz clic en él.
Paso 2
Haz clic en el botón "Seleccionar Archivo" para buscar y subir el documento PDF que deseas firmar. Una vez que tu archivo esté subido, te aparecerán algunas opciones de edición. Una de estas opciones es firmar tu PDF en línea.
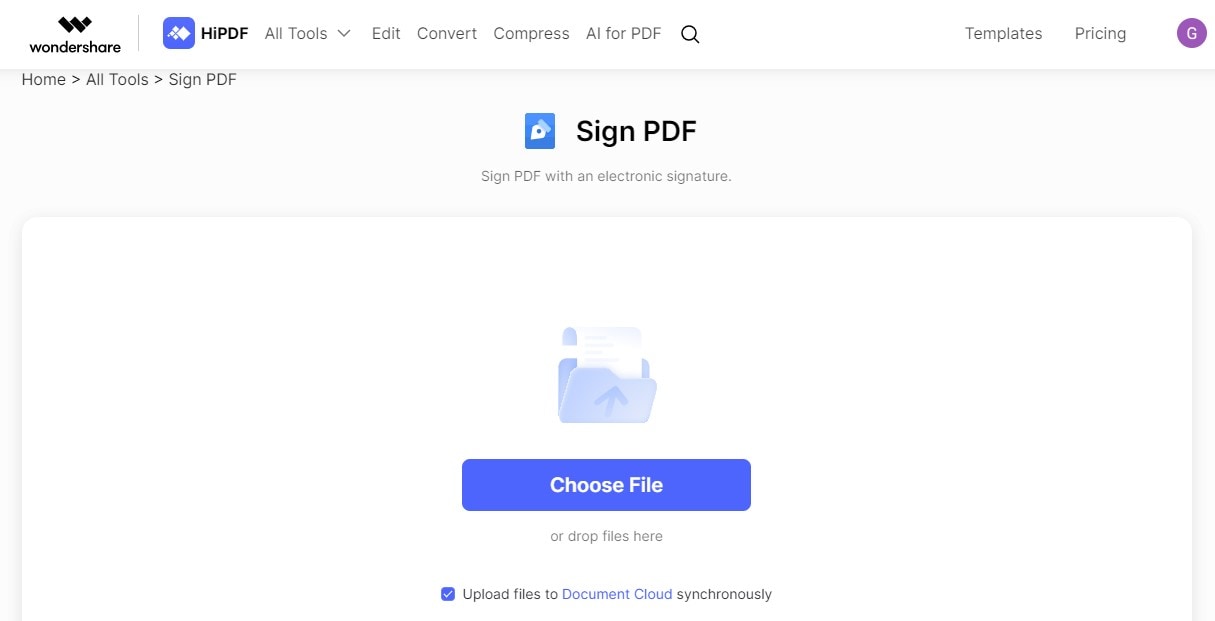
Paso 3
Busca el icono "Firmar" en la parte superior derecha. Al hacer clic en ese ícono, se abrirá una nueva ventana donde podrás elegir cómo agregar tu firma. Puedes escribir, trazar o incluso subir una imagen de tu firma. Selecciona la opción "Escribir" para escribir tu firma, luego escribe tu nombre como deseas que aparezca en el documento.

![]() Impulsado por IA
Impulsado por IA
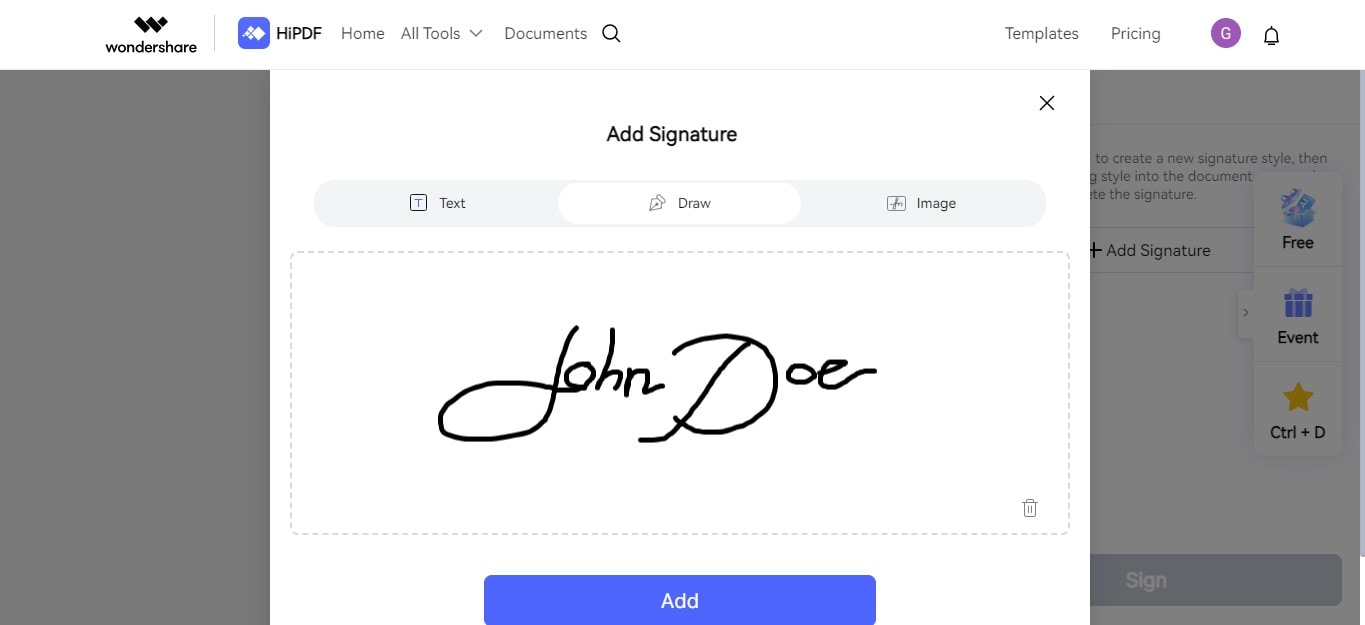
Paso 4
Después de crear tu firma, puedes cambiar el tamaño arrastrando las esquinas del cuadro. Esto ayuda a asegurar que encaje bien donde deseas que esté en el documento.
Paso 5
Una vez que estés satisfecho con la forma en que se ve tu firma, haz clic en "Aplicar" para agregarla a tu documento. Luego, haz clic en el icono "Descargar" para guardar el documento firmado en tu computadora.
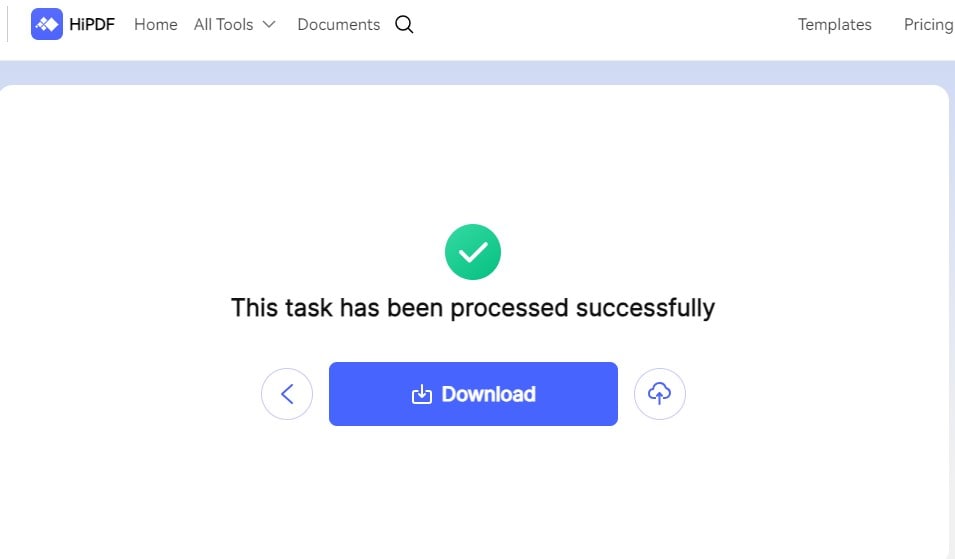
...y ¡Listo! Has firmado con éxito un documento en línea usando HiPDF sin necesidad de imprimir nada.
Enviar el Documento Firmado Usando Gmail u Outlook
Enviar un documento firmado es sencillo ya sea que estés usando Gmail u Outlook. Así es cómo hacerlo en ambos:
Para Usuarios de Gmail
Paso 1
Abre tu navegador web, ve al sitio web de Gmail e inicia sesión en tu cuenta.
Paso 2
Haz clic en el botón "Redactar" a la izquierda para redactar un nuevo correo electrónico.
Paso 3
Busca el icono de un clip en la parte inferior de la ventana del nuevo correo electrónico. Haz clic en él para adjuntar tu documento firmado. Se abrirá una ventana para que busques y selecciones tu documento. Una vez que lo encuentres, haz clic en "Abrir" para adjuntarlo a tu correo electrónico.
Paso 4
Escribe el correo electrónico del destinatario en el campo "Para". Agrega un asunto y tu mensaje en el cuerpo del correo electrónico.
Paso 5
Una vez que tu documento esté adjunto y tu correo electrónico esté listo, haz clic en el botón "Enviar".
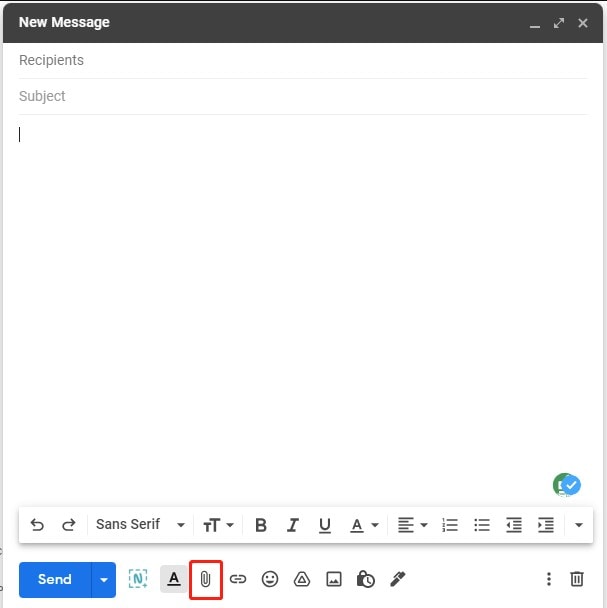
Para Usuarios de Outlook
Paso 1
Abre tu navegador web, ve al sitio web de Outlook e inicia sesión en tu cuenta.
Paso 2
Haz clic en "Nuevo Mensaje" o en el signo "+" que generalmente se encuentra en la parte superior izquierda de la pantalla.
Paso 3
En la nueva ventana de correo electrónico, verás un icono de archivo adjunto (parece un clip de papel o puede estar etiquetado como "Adjuntar"). Haz clic en él y selecciona "Examinar este equipo" o "Subir desde el equipo" para buscar tu documento firmado. Selecciona tu documento y haz clic en "Abrir" para adjuntarlo.
Paso 4
Ingresa el correo electrónico del destinatario en el campo "Para", escribe tu asunto y luego tu mensaje en el cuerpo del correo electrónico.
Paso 5
Verifica que todo esté correcto y luego haz clic en "Enviar" para enviar tu documento firmado por correo electrónico.
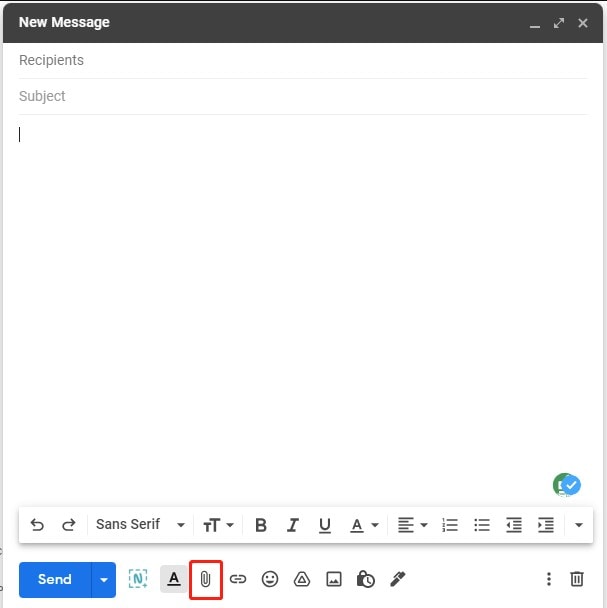
En Gmail, puedes usar Google Drive para adjuntar documentos más grandes directamente desde tu almacenamiento en Drive. Esto es útil si el documento firmado es demasiado grande para un archivo adjunto de correo electrónico estándar.
En Outlook, puedes usar "Adjuntar Reciente" para adjuntar rápidamente archivos en los que has trabajado recientemente. Esto puede ahorrar tiempo si el documento firmado es uno que acabas de modificar o guardar.
Ambos servicios de correo electrónico facilitan adjuntar y enviar documentos firmados, así que puedes elegir el que mejor te convenga.
Parte 2. Consejos y mejores prácticas para enviar documentos firmados por correo electrónico
Cuando envías documentos firmados por correo electrónico, mantener su seguridad es lo principal. Aquí tenemos algunos consejos para ayudarte:
- Utiliza Correo Electrónico Seguro: Elige servicios de correo electrónico que ofrezcan cifrado. Solo tú y la persona a la que le estás enviando el correo pueden leer lo enviado. Gmail y Outlook tienen opciones de correo electrónico seguro.
- Protege tus Documentos con Contraseña: Cuando necesites enviar un documento de forma segura, agregar una contraseña es un paso crucial para asegurarte de que solo los destinatarios previstos puedan acceder a él. PDFelement es una herramienta fácil de usar que te permite agregar una contraseña a tus documentos sin esfuerzo.
- Verifica lo Legal: Las firmas digitales son legales en muchos lugares, pero es bueno verificar. Asegúrate de que las personas que reciben tu documento sepan que las firmas digitales están bien. Esto ayuda a evitar problemas después.
- Indica a los Destinatarios que Revisen el Correo no Deseado: A veces, los correos electrónicos con adjuntos o enlaces pueden terminar en la carpeta de correo no deseado. Comunícale a las personas a las que les estás enviando documentos que estén atentas a su carpeta de correo no deseado.
Seguir estos consejos, te pueden ayudar a asegurar que tus documentos firmados están seguros y que han sido aceptados por quienes los reciben.
Conclusión
Hablamos sobre cómo enviar documentos firmados por correo electrónico. Te mostramos formas de firmar documentos con herramientas como PDFelement, Jotform y HiPDF. También explicamos cómo enviar estos documentos por correo electrónico usando Gmail u Outlook. Además, te dimos consejos sobre cómo mantener seguros tus documentos firmados y asegurar que estén legalmente bien. Es importante elegir el método que mejor funcione para ti. Recuerda pensar en la seguridad y la parte legal de tus documentos digitales. Esto te ayudará a enviar tus documentos de manera segura y correcta.



