¿Has notado que cuando se envía un correo electrónico desde su iPad o iPhone XS/XR/X/8/7/6, tus mensajes terminan con el signo "Enviado desde"? No estás atrapado con esto; así es como puedes cambiar la firma de correo electrónico en iPhone o iPad como desees o eliminar por completo la firma "Enviado desde". La firma "Enviado desde mi iPhone" es simplemente una firma predeterminada. Muchas personas se preguntan ¿cómo cambiar la firma de correo del iPhone?. Aquí están los verdaderos consejos para tí en este artículo.
Cambiar firma de correo electrónico en iPhone 13/XS/XR/X/8/7/6
Aquí es donde encontrarás tu opción de iPhone o iPad de firma. Primero, ten en cuenta que si necesitas hacer una copia oculta automática para ti mismo o aumentar el nivel de sangría de tus mensajes citados, entonces puedes hacer ajustes menores aquí. Simplemente sigues los pasos a continuación para cambiar tu firma de correo electrónico móvil en iOS 12/11/10/9/8.
- Selecciona el ícono "Firma" para iniciar la firma de correo de iPhone o iPad y verás el texto "Enviado desde". Toca ese campo y podrás crear algo más relacionado con tus necesidades profesionales o personales.
- Ten en cuenta que puedes usar firmas diferentes para cada cuenta o usar una sola para todas. Esto dependerá del propósito que sirva cada una de las cuentas, es decir, comercial o personal.
- Además, cualquiera de las cuentas de su iPhone o iPad se puede usar como predeterminada, de modo que todos sus correos electrónicos salientes serán de esa cuenta.
- Esto se puede hacer para cada mensaje seleccionando el ícono "De", pero cuando configure la cuenta predeterminada preferida, no necesitará cambiarla cada vez que envíe un mensaje.
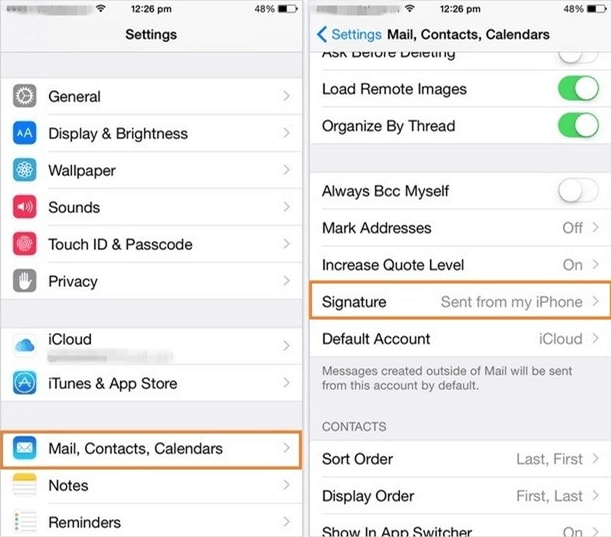
Configurar tus cuentas y cambiar la firma de tu móvil como desees es una gran idea. Si tienes una cuenta personal a la que te gusta agregar una cita divertida o inspiradora o una comercial con tus datos de contacto, puedes eliminar la firma "Enviado desde". Y la firma móvil de Gmail se puede completar de esta manera.
La mejor herramienta de firma de iOS para iPhone 13/XS/XR/X/8/7/6
El PDF se usa comúnmente para varios contratos en los que se aseguran los documentos antes de compartirlos en línea o firmar acuerdos a través de medios electrónicos con firmas digitales. Para editar o crear tu documento de manera profesional y creativa en tu iPhone/iPad, la mejor aplicación para usar es PDFelement para iOS que está disponible en la tienda de Apple y se puede descargar de forma gratuita sin suscripción.

PDFelement para iOS proporciona varias funciones que no se pueden encontrar en ninguna otra aplicación, excepto por suscripción. Con esto, puedes cambiar los colores de fuente y el estilo de tu texto sin perder el formato. Te permite realizar marcas que incluyen herramientas de tachado, subrayado y resaltado. Puedes anotar con el uso de notas adhesivas o utilizar tu herramienta de dibujo a mano alzada. Además, con PDFelement, puedes convertir tu PDF en 9 formatos diferentes en iOS 12/11/10/9/8.

Con PDFelement para iOS, tu documento PDF se puede firmar en unos pocos pasos en tu iPhone. Puedes firmar tus documentos electrónicamente siguiendo los siguientes pasos:
Paso 1. Importa tu archivo PDF
En tu iPhone, abre PDFelement para la aplicación iOS. Elige el documento PDF que deseas firmar y haz clic en él.
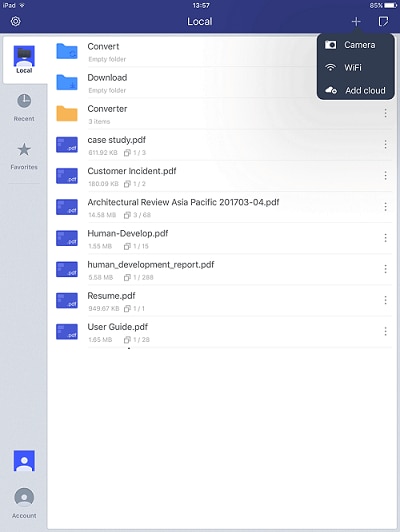
Paso 2. Dibuja tu firma
Toca el documento PDF donde deseas realizar una firma. Haz clic en el botón "Pluma" en la parte superior. Luego puedes tocar el botón "Pluma" que se encuentra en la barra flotante para firmar en el documento PDF.

Paso 3. Guardar firma en el archivo PDF
Después de crear una firma de tu elección, colóquela en el lugar correcto. El tamaño se puede ajustar si es necesario. Luego puedes hacer clic en el icono “√” cuando hayas terminado. Ahora, tendrás tu firma en el archivo PDF.

 100% Seguro | Sin anuncios |
100% Seguro | Sin anuncios |






