Las firmas digitales son fundamentales en el mundo digital actual. Demuestran quién eres, al igual que tu letra. Sin embargo, de forma digital, utilizamos fuentes para firmas para dejar nuestra marca. Estas fuentes hacen que las firmas digitales tengan un aspecto atractivo y personal. Adobe Fonts es una herramienta excelente para encontrar este tipo de fuentes. Tiene muchas opciones para ayudarte a encontrar el estilo perfecto para tu firma.
Pero Adobe no es la única herramienta disponible. PDFelement es otra herramienta que puedes utilizar. Es buena para colocar fuentes de firmas en tus documentos. Así que, ya sea que elijas las fuentes para firmas de Adobe o PDFelement, puedes hacer que tus firmas digitales destaquen. Ambas son formas excelentes de agregar ese toque personal a tus documentos en línea.
En este artículo
Parte 1. La importancia de las fuentes para firmas en documentos digitales
Las fuentes para firmas son muy importantes en documentos digitales. Hacen que tus documentos luzcan más personalizados. Imagina recibir una carta en línea que parece que fue firmada a mano. Se siente especial, ¿verdad? Eso es lo que hacen las fuentes para firmas. Añaden un toque personal a tus documentos digitales.
Estas fuentes también hacen que tus documentos se vean más naturales y profesionales. Cuando ves un documento con una firma digital, se siente como si alguien se tomara el tiempo de firmarlo especialmente para ti. Están ahí, de acuerdo con lo que dice el documento. Esto hace que el documento luzca más importante y verídico.
Utilizar fuentes para firmas en PDFs es una decisión inteligente. Los PDFs usualmente se utilizan para documentos oficiales. Una fuente para firmas puede hacer que estos documentos luzcan aún más oficiales y serios. Le comunica a las personas que el documento proviene de una persona o empresa real. Esto puede ser de gran ayuda cuando estás haciendo negocios o necesitas causar una buena impresión.
Así que, las fuentes para firmas hacen dos grandes cosas. Hacen que tus documentos se sientan más personalizados y luzcan más profesionales. Es por esto que son tan importantes en el mundo digital.
Parte 2. Información general de las fuentes de escritura a mano de Adobe
Adobe tiene una colección especial de fuentes llamada "Adobe Handwriting". Estas fuentes son como la letra escrita a mano de personas reales. Fueron creadas por los diseñadores de Adobe: Frank Grießhammer, Ernest March, y Tiffany de Sousa Wardle. Esta colección tiene tres estilos: "Ernie", "Frank", y "Tiffany". Cada estilo es único y parece haber sido escrito a mano.
El estilo "Ernie" es amigable y relajado. Luce como las notas de un amigo. Este estilo es adecuado para mensajes que deben sentirse cálidos y personales.
"Ernie" es fácil de leer y tiene un estilo casual y manuscrito. Es ideal para documentos informales que deben lucir organizados y claros. Utiliza "Ernie" para notas o documentos internos de una empresa.

El estilo "Frank" luce más serio pero aún tiene un toque personal. Es perfecto para cartas oficiales o documentos que deben sentirse importantes pero no tan formales.
"Frank" es más formal y elegante. Tiene algo de decoración, añadiendo un aspecto personal pero profesional. Esta fuente es ideal para documentos oficiales, como contratos o cartas comerciales, donde deseas causar una buena impresión.
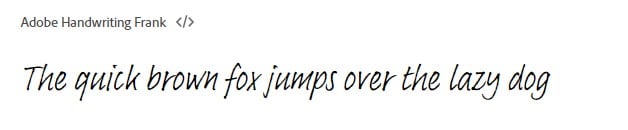
El estilo "Tiffany" es elegante y artístico. Es ideal para invitaciones o anuncios que deben lucir hermosos y especiales.
"Tiffany" tiene un diseño divertido y elegante. Es perfecto para mensajes personales, como tarjetas de felicitación o invitaciones. Si estás escribiendo algo desde el corazón, "Tiffany" puede ayudarte a destacarlo.

Estas fuentes ayudan a que los documentos digitales luzcan más humanos. Añaden un toque personal, y puedes utilizarlas para hacer que tu trabajo destaque. Las fuentes de escritura a mano de Adobe pueden hacer que tus documentos luzcan especiales para el colegio, negocios, o diversión.
Las mejores alternativas de fuentes para firmas de Adobe para diferentes casos
Para elegir la fuente de Adobe adecuada, debes considerar dónde se utilizará. Cada fuente tiene su aspecto y sensación, y es perfecto para diferentes casos. Aquí tienes una guía para ayudarte a elegir la mejor fuente para firma de Adobe según tus necesidades:
- Fuente Lindsey: "Lindsey" parece escritura real. Es casual y auténtica, haciendo que tu firma luzca personal. Utiliza Lindsey para añadir un toque amigable a documentos cotidianos o correos electrónicos.
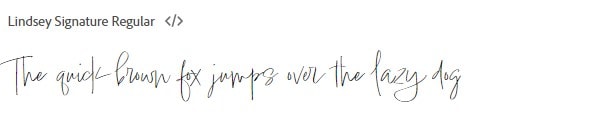
- Fertigo Script: "Fertigo" luce como una caligrafía hermosa. Es sofisticada y formal, haciendo que sea una buena elección para documentos importantes. Utiliza "Fertigo" para añadir un toque de elegancia al firmar contratos o documentos legales.

Cada fuente tiene sus características especiales. "Lindsey" es casual y natural. "Ernie" es clara y amigable. "Frank" añade un toque de formalidad. "Tiffany" es divertida y personal. "Fertigo" aporta sofisticación. Elige basándote en lo que estás escribiendo y la impresión que quieres causar.
¿Cómo cambiar las fuentes para firmas de Adobe?
Cambiar tu fuente para firma en Adobe es sencillo. Aquí te mostramos cómo hacerlo:
Paso 1. Abre Adobe Acrobat en tu computadora. Selecciona el archivo PDF que deseas firmar.
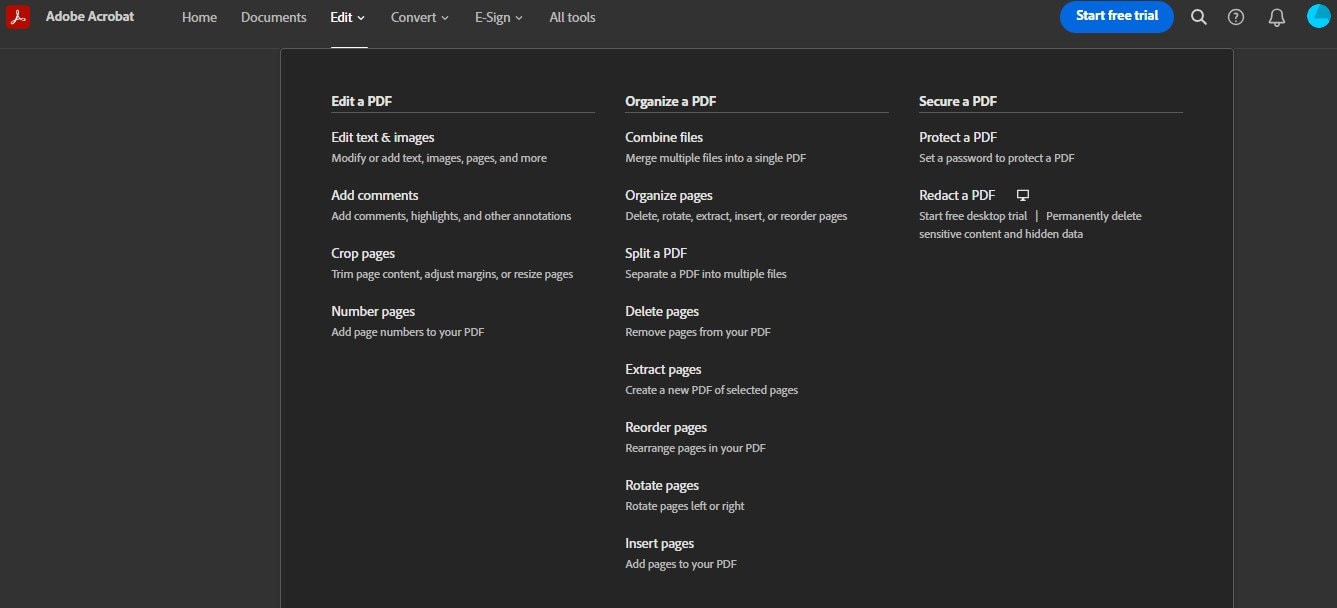
Paso 2. Busca en el lado derecho la opción "Rellenar y firmar". ¿No la encuentras? Presiona "Shift+4" en tu teclado para mostrar el menú de "Herramientas".
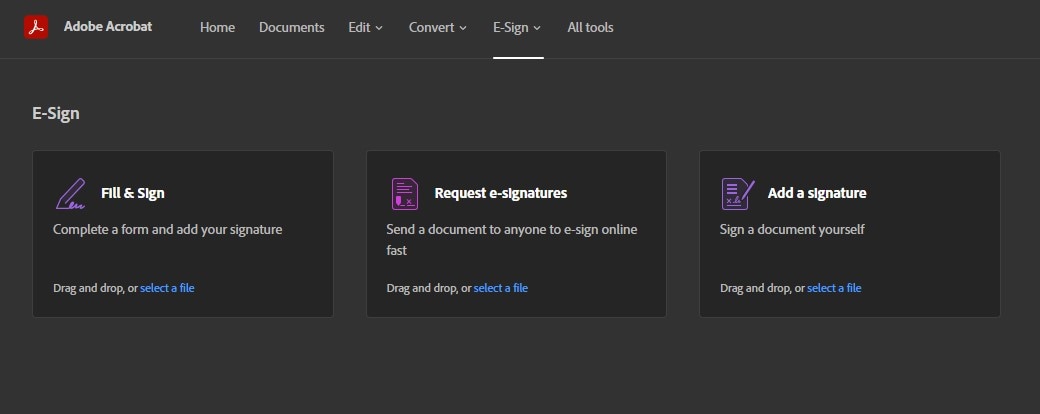
Paso 3. Haz clic en "Añadir firma".
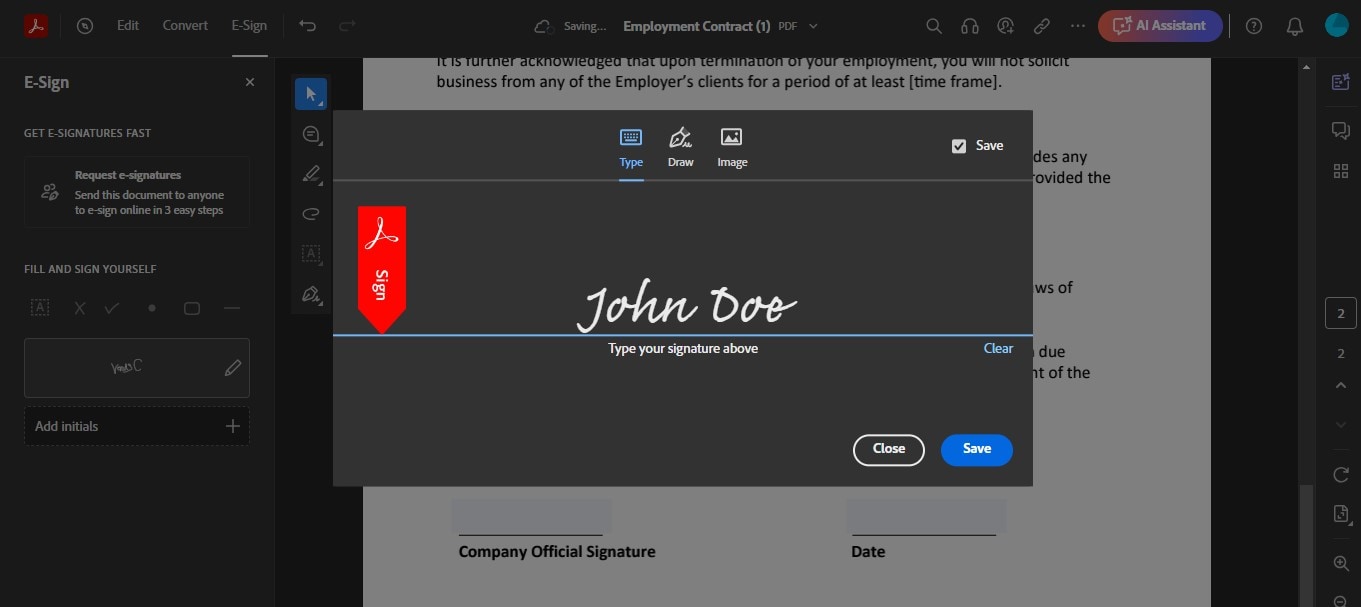
Paso 4. Ahora, escribe tu nombre en el cuadro. Selecciona la opción "Escribir". Haz clic en "Cambiar estilo" para ver los diferentes tipos de fuentes. Elige una que te guste, guárdala, ¡y listo!
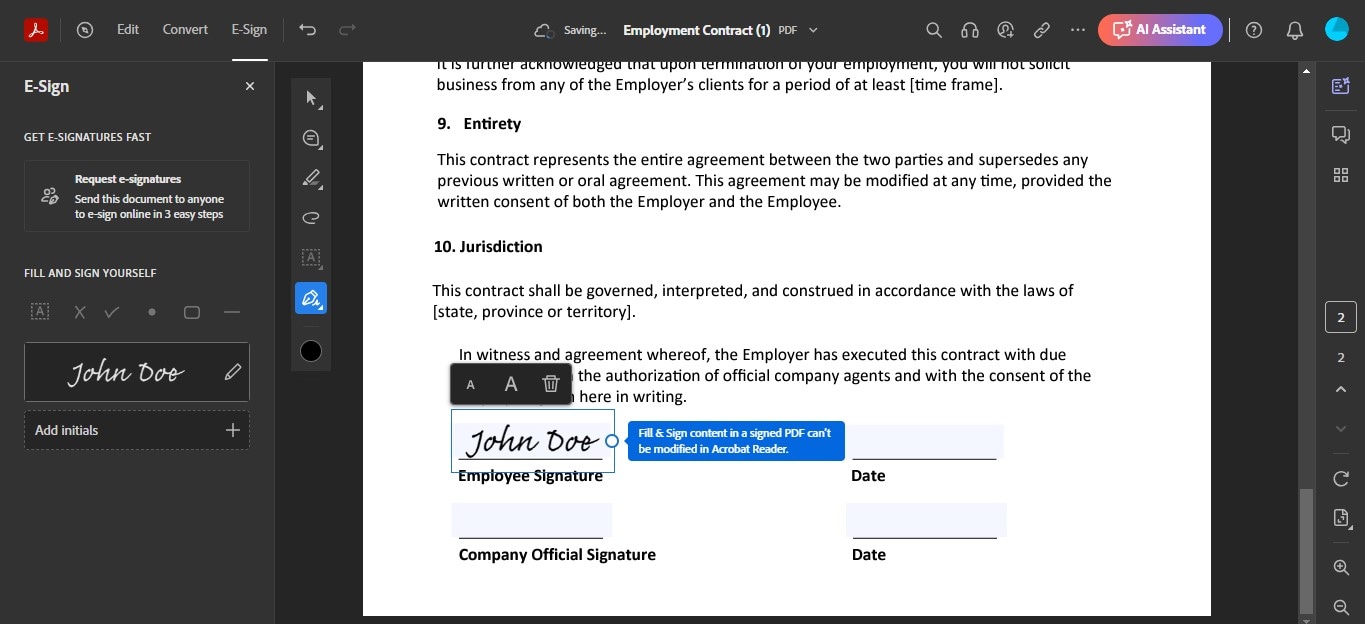
Estos pasos hacen que tu firma luzca justo como deseas en tus documentos PDF.
Parte 3. PDFelement: Una alternativa de Adobe que ofrece fuentes para firmas
PDFelement es una opción excelente que ofrece fuentes para firmas, al igual que Adobe. Te permite agregar tu firma a los documentos fácilmente. Con PDFelement, puedes escribir tu firma con un lapicero en tu pantalla o escribirla y elegir una fuente que parezca escrita a mano. Esto hace que tus documentos luzcan personalizados y profesionales.
En comparación con Adobe, PDFelement es muy fácil de utilizar. Su diseño simple hace que sea fácil encontrar lo que necesitas. El proceso de añadir una firma es sencillo, lo que lo convierte en una buena opción para cualquiera, incluso para los que no son expertos en tecnología.
Al elegir fuentes para tu firma, PDFelement tiene muchas opciones. Aunque Adobe podría contar con más fuentes, la selección de PDFelement sigue siendo excelente para la mayoría de necesidades de los usuarios. Puedes encontrar una fuente que coincida con tu estilo o el tono de tu documento.
Ambas herramientas te ofrecen buenas opciones para personalizar tu firma. Sin embargo, PDFelement es considerado más directo y menos complicado usualmente. Esto significa que puedes hacer que tu documento luzca justo como deseas rápidamente, sin invertir mucho tiempo en ello.
PDFelement es una gran alternativa a Adobe para añadir fuentes para firmas a tus documentos. Es fácil de utilizar, tiene una buena selección de fuentes, y te permite personalizar tu firma fácilmente.

![]() Impulsado por IA
Impulsado por IA
¿Cómo cambiar la fuente para firma en un PDF utilizando PDFelement?
Cambiar la fuente para firma en un PDF utilizando PDFelement es fácil. Aquí tienes una guía paso a paso para ayudarte:
Paso 1. Primero, abre el documento PDF en PDFelement en el lugar que deseas añadir tu firma.
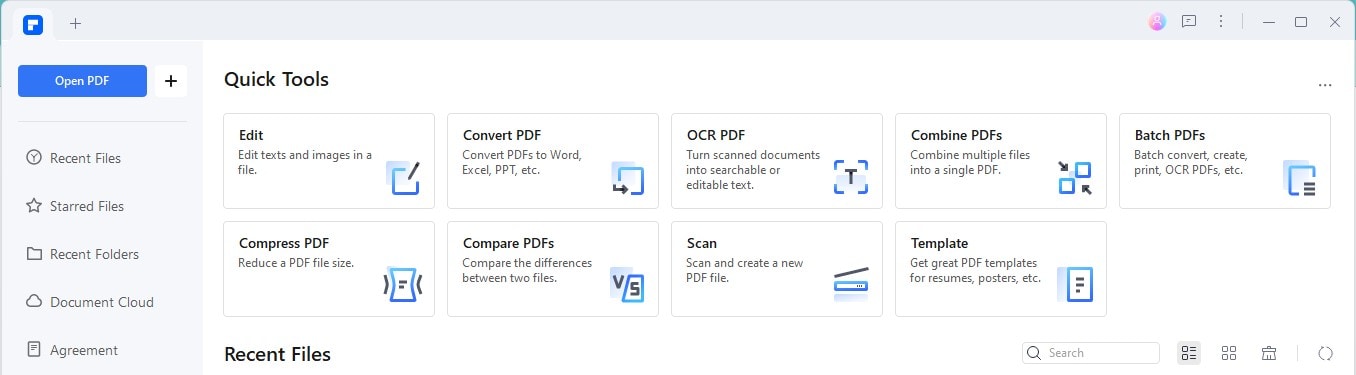
Paso 2. Ve a la sección "Comentarios", luego encuentra "Firma manuscrita" y haz clic en "Crear". PDFelement te ofrecerá maneras diferentes de añadir tu firma.
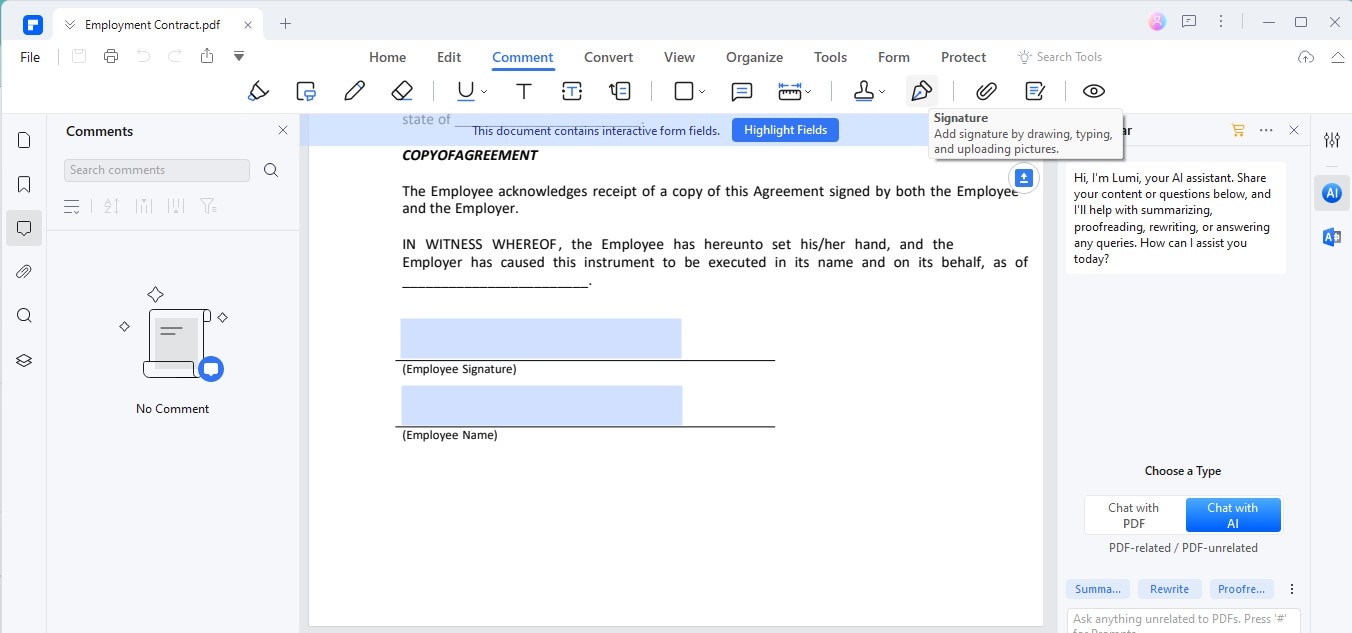
Paso 3. Elige la opción "Escribir" y escribe tu nombre. PDFelement tiene más de 50 fuentes en cursivas para elegir. También puedes modificar la apariencia de tu firma eligiendo un estilo o color de fuente diferente.
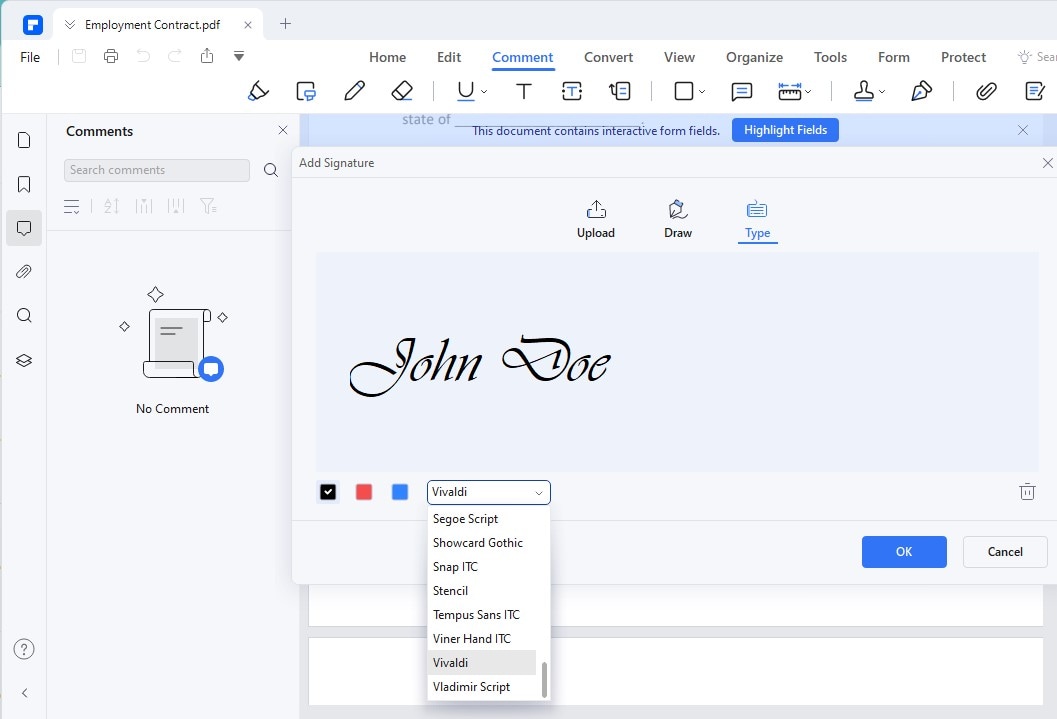
Paso 4. Cuando estés satisfecho con tu firma, colócala en el lugar correcto de tu documento PDF.
Paso 5. No olvides guardar tu PDF después de añadir tu firma.
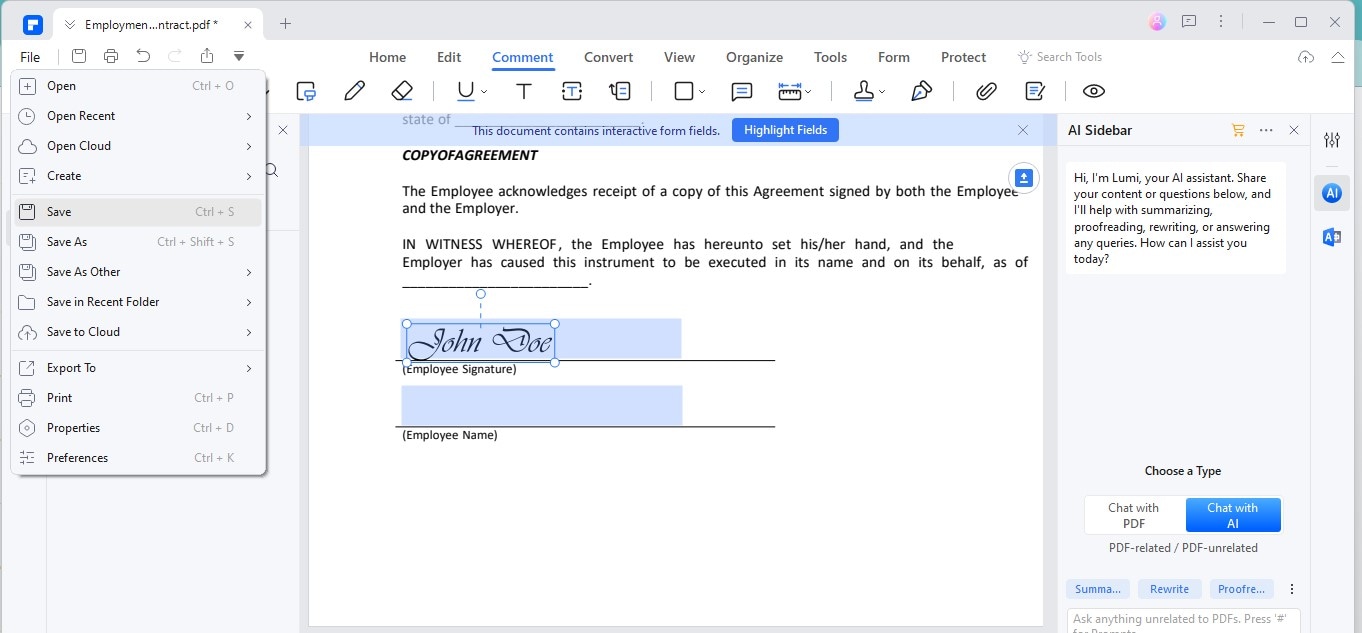
Este proceso hace que añadir un toque personal a tus PDFs con PDFelement sea fácil.
Parte 4. Agregar fuentes para firmas a PDFs: Consejos y trucos
Al agregar fuentes para firmas a PDFs, aquí te traemos algunos consejos y trucos para hacer que tus firmas digitales destaquen:
- Elige la fuente adecuada: Elige una fuente que coincida con tu estilo. Elige una fuente organizada y elegante si buscas un aspecto formal. Para algo más casual, un estilo manuscrito podría ser más adecuado.
- El tamaño importa: Asegúrate de que tu firma sea lo suficientemente grande como para que se pueda leer, pero no tanto como para ocupar toda la página. Un buen balance hace que tu firma luzca profesional.
- El color es fundamental: El negro es clásico y funciona bien para la mayoría de los documentos. Si quieres destacar, prueba un azul oscuro. Sigue siendo profesional pero añade un poco de personalidad.
- Prueba en diferentes dispositivos: A veces, las fuentes se ven diferentes en diferentes pantallas. Revisa tu firma en un teléfono, tablet y computadora para asegurarte de que luzca bien en todos lados.
- Evita demasiado estilo: Las fuentes demasiado elegantes pueden ser difíciles de leer y pueden no lucir serias. Manténlo sencillo para una mejor impresión.
Siguiendo estos consejos, puedes crear una firma digital que luzca genial y conserve el profesionalismo de tus documentos.
Conclusión
Elegir la fuente para firma adecuada para tus PDFs añade un toque personal y profesional a tus documentos. Ya sea que utilices Adobe o PDFelement, recuerda elegir una fuente clara y adecuada, verificar su apariencia en diferentes dispositivos y apegarte a un estilo que refleje tu mensaje. Siguiendo estos consejos, puedes asegurarte de que tus firmas digitales sean efectivas y hermosas.

![]() Impulsado por IA
Impulsado por IA



