En el mundo actual, la firma de documentos ha pasado del lápiz y el papel a hacer clic y pulsar. Las firmas digitales facilitan la firma de cualquier documento sin imprimirlo. Son importantes porque ahorran tiempo, son seguras y se pueden realizar en cualquier lugar. Imagínate firmar un contrato importante desde tu casa o incluso cuando estás de viaje. Este es el poder de las firmas digitales.
En esta guía, hablaremos de dos herramientas que pueden agregar un campo de firma a un PDF . PDFelement y Adobe Acrobat. Estas herramientas son excelentes para cualquier persona, incluso si no eres un experto en informática. Te ayudan a poner tu firma en documentos PDF de forma rápida y sencilla. Ya sea que necesites firmar un contrato de arrendamiento, un documento de trabajo o cualquier otro tipo de papel, te mostraremos cómo hacerlo sin problemas. Comencemos y veamos cómo estas herramientas pueden hacerte la vida más fácil.
En este artículo
Parte 1. Agregar un campo de firma a un PDF usando PDFelement
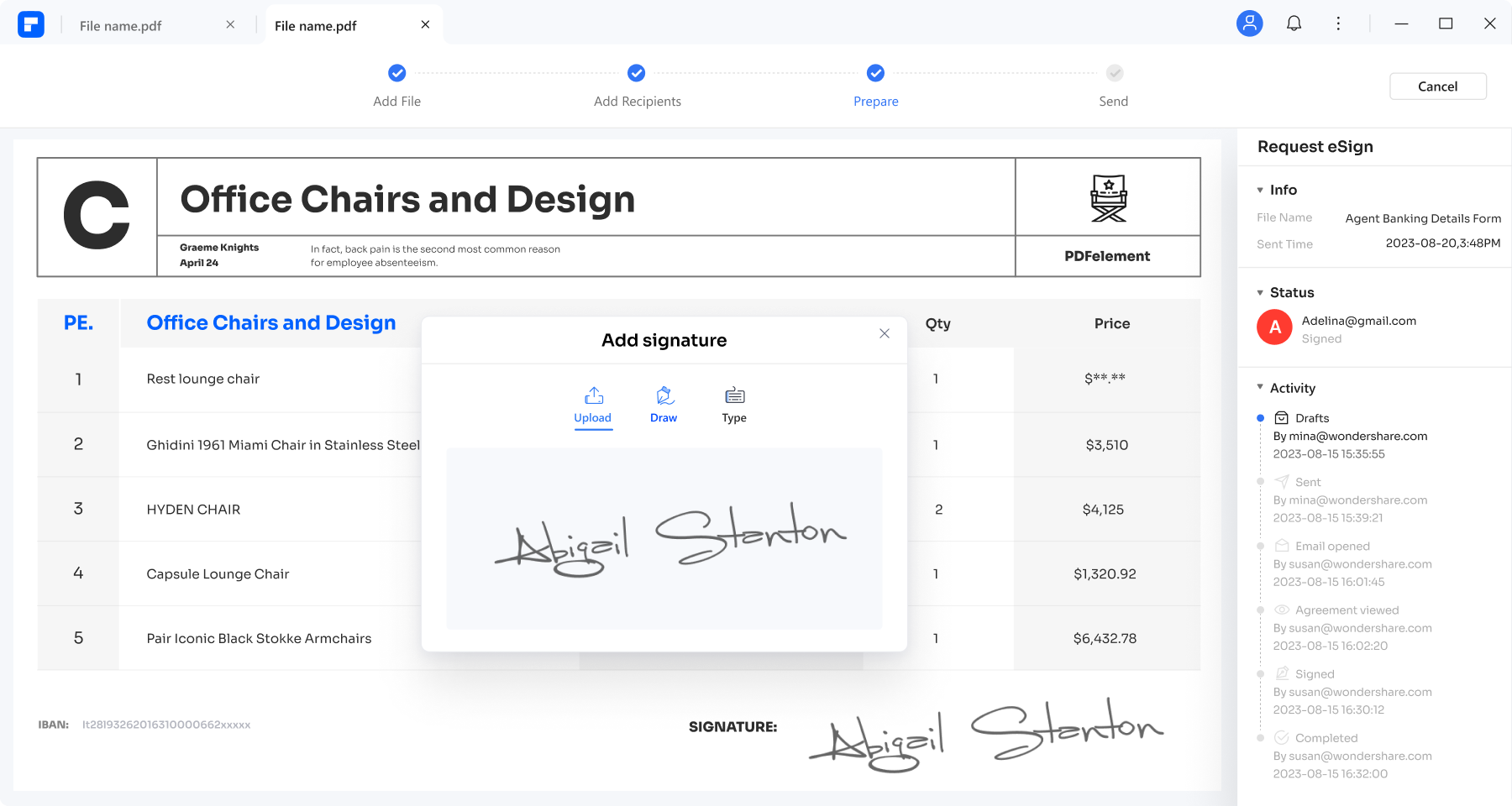

![]() Impulsado por IA
Impulsado por IA
PDFelement es una herramienta que te ayuda a trabajar con documentos PDF de muchas maneras, incluida la adición de tu firma. Está diseñada para ser fácil de usar, por lo que no necesitas ser un experto en tecnología para manejar tus archivos PDF. Con PDFelement, puedes agregar rápidamente un lugar en tu documento donde tú u otras personas puedan firmar. Esto es útil para todo tipo de documentos, como contratos o formularios que necesitan una firma para ser oficiales.
Lo que hace que PDFelement se destaque es cómo equilibra funciones potentes con simplicidad. Puedes editar archivos PDF, cambiarlos a otros formatos y, sí, agregar campos de firma fácilmente. Esta herramienta es ideal para personas que necesitan una forma rápida y sencilla de incluir firmas en sus documentos. Es especialmente útil para pequeñas empresas, autónomos y cualquier persona que tenga mucho papeleo pero quiera mantener todo digital y ordenado.
Guía paso a paso: creación de un campo de firma
Aquí tienes una guía sencilla para crear un campo de firma en tu documento PDF usando PDFelement. Esta guía te ayuda a firmar documentos sin ningún problema.
Paso 1. Primero, abre PDFelement en tu computadora. Busca el botón " Abrir PDF " para elegir el PDF que debes firmar.
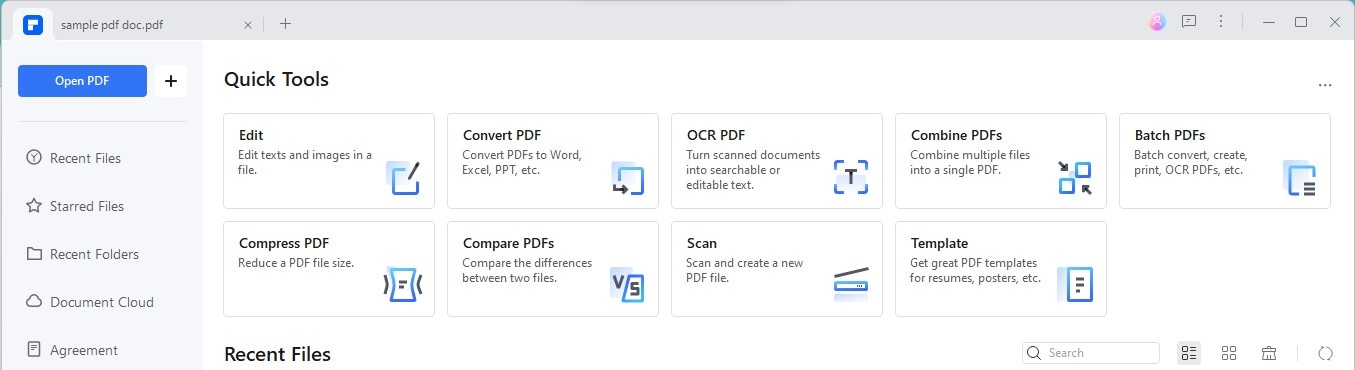
Paso 2. A continuación, busca el " Formulario " > " Campo de firma digital ". Esto te permite agregar un lugar en tu documento donde pueden ir las firmas.
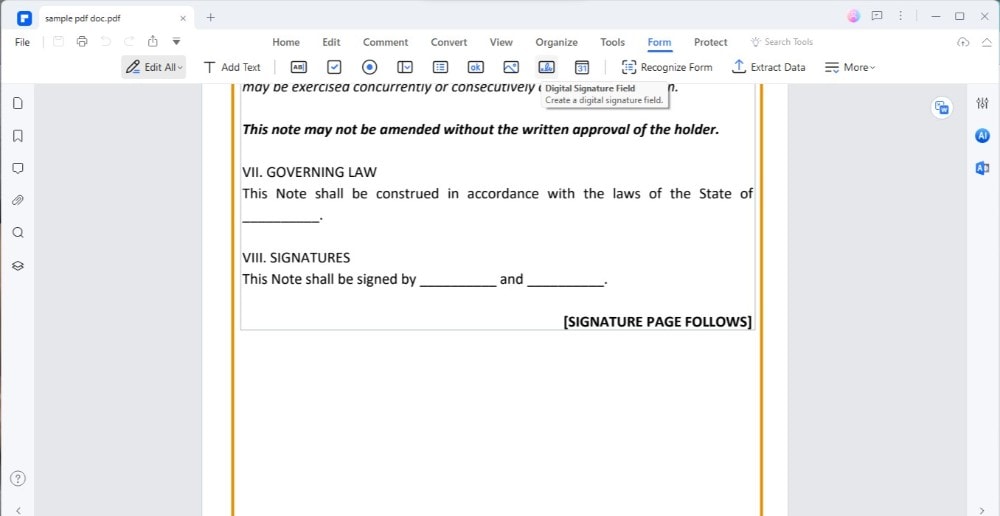
Paso 3. Ahora, haz clic en tu PDF donde quieras el campo de firma. Aparecerá un cuadro. Este cuadro es tu campo de firma. Dependiendo del espacio que necesite la firma, podrás agrandar o reducir este cuadro.
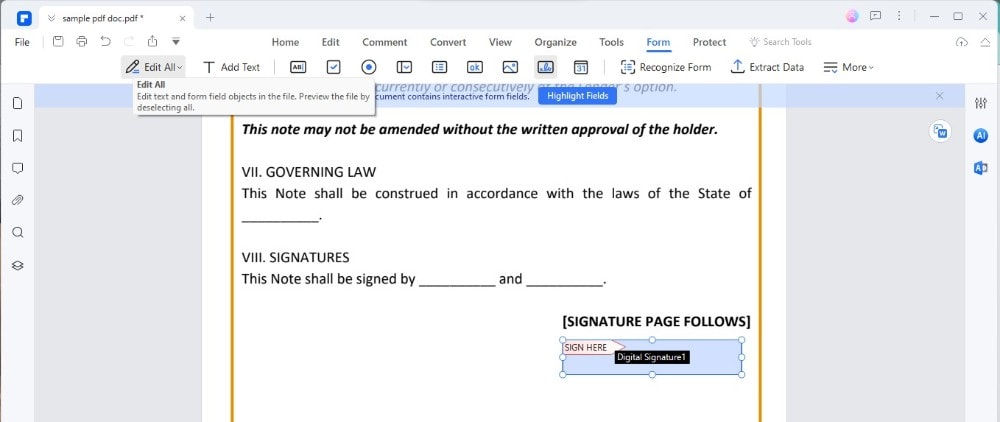
Para lograr una mejor apariencia, coloca el campo de firma donde tenga sentido, como al final de un formulario o debajo de una declaración que necesite una firma. Asegúrate de que sea lo suficientemente grande para que la firma sea fácil de leer, pero no tan grande como para que ocupe demasiado espacio.
Recuerda, PDFelement es una herramienta que funciona bien en diferentes computadoras, incluidas Windows y Mac. Está diseñada para ser rápido y sencillo para que no te pierdas en pasos complejos. Con ella, puedes agregar fácilmente firmas digitales a tus archivos PDF, haciendo que tus trámites sean más rápidos y seguros.
Parte 2. Administrar campos de firma en PDFelement
Después de agregar un campo de firma a tu PDF con PDFelement, administrarlo es simple. Esta parte de nuestra guía te mostrará cómo ajustar o eliminar campos de firma si es necesario. PDFelement hace que sea fácil mantener tus documentos ordenados y profesionales, incluso si eres nuevo en esto.
Eliminar un campo de firma
Si agregaste un campo de firma a tu PDF y necesitas eliminarlo, PDFelement lo hace fácil. A continuación, te mostramos cómo puedes hacerlo:
Paso 1. Abre tu PDF en PDFelement.
Paso 2. Ve a la pestaña " Formulario " en la parte superior.
Paso 3. Haz clic en el campo de firma que deseas eliminar. Lo verás porque está marcado en tu documento.
Paso 4. Haz clic derecho (o presiona Control y haz clic en Mac) en el campo de firma.
Paso 5. En el menú que aparece, selecciona " Eliminar ". El campo de firma desaparecerá de tu documento.
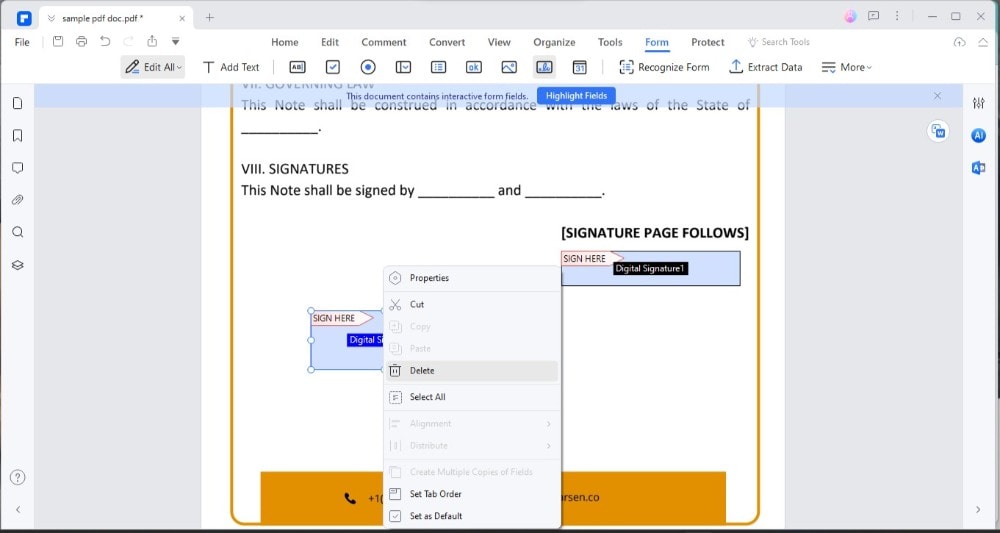
¡Eso es todo! Si eliminas accidentalmente el campo incorrecto, siempre puedes deshacer la última acción presionando Ctrl+Z en Windows o Cmd+Z en Mac.
Editando un campo de firma
A veces, es posible que desees cambiar los detalles de un campo de firma que ya agregaste. Aquí se explica cómo editarlo en PDFelement:
Paso 1. Abre tu documento en PDFelement.
Paso 2. Navega nuevamente a la pestaña " Formulario ".
Paso 3. Haz clic en el campo de firma que deseas editar. Una vez seleccionado, verás opciones para ajustar tus propiedades. Puedes cambiar el nombre, la apariencia y la ubicación del campo en el documento.
Paso 4. Para mover el campo, simplemente arrástralo a una nueva ubicación. Para cambiar su tamaño, arrastra las esquinas para hacerlo más grande o más pequeño.
Paso 5. Si deseas cambiar el nombre o la apariencia, busca la opción de propiedades (clic derecho o control-clic) y ajústala.
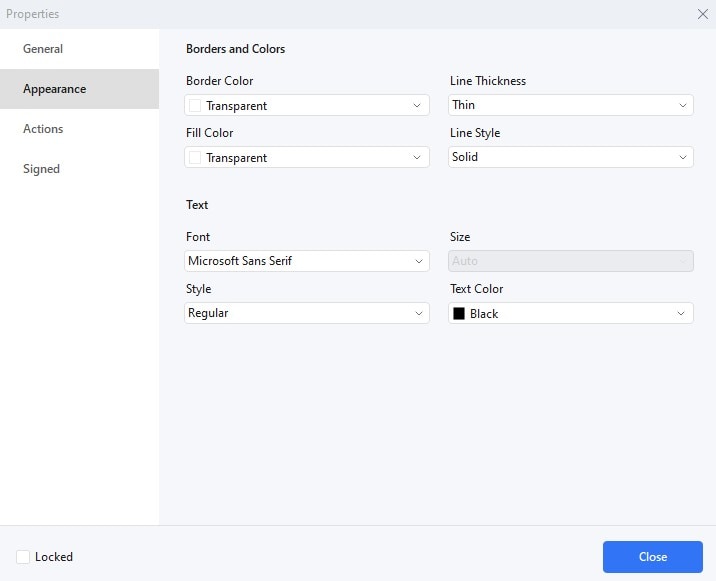
Después de haber realizado los cambios, guarda tu documento para conservar las actualizaciones. Con estos pasos, puedes asegurarte de que los campos de tu firma sean los correctos, haciendo que tus documentos luzcan limpios y profesionales.
Preparando tu firma
Crear una firma digital para tus documentos es sencillo. Si tienes una imagen de firma, asegúrate de que sea clara y tenga un fondo liso. Esto ayuda a que luzca mejor cuando se agrega a los documentos. Si no tienes una imagen de firma, puedes crear una fácilmente con PDFelement.
El software te permite dibujar tu firma directamente en la pantalla. Esto se puede hacer usando un mouse o, mejor aún, un panel táctil o una pantalla táctil para una firma más natural. Asegúrate de que tu firma esté ordenada y se parezca a cómo firmarías en papel. Una vez que estés satisfecho con tu firma, guárdala. PDFelement lo guardará para documentos futuros, lo que facilitará su uso nuevamente.
Insertar la firma
Agregar tu firma a un documento en PDFelement es simple. Aquí te decimos cómo:
Paso 1. Abre tu PDF en PDFelement haciendo clic en " Abrir Archivo " y eligiendo el documento que debes firmar.
Paso 2. Busca la pestaña " Comentario " > botón " Firma ". Aquí puedes agregar una firma guardada o crear una nueva.
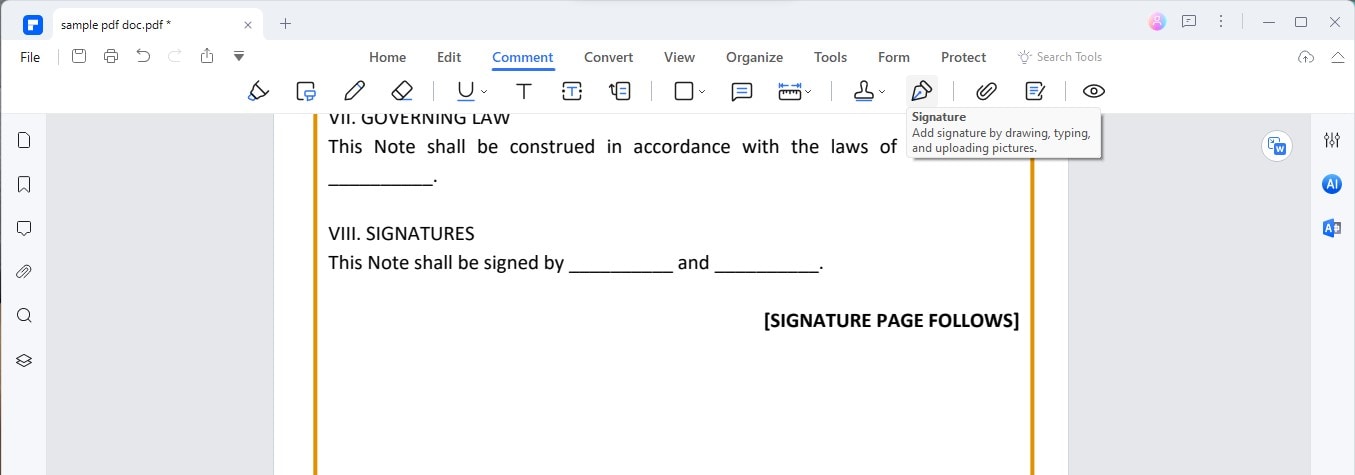
Paso 3. Si estás creando una nueva firma, dibújala directamente en el cuadro provisto o carga una imagen de tu firma.
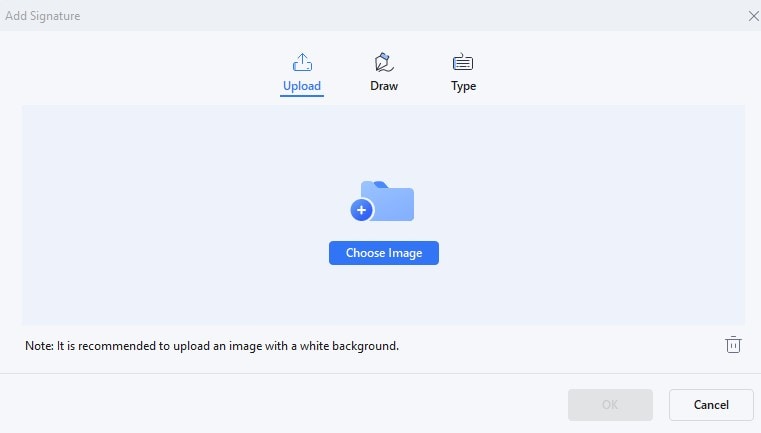
Paso 4. Una vez que tu firma esté lista, haz clic en el documento donde deseas colocarla. Puedes moverlo para colocarlo perfectamente en el campo de firma.
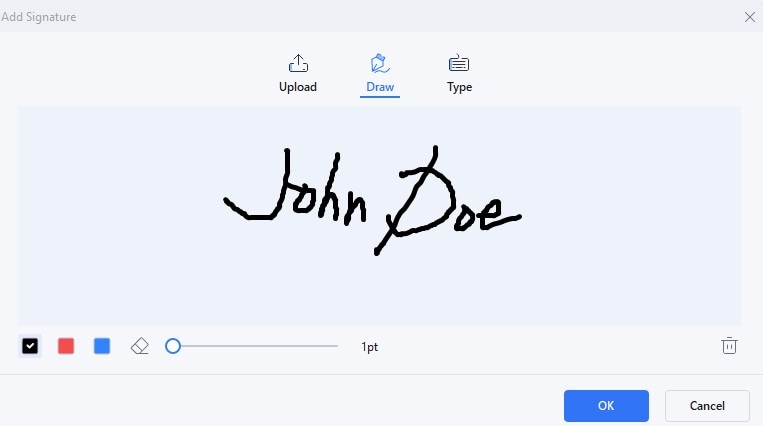
Paso 5. Ajusta el tamaño de tu firma si es necesario arrastrando las esquinas del cuadro de firma. Asegúrate de que encaje bien y parezca una parte natural del documento.
Paso 6. Una vez que estés satisfecho con su apariencia, guarda tu documento. Tu firma ahora está agregada de forma segura.
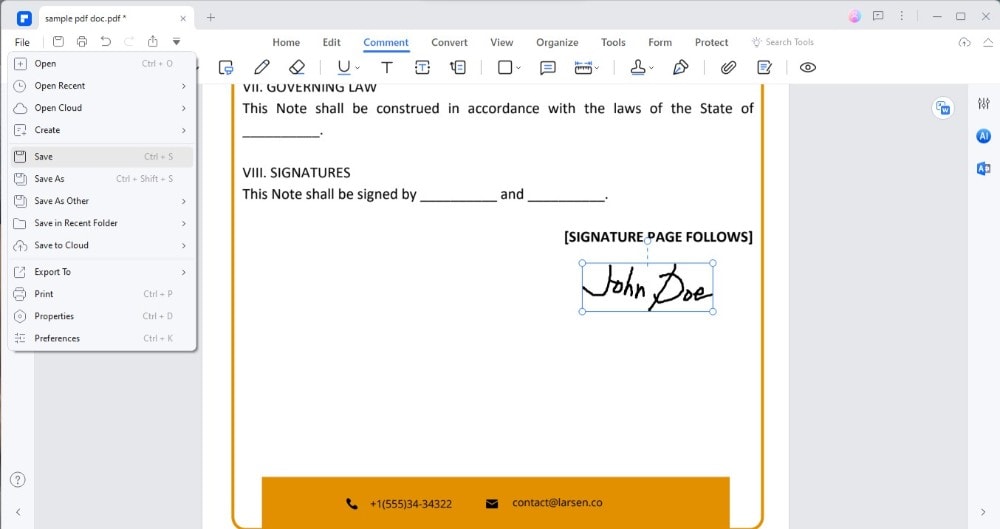
Recuerda, una firma digital hace que tu documento sea oficial, tal como lo haría una firma manuscrita. Con PDFelement, este proceso es fácil y seguro, lo que garantiza que tus documentos estén firmados correctamente y listos para funcionar.
Parte 3. Agregar una firma a un PDF con Adobe Acrobat
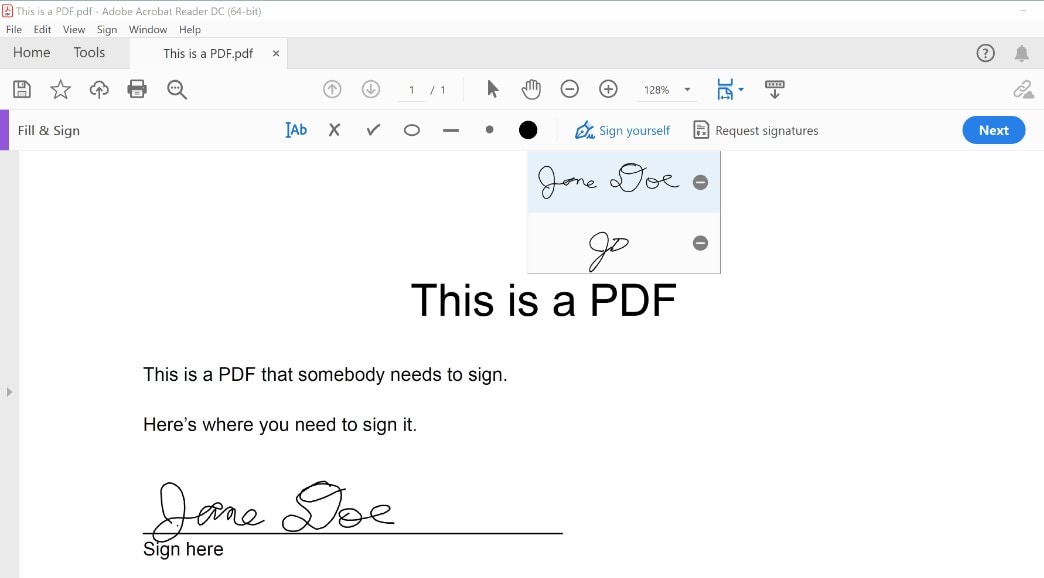
Adobe Acrobat es otra herramienta popular para trabajar con archivos PDF, especialmente al agregar campos de firma. Se utiliza ampliamente en entornos profesionales y personales debido a su confiabilidad y características integrales. Ya sea que estés utilizando Acrobat DC o Acrobat Pro DC, agregar una firma a tus archivos PDF es sencillo.
Así es cómo hacerlo:
Paso 1. Empieza abriendo tu PDF en Adobe. Esto funciona igual tanto en Acrobat DC como en Acrobat Pro DC.
Paso 2. Busca la opción " Rellenar y firmar " en el panel derecho.
Paso 3. En la barra de herramientas, verás el botón " Firmar ". Haz clic en él y luego selecciona " Agregar firma " de las opciones.
Paso 4. Ahora puedes escribir, dibujar o cargar una imagen de tu firma. Adobe Acrobat te permite crear tu firma como quieras.
Paso 5. Después de crear tu firma, haz clic en el documento donde quieres que vaya. Puedes moverla y cambiar el tamaño para que encaje perfectamente.
Comparando Adobe Acrobat con PDFelement, ambos ofrecen soluciones sólidas para agregar firmas a archivos PDF. Acrobat es conocido por sus funciones avanzadas y opciones de seguridad, lo que lo convierte en la opción preferida de muchos profesionales. PDFelement, por otro lado, es elogiado por su simplicidad y facilidad de uso, lo que resulta atractivo para los usuarios que prefieren un enfoque más sencillo.
Dependiendo de tus necesidades y nivel de experiencia, es posible que encuentres uno más adecuado que el otro. Sin embargo, ambos son excelentes opciones para gestionar firmas digitales.
Parte 4. Implicaciones legales y de seguridad al agregar un campo de firma a un PDF
Las firmas digitales son como las huellas digitales electrónicas, legalmente vinculantes en muchos países del mundo. Esto significa que cuando firmas un documento digitalmente, tiene el mismo peso que si lo firmas con lápiz y papel. Es importante porque te permite gestionar asuntos oficiales rápidamente y desde cualquier lugar, sin esperar correo ni reunirte en persona.
Para garantizar que tus documentos firmados estén seguros y protegidos, hay algunas cosas que debes recordar. Primero, utiliza software confiable como PDFelement o Adobe Acrobat. Estos programas tienen funciones de seguridad que protegen tu firma y tu documento contra manipulaciones. Utilizan cifrado, como un código secreto, para proteger tu información.
Además, cuando firmes un documento o le pidas a otra persona que lo firme, asegúrate de saber quiénes son. Algunos programas te permiten rastrear quién firmó el documento y agregan una capa adicional de seguridad.
Recuerda, mantener seguras tus firmas digitales consiste en utilizar las herramientas adecuadas y tener cuidado con quién compartes tus documentos. Al hacer esto, podrás disfrutar de la comodidad de las firmas digitales sin preocuparte por la seguridad de tus documentos.
Conclusión
Agregar una firma a tus archivos PDF es sencillo con herramientas como PDFelement y Adobe Acrobat. Estas firmas digitales son legalmente vinculantes y seguras, lo que hace que el proceso de firma de documentos sea rápido y seguro. Así seas un profesional o simplemente necesites firmar un documento desde casa, estas herramientas garantizan que tus firmas sean válidas y protegidas, simplificando tus tareas en el mundo digital.

![]() Impulsado por IA
Impulsado por IA



