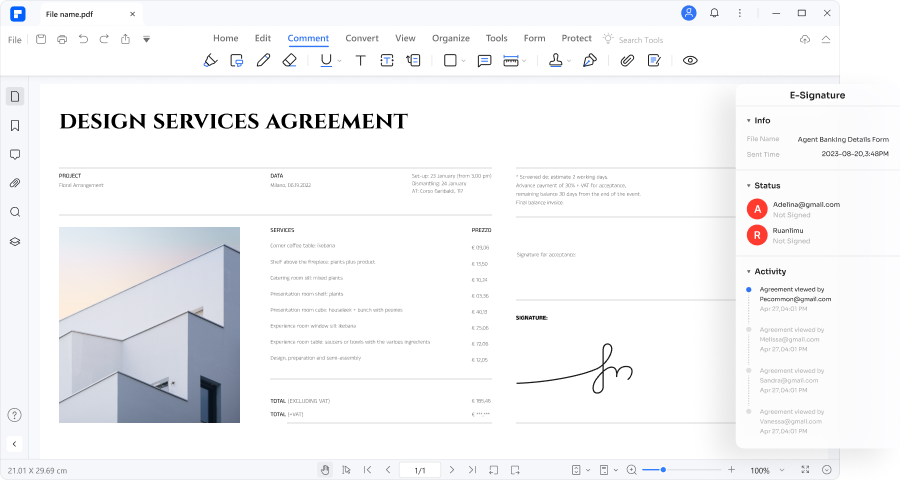LibreOffice es una herramienta potente y gratuita para manejar todas tus necesidades en cuanto a documentos. Es ampliamente utilizada en todo el mundo para crear y editar documentos, hojas de cálculo y presentaciones. Sin embargo, las firmas son cruciales para hacer que los documentos sean oficiales y confiables. Ya sea digital o manual, la firma en LibreOffice verifica el contenido y muestra aprobación o acuerdo.
Si buscas otra alternativa, PDFelement también es una excelente opción. Ofrece características similares y también es fácil de usar. En este artículo, te mostraremos cómo añadir firmas en LibreOffice y hablaremos de cómo PDFelement puede ser una gran alternativa. ¡Sigue leyendo para aprender lo fácil y efectivas que pueden ser estas herramientas!

![]() Impulsado por IA
Impulsado por IA
En este artículo
Parte 1. Entendiendo las firmas digitales y manuscritas

Las firmas son una parte clave de los documentos. Muestran quién está de acuerdo con el contenido. Hay dos tipos principales: firmas digitales y manuscritas. Cada tipo cumple una función especial.
¿Qué es una firma digital?
Una firma digital es una forma segura de firmar documentos electrónicamente. A diferencia de una simple imagen de una firma escaneada, las firmas digitales utilizan tecnología para confirmar la identidad del firmante. Aseguran que un documento no haya sido modificado después de ser firmado. Esto se logra mediante el cifrado, que mantiene la firma segura contra manipulaciones.
¿Qué es una firma manuscrita?
Una firma manuscrita es la manera tradicional de firmar con un lapicero en papel. Muestra tu aprobación a un documento. Para usar una firma manuscrita en forma digital, puedes escanearla o tomar una foto de alta calidad. Esto te permite usar tu firma manuscrita en documentos digitales también.
Ambos tipos de firmas ayudan a confirmar la identidad y a garantizar la seguridad del documento. Ya sean digitales o escaneadas, son esenciales en la gestión documental de hoy en día.
Parte 2. Añadiendo una firma en LibreOffice
Añadir tu firma a documentos en LibreOffice es un proceso fácil. LibreOffice te cubre tanto si necesitas incluir una firma digital para seguridad como si solo quieres insertar tu firma manuscrita.
Firma Digital
Para añadir una firma digital en LibreOffice, empieza abriendo tu documento en LibreOffice Writer. Si el creador del documento ya ha colocado una línea de firma, puedes firmar directamente en ella.
Paso 1
Haz clic en la línea de firma en tu documento. Normalmente está claramente marcada.
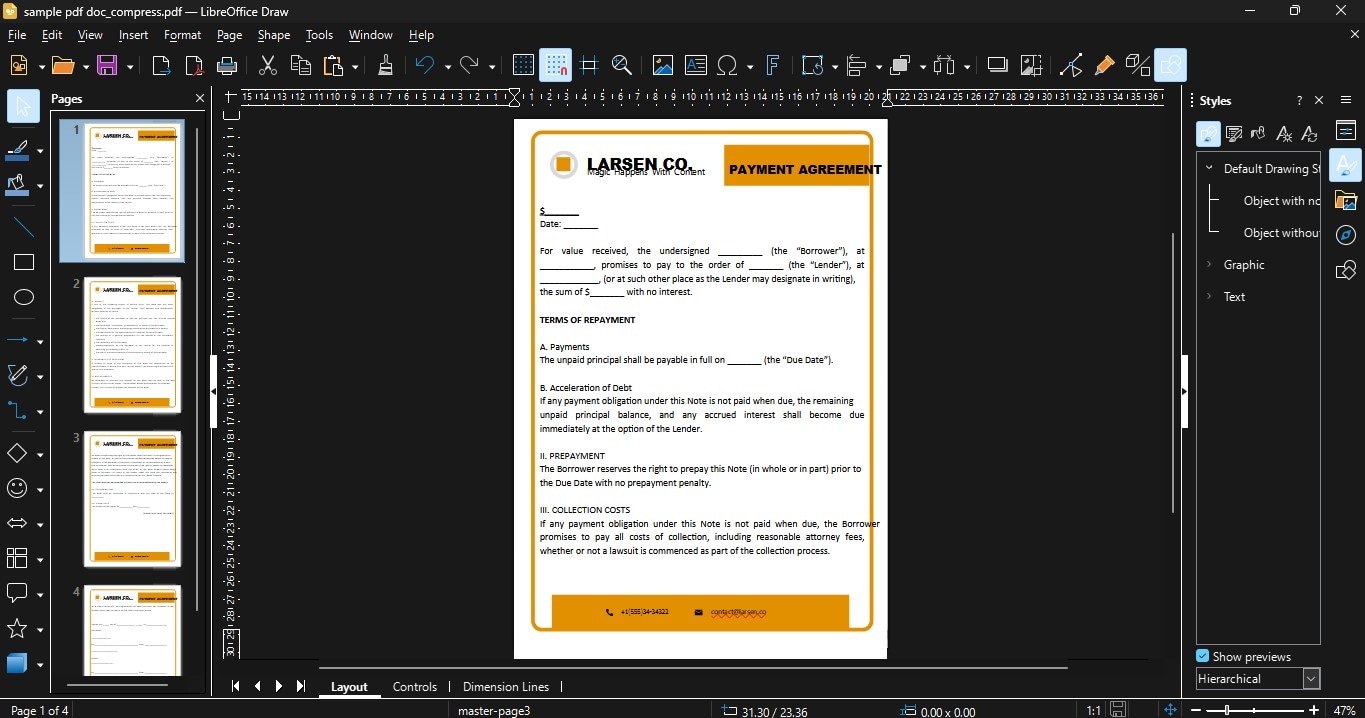
Paso 2
Haz clic derecho en la línea de firma para abrir un menú. En este menú selecciona "Firmar línea de firma".
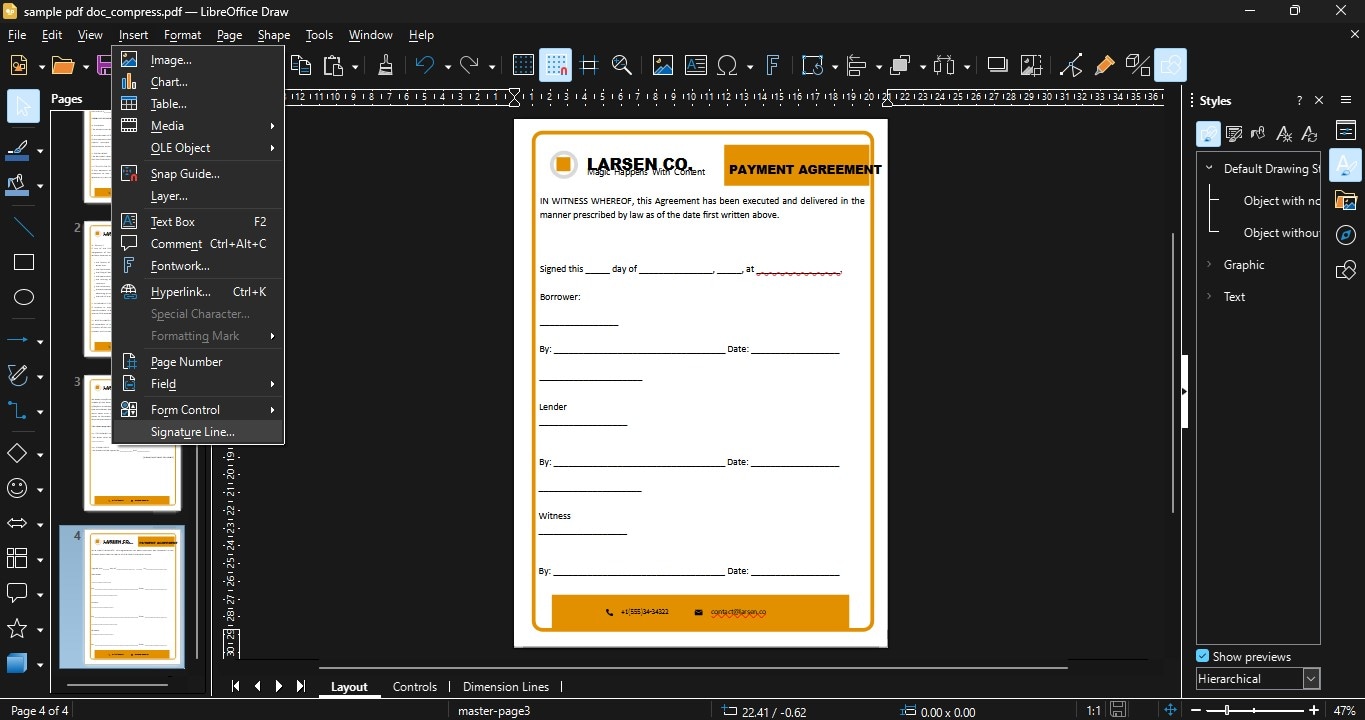
Paso 3
Aparecerá una ventana emergente. Aquí, puedes escribir tu nombre.
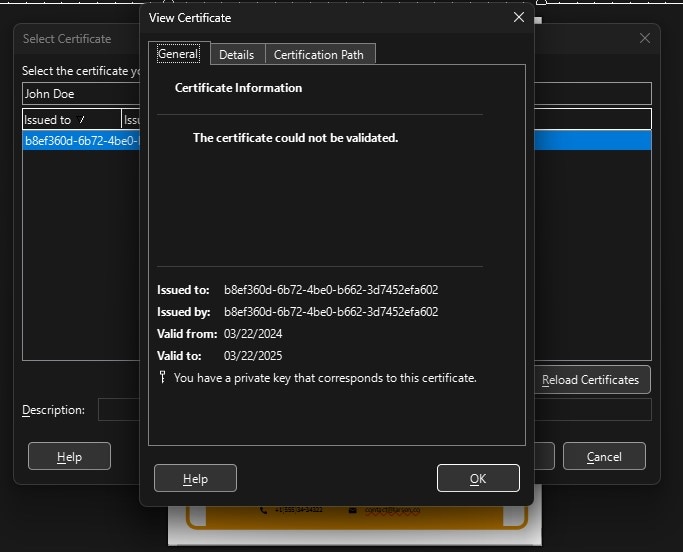
Paso 4
En la misma ventana, haz clic en "Seleccionar certificado". Esto abrirá un nuevo cuadro de diálogo que mostrará una lista de tus certificados disponibles. Elige el que quieras usar para este documento.
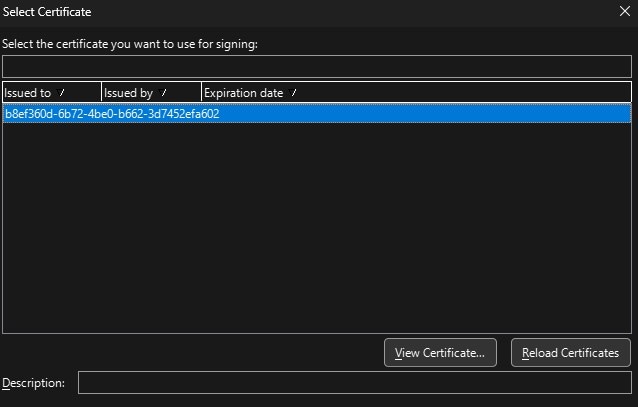
Paso 5
El emisor del certificado también aparecerá en la parte inferior de la línea de firma. Si el creador del documento tiene instrucciones específicas, estarán cerca del área de la firma.
Paso 6
Puedes añadir comentarios sobre tu firma.
Paso 7
Si la configuración de la línea de firma incluye una fecha, esta añadirá automáticamente la fecha de hoy cerca de tu firma.
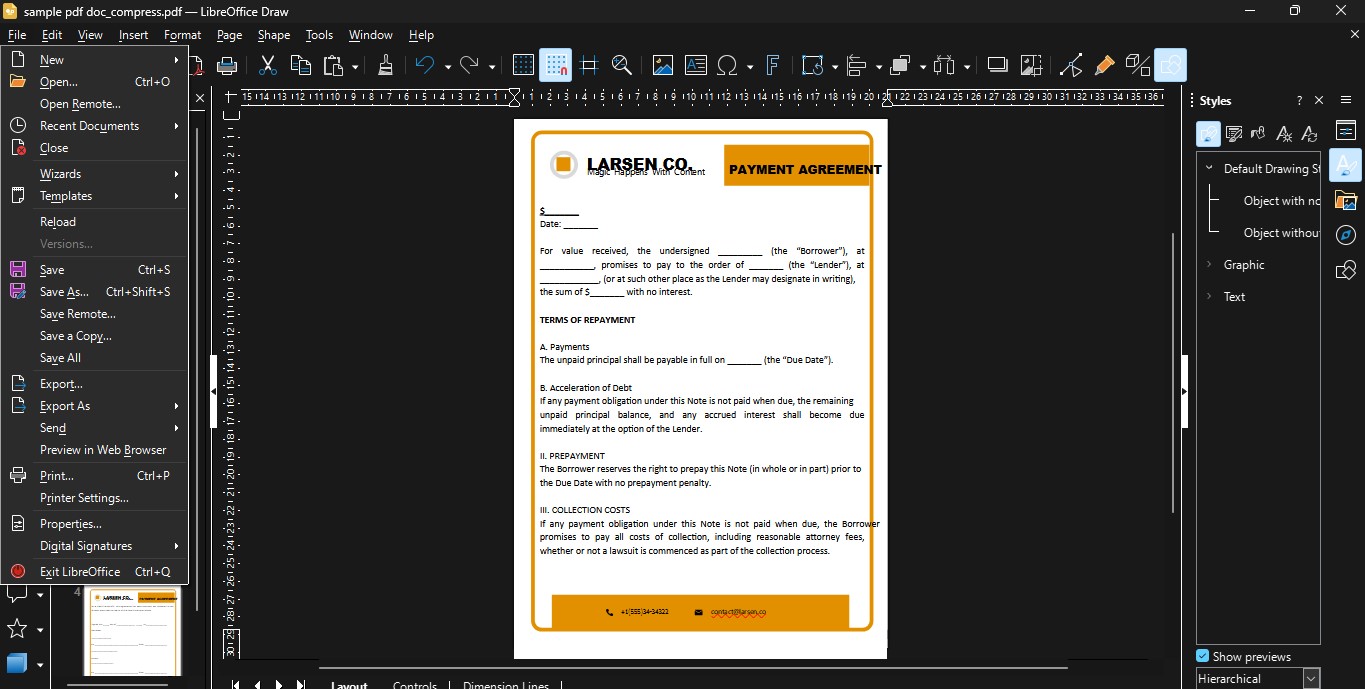
Seguir estos pasos asegura que tu firma digital sea segura y verificable, respaldada por cifrado que confirma tu identidad y la integridad del documento. Esta función hace que la firma digital en LibreOffice sea una herramienta confiable para la autenticación de documentos.
Firma Manuscrita
Añadir una firma manuscrita a tus documentos de LibreOffice puede darles un toque personal. Aquí te mostramos cómo hacerlo usando LibreOffice Draw, parte del paquete de LibreOffice.
Paso 1
Firma tu nombre en una hoja de papel limpia. Asegúrate de que tu firma sea clara y nítida.
Paso 2
Usa un escáner para digitalizar tu firma.
Paso 3
Abre LibreOffice Draw e inserta la imagen escaneada de tu firma.
Paso 4
Ve al menú y selecciona "Insertar" seguido de "Imagen" para añadir el archivo de tu firma al documento.
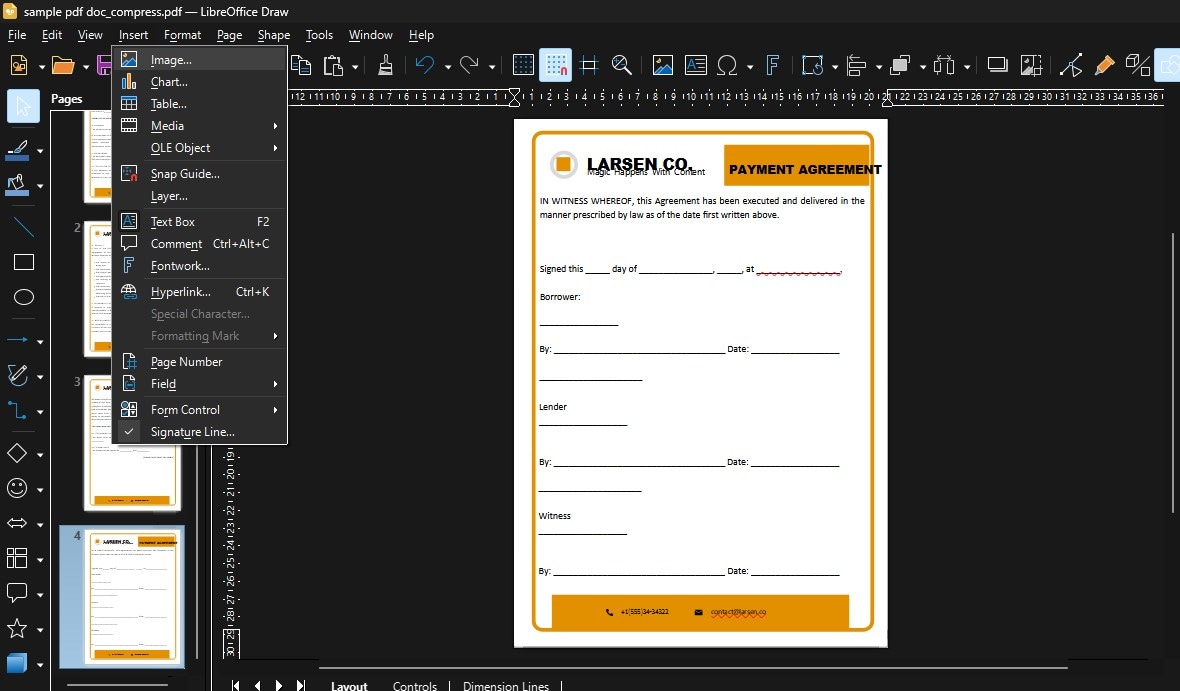
Paso 5
Haz clic en la imagen de la firma para seleccionarla. Haz clic derecho en la imagen, elige "Ajuste" y luego selecciona "En el fondo".
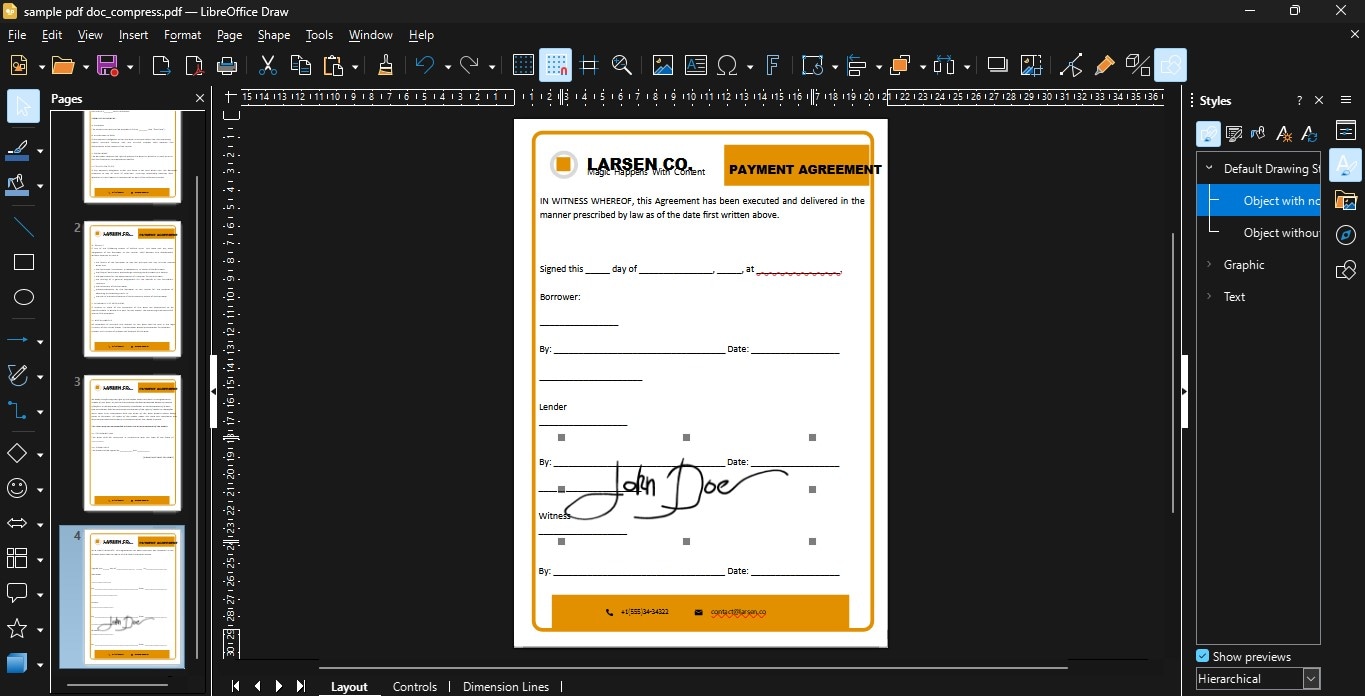
Paso 6
Arrastra la imagen hasta donde quieras que aparezca tu firma. Luego, redimensiónala arrastrando las esquinas para que se ajuste perfectamente, según sea necesario.
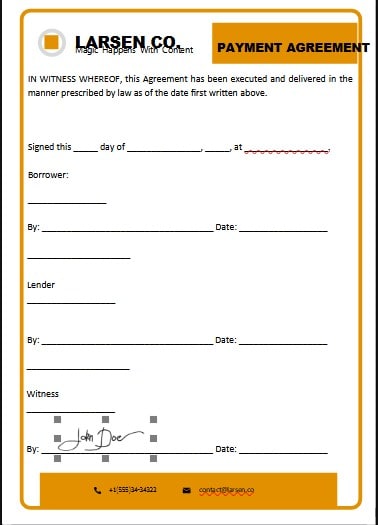
Estos pasos pueden añadir un toque más personal y tradicional a tus documentos digitales. Este sencillo proceso añade autenticidad a tus documentos firmados.
Parte 3. Usando Wondershare PDFelement para firmas

Wondershare PDFelement es una herramienta versátil que ayuda a los usuarios a manejar documentos PDF. Es especialmente útil para añadir firmas a los PDF, lo cual es crucial en el ámbito empresarial. Las firmas digitales en PDF son seguras, profesionales y legalmente vinculantes. Esto hace que PDFelement sea una excelente opción para cualquiera que necesite firmar documentos electrónicamente.
Aquí te traemos una guía detallada sobre cómo insertar tanto firmas digitales como manuscritas usando PDFelement:

![]() Impulsado por IA
Impulsado por IA
A. Añadiendo un campo de firma a un PDF
- Abre tu PDF en PDFelement.
- Ve al menú "Formato".
- Elige "Campo de Firma Digital" para añadir un espacio de firma.
- Arrastra el campo de firma hasta la ubicación que deseas en tu documento y presiona Enter.
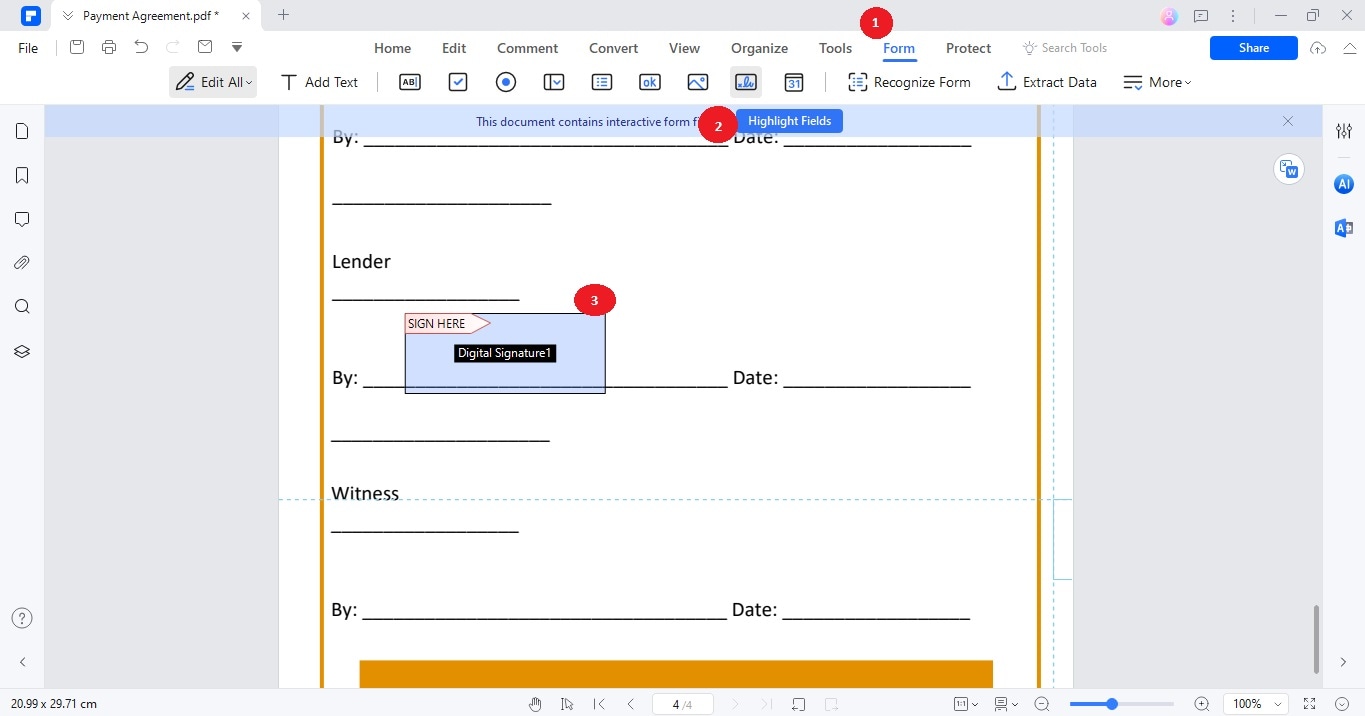
B. Añadiendo una imagen de firma a un PDF
- Abre el PDF que deseas firmar si tienes una imagen escaneada de tu firma.
- Dirígete a "Comentarios" > "Firma Manuscrita" > "Crear".
- Haz clic en "Subir" para añadir la imagen de tu firma.
- Selecciona "Elegir Imagen", busca tu archivo de firma y haz clic en "OK" para insertarlo en el PDF.
- Ajusta la ubicación y el tamaño de la firma según sea necesario.

![]() Impulsado por IA
Impulsado por IA
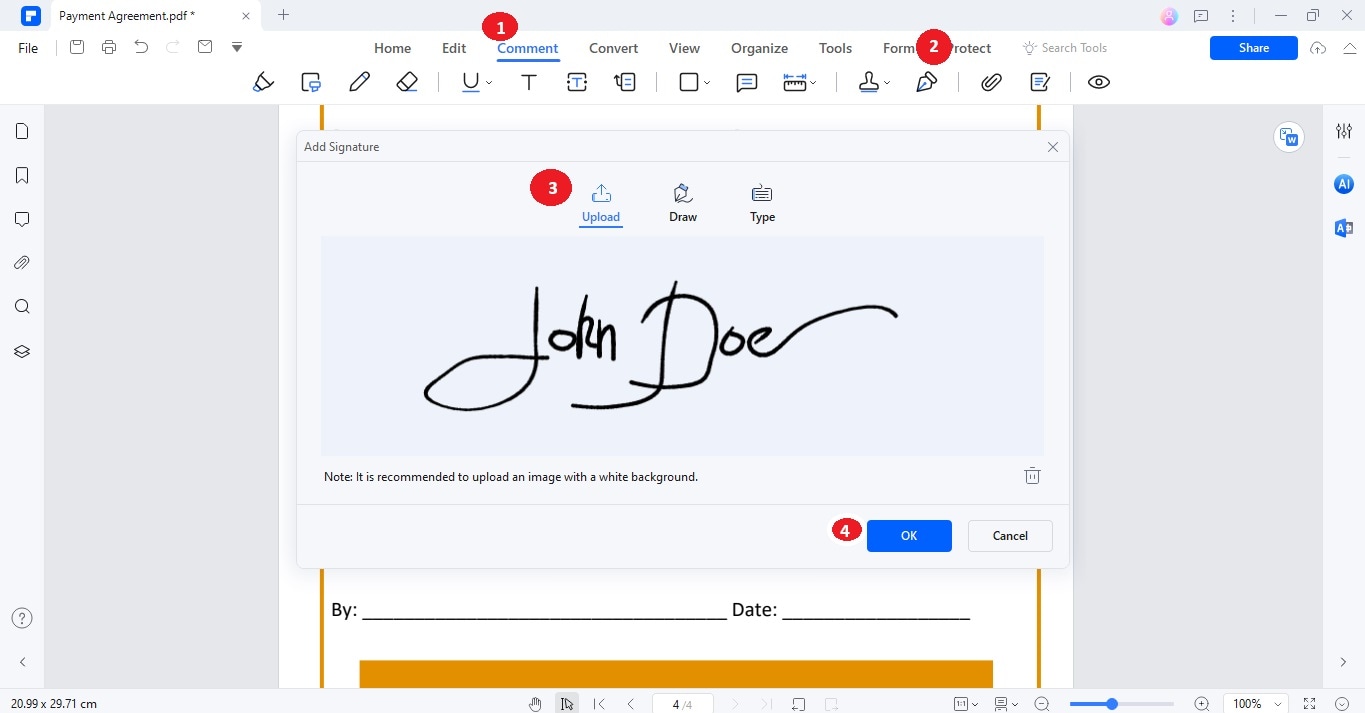
C. Insertando una firma manuscrita en un PDF
- Selecciona "Dibujar" en la ventana "Añadir Firma" en PDFelement.
- Usa tu mouse o touchpad para dibujar tu firma.
- Personaliza el color y el tamaño de tu firma si lo deseas.
- Cuando hayas terminado, coloca la firma en el campo designado en tu PDF.
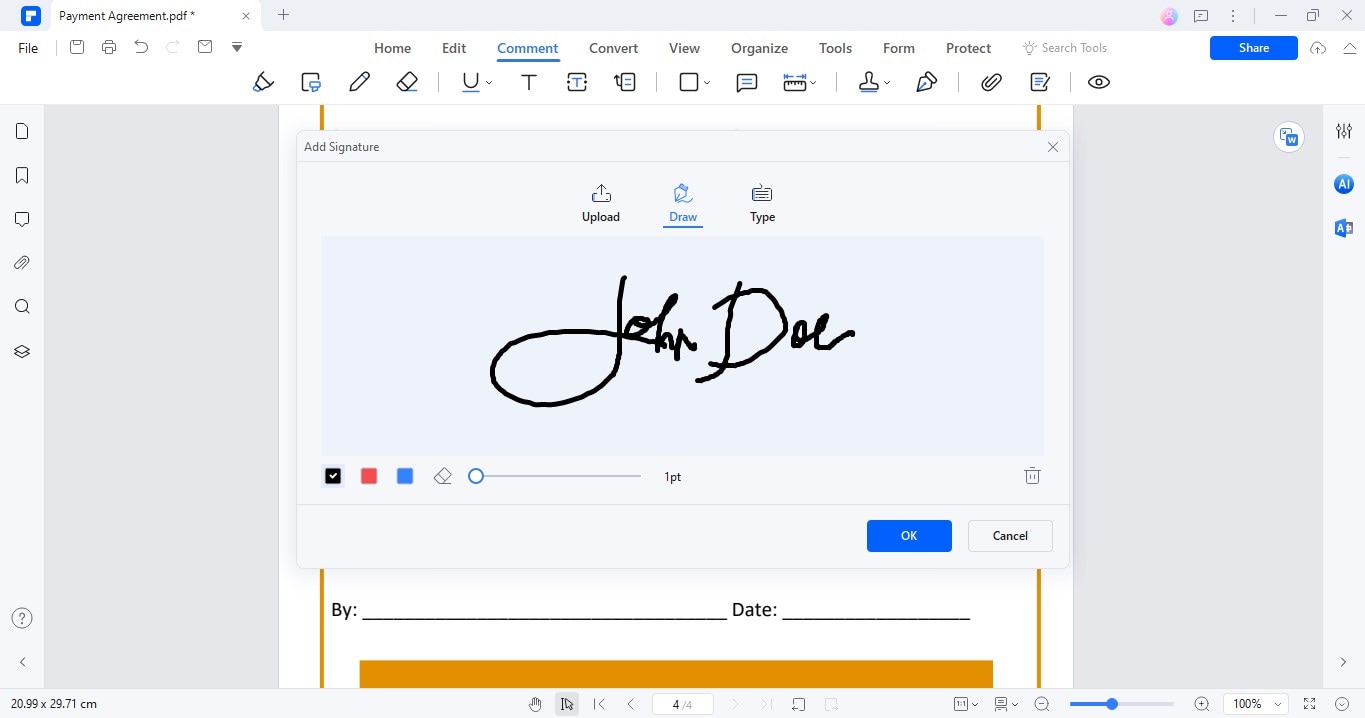
D. Añadiendo una firma escrita a un PDF
- En la misma ventana "Añadir Firma", elige "Escribir".
- Escribe tu nombre y selecciona entre más de 50 fuentes cursivas disponibles.
- Personaliza el estilo y el color de tu firma escrita para que coincida con tus preferencias.
- Inserta la firma escrita en tu PDF donde sea necesario.

![]() Impulsado por IA
Impulsado por IA
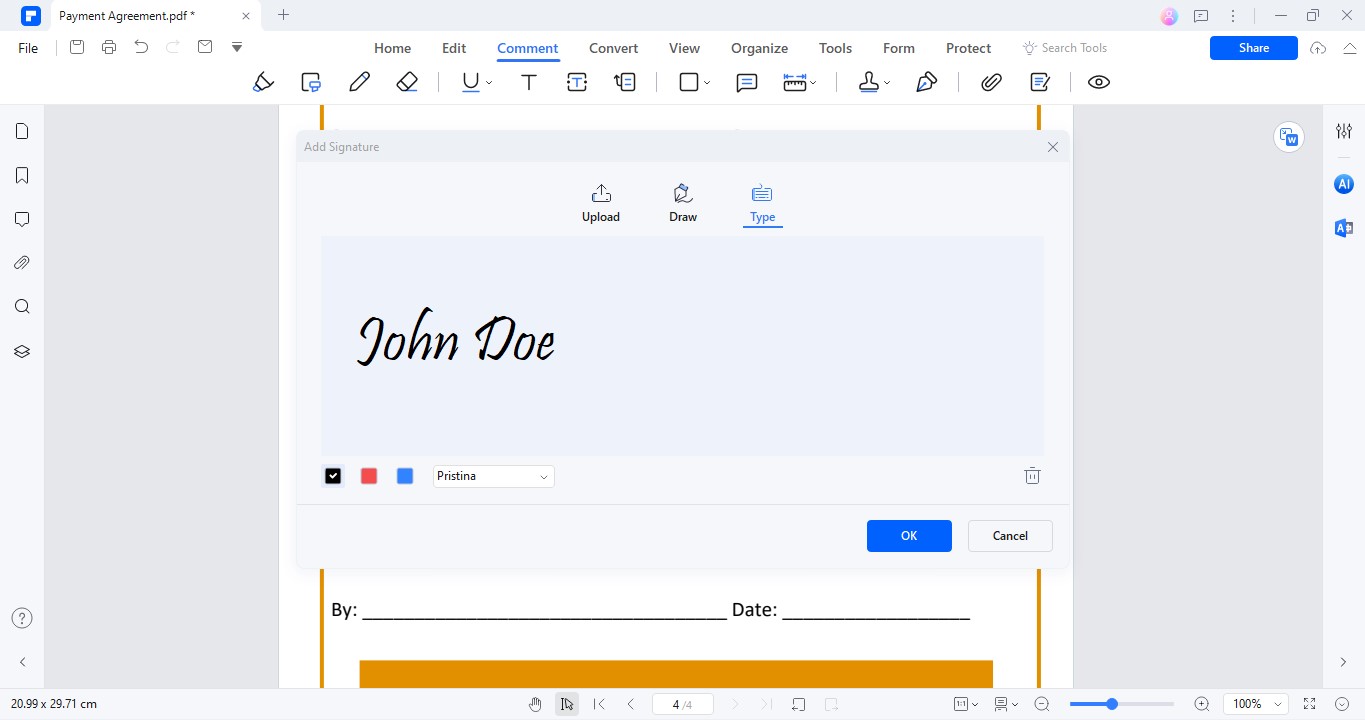
Usa la función "Solicitar eSign" de PDFelement para enviar documentos a otros para que los firmen. Ingresa los correos electrónicos de los firmantes y envía tu solicitud. Puedes rastrear el progreso de firma en línea.
Para una firma más segura, añade una firma digital basada en un certificado. Ve al menú "Proteger", haz clic en "Firmar Documento" y sigue las indicaciones para crear una nueva ID de firma o usar una existente. Una vez configurada, puedes añadir fácilmente esta firma a tu PDF.
Con estos pasos, PDFelement simplifica el proceso de añadir varios tipos de firmas a tus documentos PDF, asegurando que sean seguros y verificables.
Parte 4. La diferencia entre PDFelement y LibreOffice en firmas digitales
Tanto PDFelement como LibreOffice ofrecen herramientas útiles para firmar documentos digitales, pero difieren en funcionalidad y experiencia de usuario.
Características de Firma
- LibreOffice: Permite añadir firmas digitales a los documentos e incluye un cifrado básico para asegurar la firma. Es adecuado para tareas de firma simples.
- PDFelement: Ofrece una gama más amplia de opciones de firma. Añade imágenes, dibuja firmas directamente o escríbelas con fuentes personalizables. También admite firmas digitales basadas en certificados, que proporcionan seguridad adicional.
Facilidad de Uso
- LibreOffice: Añadir una firma es sencillo pero puede ser limitado si necesitas características más avanzadas, como enviar documentos para que otros los firmen.
- PDFelement: Diseñado con una interfaz más intuitiva para manejar firmas. Hace que añadir diferentes tipos de firmas sea más fácil y proporciona instrucciones claras para cada paso.
PDFelement destaca por su admisión completa de archivos PDF. Incluye características como firma electrónica en línea, donde puedes enviar documentos a otros para que los firmen electrónicamente. Esta característica es particularmente útil para empresas que necesitan manejar firmas de documentos con frecuencia y de manera remota.
Mientras que LibreOffice cubre necesidades básicas de firmas digitales, PDFelement ofrece una solución sólida con características avanzadas como la firma en línea y seguridad mejorada. Esto hace que PDFelement sea una mejor opción para usuarios que requieren más flexibilidad y seguridad en sus documentos digitales.

![]() Impulsado por IA
Impulsado por IA
Conclusiones
LibreOffice y PDFelement ofrecen herramientas para añadir firmas a documentos, pero satisfacen diferentes necesidades. LibreOffice proporciona funciones básicas de firma digital adecuadas para tareas simples. Por otro lado, PDFelement sobresale con una gama más amplia de opciones de firma y características adicionales como la firma en línea y seguridad mejorada. Al elegir una herramienta para la gestión de documentos digitales y la integración de firmas, considera las características más importantes que se adecúen a tus necesidades. Si requieres seguridad avanzada y flexibilidad, PDFelement podría ser la mejor opción. Pero si lo requieres de la firma simple de documentos, LibreOffice podría ser suficiente. Elige la herramienta que mejor se alinee con tus requisitos de manejo de documentos.