Cuando descubras que tan fácil es el proceso para subir un documento a Google Drive, probablemente querrás empezar a utilizar el programa más seguido. Google Drive es una plataforma segura para almacenar y acceder a sus archivos sin preocuparte de que usuarios no autorizados ingresen a estos. Aprendamos a subir archivos en una carpeta de Google Drive, así como también, subir un PDF a Google Drive.
Un breve resumen de Google Drive
A casi una década de su lanzamiento inicial, Google Drive cuenta con más de 2 mil millones de usuarios individuales que forman parte de la comunidad G suite con más de 5 millones de perfiles de negocios en la plataforma. Desafortunadamente, hay muchas personas que no utilizan Google Drive a pesar de tener acceso debido a sus cuentas de Gmail. Esperemos que esto cambie cuando aprenda a subir un documento a Google Drive.
¿Por qué utilizar Google Drive?
● Es de fácil acceso al utilizar su cuenta de Google
● Es lo suficiente seguro como para almacenar documentos confidenciales
● Es compatible con la mayoría de herramientas y aplicaciones de Google
● Cuenta con funciones fáciles y seguras para compartir documentos y carpetas
● Edite los archivos en la nube sin tener que descargarlos
¿Cómo subir un documento a Google Drive?
Es proceso es bastante simple:
1. Ingrese a su cuenta de Google desde cualquier navegador; preferentemente desde Chrome.

2. Selecciona los nueve puntos que representan el icono del menú desplegable en la parte superior derecha.
3. Haz en clic en Drive para dirigirte a la pestaña "Mi unidad" en una nueva pestaña.

4. Para subir un documento en esta carpeta, haz clic en la flecha al lado de "Mi unidad” que se encuentra en la parte superior de la lista de archivos (debajo del Omnibox "Buscar en drive") y luego selecciona "Subir archivo".
5. Cuando aparezca el administrador de archivos, escoja su archivo y seleccione "Abrir" o "OK". Podrá visualizar el documento en la lista de elementos.
El proceso para añadir un PDF a Google Drive es el mismo, así como para cualquier otro tipo de archivo. También puede realizar los mismos pasos para subir documentos a otra carpeta distinta que a la principal de Mi unidad. Simplemente haz doble clic para ingresar a la carpeta y repite el proceso.
Consejo profesional: También puede arrastrar y soltar los documentos utilizando atajos (Alt + Tab o CMD + Tab) para moverse entre las pestañas de Drive y las pestañas del administrador de archivos o Finder.
¿Qué puedo hacer después de subir un documento a Google Drive?
Puede abrir y editar cualquier documento compatible por las aplicaciones de Drive. Con otros documentos, puede previsualizar su contenido y realizar lo siguiente:
● Compartir un archivo o PDF con cualquier persona mediante un enlace seguro y autorizado por el usuario
● Enviar una notificación por correo del documento compartido
●Descargar el documento desde cualquier dispositivo al ingresar a la misma cuenta de Google
● Renombrar, mover, duplicar o eliminar documentos en tan solo unos clics
● Traducir un documento editable
●Tener un archivo disponible al estar sin conexión para poder editar y realicé una sincronización automática al detectar nuevamente una conexión a internet
● Publicar un documento en una página web utilizando un código de incrustación o un enlace
Google Drive es increíble para la mayoría de documentos, pero presenta algunos problemas con los archivos PDF. Esto se debe a que la edición de un PDF requiere el uso de recursos pesados y un programa especializado. Incluso si utilizas alguna de las extensiones para la edición de un PDF, no son verdaderos editores; es decir, escriben encima de un PDF, pero no modifican el contenido existente. Por ello, es una mejor opción utilizar la combinación de dos productos de Wondershare - PDFelement Cloud y el nuevo PDFelement Pro DC para Windows.
Una alternativa excelente de Google Drive - Wondershare PDFelement Cloud

PDFelement Cloud
100 GB de almacenamiento en nube
Firma electrónica de alta calidad
Anotación colaborativa online
Compartir fácil y rápidamente
Wondershare PDFelement Cloud está especialmente diseñada para almacenar sus documentos PDF y cuenta con una función versátil para realizar firmas electrónicas, cubriendo así todas sus necesidades. Sin importar que sean contratos de ventas, acuerdos de recursos humanos o documentos del proveedor, podrá mantener seguros todos sus documentos confidenciales en Wondershare PDFelement Cloud y enviarlos directamente a usuarios externos para que creen sus propias firmas electrónicas, lo agreguen al documento y lo reenvíen sin problemas. También hay plantilla que puede utilizar o puede crear su propio PDF personalizado para el futuro. La plataforma es accesible de manera sencilla en cualquier dispositivo o navegador. Todo lo que necesita es un ID de Wondershare y una contraseña segura para acceder a su cuenta desde prácticamente cualquier lugar.
¿Cómo subir un PDF a Wondershare PDFelement Cloud?
1. Ingrese a su cuenta de Wondershare en línea (o regístrese gratuitamente) utilizando cualquier navegador del dispositivo.
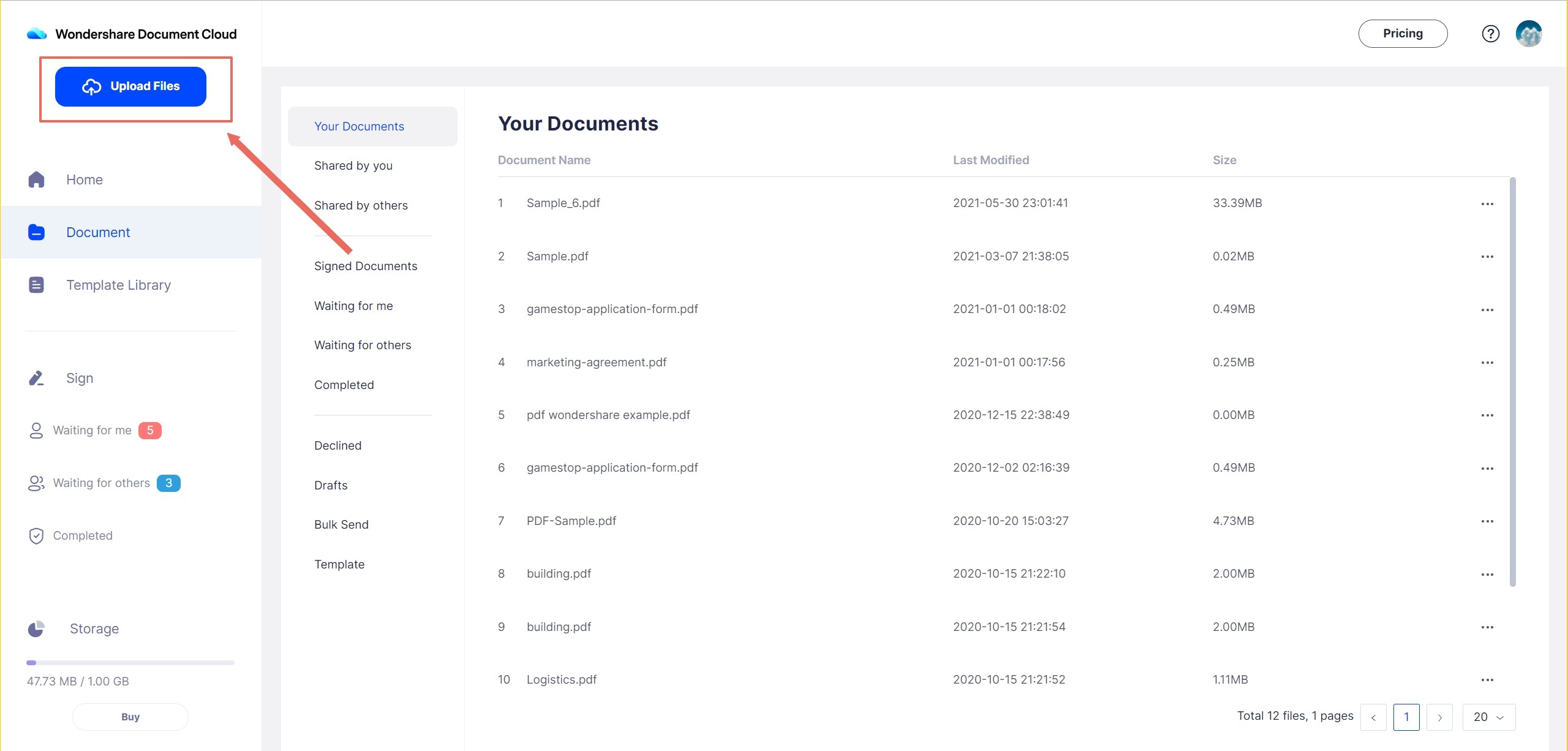
2. Seleccione "Subir archivo" en la pestaña de inicio.
3. Escoga los archivos en el administrador o Finder y confirma la subida de los archivos.
4. Los PDF que suba a PDFelement Cloudse organizarán en una lista en la sección de actividad reciente de documentos en la pestaña de inicio o documentos.
¿Qué hacer luego de subir un PDF a Wondershare PDFelement Cloud?
Al lado del nombre de cada documento, encontrará tres puntos que muestran un menú desplegable. Las opciones que encontrarás allí son las siguientes:

● Visualización– Abra un PDF y visualiza su contenido
● Enviar a firmar - Utiliza esta opción para que múltiples personas firmen en el mismo documento desde sus ubicaciones respectivas
● Envío masivo - Envíe documentos a múltiples personas para obtener una firma por copia
● Descargar - Utilice esta opción para guardar el archivo en su dispositivo
● Renombrar - Cambie el nombre del archivo para hacer seguimiento de las versiones y más
● Eliminar - Elimina el archivo almacenado en la nube
¿Cuáles son los tecnicismos de PDFelement Pro DC?
Wondershare PDFelement Pro DC
Simplifique tu flujo de trabajo con PDFelement Cloud para PDFelement.

PDFelement Pro DC para Windows es la última edición del editor profesional de PDF de Wondershare. Le permite editar los PDF, convertirlos a otros formatos, convertir un documento de formato diferente a PDF, fusiona o separa documentos, organiza páginas, aplica encripción, convierte un PDF escaneado a documento editable y más.

Sin embargo, lo que lo hace especial es la incorporación de Wondershare PDFelement Cloud. Le presentamos lo que puede realizar con sus funciones:
● Avance un documento sin conexión, guárdalo y súbelo a la nube desde PDFelement utilizando la opción para compartir → nube de Wondershare

● Busque un archivo en Wondershare PDFelement Cloud y ábrelo automáticamente para editarlo en PDFelemen en Archivo → Abrir→ desde Wondershare Cloud

● Inicie el proceso para insertar una firma electrónica en el PDF actualmente abierto en la interfaz del programa de PDFelement.

En conclusión, ¿cómo esto ayudará a su productividad?
Sin duda, Google Drive es una buena herramienta. Sin embargo, con los problemas conocidos del flujo de trabajo de PDF, Wondershare PDFelement Cloud ofrece un almacenamiento flexible y adecuado, y una función para realizar firmas electrónicas. Además, si añade PDFelement al asunto, le permite procesar archivos PDF sin conexión y almacenarlos o compartirlos en línea. A pesar de poder usarlos como productos separados, la combinación híbrida de las herramientas sin conexión y en línea lo hace muy productivo para usted, los empleados y la organización entera. Pruébalo ahora y sentirás una gran diferencia en el flujo de PDF.
 100% Seguro | Sin anuncios |
100% Seguro | Sin anuncios |