Cuando subes documentos a Google Drive, básicamente estás moviendo archivos de tu almacenamiento local a la nube. Pero, ¿cómo subir documentos a Google Drive en primer lugar? ¿No son los tipos de archivo como MS Word y PowerPoint diferentes de los formatos que utiliza Google Drive, como Google Docs y Slides? Tienes toda la razón, pero a pesar de utilizar diferentes formatos nativos, Google Drive admite casi cualquier tipo de archivo, ya que se trata esencialmente de un sistema de almacenamiento en la nube y no de un gestor de documentos. Por supuesto, la mayoría de los formatos ajenos son ahora compatibles con Google Drive, ya que pueden abrirse con una de las aplicaciones en la nube propias de Google o mediante un complemento de terceros. Esto convierte a Google Drive en una de las mejores formas de limpiar tu disco duro local y hacer que tu ordenador funcione más rápido que nunca.
¿Cómo se sube un documento de Word a Google Drive? ¿Qué ocurre con otros tipos de archivos?
Empecemos por lo básico. Todos los usuarios de cuentas de Google disponen de hasta 15 GB de espacio de almacenamiento en la nube gratuito en Google Drive. Eso incluye tu correo electrónico, tus fotos en la aplicación Fotos (aunque por ahora es gratuita para contenidos de alta calidad), tus archivos de Drive y cualquier otro contenido guardado en los servidores en la nube de Google. No parece mucho, pero es bastante generoso comparado con los 2 GB de Dropbox y los 5 GB gratuitos de Apple iCloud. Puedes utilizar este espacio para almacenar o archivar ficheros de tu disco duro local o SSD. Esto significa liberar espacio localmente, lo que se traduce en un mejor rendimiento y velocidad para tu PC o Mac. A modo de ejemplo, veamos cómo subir un documento de Word a Google Drive.
Hay esencialmente dos maneras de hacerlo:
Método 1: Arrastrar y soltar el archivo de Word en Google Drive

1. En primer lugar, abre Google Drive después de iniciar sesión en tu cuenta de Google. Verás una cuadrícula de nueve puntos en la parte superior derecha cuando estés conectado. Haz clic en él y selecciona Drive, lo que abrirá Google Drive en una nueva pestaña.
2. Estarás en la carpeta por defecto llamada My Drive. Ahora minimiza la ventana del navegador y abre una ventana del Explorador de archivos o del Finder.
3. Desde tu ubicación en la carpeta, selecciona el archivo de Word y arrástralo hasta el icono del navegador en el Administrador de tareas o en el Dock. Cuando se abra, suelta tu archivo en Drive. Verás el progreso en la parte inferior derecha a medida que se carga el archivo. A continuación, aparecerá en Mi unidad. Del mismo modo, puede cargar un archivo en una subcarpeta creada por usted.
Es el método más sencillo. Otro método es utilizar el menú interno de Drive y se explica a continuación.
Método 2: Utilice el símbolo "+".

1. Haz clic en el símbolo grande "+" en la parte superior izquierda de la ventana de su Unidad O haz clic en la flecha pequeña junto a Mi Unidad encima de la lista de archivos.
2. Aparecerán varias opciones. Selecciona Cargar archivo.
3. Esto activará tu aplicación Explorador de archivos o Finder. En esa ventana, selecciona el archivo Word y haz clic en Aceptar o Abrir para importar el archivo. Al igual que con el método anterior, verás el progreso y el archivo aparecerá en la lista una vez que se haya cargado correctamente.
Sugerencia adicional: Cómo subir documentos a carpetas compartidas de Google Drive
El proceso de carga para añadir un documento a una carpeta compartida es el mismo, pero los permisos importan. Si no eres el propietario, debes ser Editor en lugar de Visualizador o Comentarista para añadir un documento a las carpetas compartidas de Google Drive. Si no tienes acceso, puedes solicitar al propietario que te conceda derechos de Editor para poder subir archivos y carpetas.
¿Qué puedo hacer después?
Ahora que ya has respondido a la pregunta "¿Cómo subo un documento a Google Drive?", puedes hacer lo mismo con cualquier otro archivo que tengas en tu ordenador. También puedes arrastrar carpetas enteras (sólo cuando utilice Chrome) o utilizar la opción Cargar carpeta del menú interno para hacerlo. Una vez que tus archivos estén dentro, podrás realizar las siguientes operaciones:
- Abrir o previsualizar el contenido del archivo - En la mayoría de los casos, una de las aplicaciones de Google Drive podrá abrir tu archivo. Si no, te mostrará una vista previa del archivo. En otros casos, es posible que tenga que activar un complemento de terceros para este fin. Esto ocurre con tipos de archivo que no son compatibles con Google Drive, como PDF o algunos formatos de archivo de música y vídeo.
Consejo: Puedes utilizar Google Chrome para ver un PDF, ya que actúa como lector de PDF. - Compartir el archivo - Puedes crear un enlace compartido con permisos específicos para compartir documentos con otras personas. También puedes crear carpetas compartidas dando acceso a otras personas e invitándolas por correo electrónico.
- Copiar o mover - Puedes crear una copia de un archivo y almacenarla en otro lugar de Drive (otra carpeta) o simplemente mover el original a otra ubicación.
- Borrar o renombrar - Si tu espacio libre se está llenando, puedes eliminar los archivos que ya no necesites. También puedes cambiarles el nombre para identificar fácilmente lo que contiene, o para organizar mejor varios archivos similares.
- Otras acciones - También puedes traducir un documento editable, publicar un documento en la web en forma de enlace o contenido incrustado, y descargar complementos para manejar diversos tipos de archivos y realizar otras acciones.
Uno de los aspectos importantes de Google Drive es que ofrece una experiencia multiterminal. Esto significa que puedes cargarlo desde un ordenador y verlo en otro diferente sin necesidad de instalar nada ni de llevar una unidad USB. Además, es super segura porque está vinculada a tu cuenta de Google. Mientras no compartas la contraseña con nadie, sólo tú podrás acceder a ella. Y si te pasas a un plan de pago, puedes trasladar literalmente todos tus datos a la nube por un precio mensual muy razonable. Además, la instalación de Google Drive para escritorio te permite utilizarlo como una carpeta de Finder o del Explorador de archivos. Se sincronizará automáticamente con la nube siempre que haya una conexión a Internet disponible, lo que es genial para los usuarios de portátiles y tabletas que están siempre en movimiento.
Pero Google Drive tiene un gran inconveniente: no es muy bueno con los archivos PDF. Si tu empresa utiliza muchos documentos PDF, como es el caso de la mayoría, descubrirás que hay otras soluciones de almacenamiento en la nube que se adaptan mejor a los flujos de trabajo en PDF. Incluso hay un servicio que viene con una función integrada de firma de documentos que resulta muy cómoda y versátil.
Presentación de Wondershare PDFelement Cloud

PDFelement Cloud
100 GB de almacenamiento en nube
Firma electrónica de alta calidad
Anotación colaborativa online
Compartir fácil y rápidamente
Wondershare desarrolla una amplia gama de soluciones de software cada vez mejores. Uno de sus últimos lanzamientos al mercado es Wondershare PDFelement Cloud, un servicio de almacenamiento seguro en la nube pensado específicamente para gestionar flujos de trabajo en PDF. Además, el sistema integrado de firma electrónica permite a las empresas enviar documentos importantes a otras personas para que recojan sus firmas, lo que facilita la firma rápida y eficaz de contratos y otros acuerdos.
Cómo subir documentos a Wondershare PDFelement Cloud
1. Abrae una pestaña del navegador y ve al sitio web de Wondeshare PDFelement Cloud. Aquí puedes iniciar sesión o registrarte para obtener una cuenta gratuita.
Nota: Dispones de hasta 1 GB de espacio gratuito y puedes enviar hasta 5 documentos al mes para firmar. La actualización es asequible y le ofrece firma ilimitada y hasta 100 GB de almacenamiento para todos sus documentos PDF.
2. En la pestaña Inicio, que es la primera página que ve al iniciar sesión, haga clic en el botón Cargar archivos situado encima de la sección Actividad de documentos recientes. Aquí es donde aparecerán los archivos cargados.
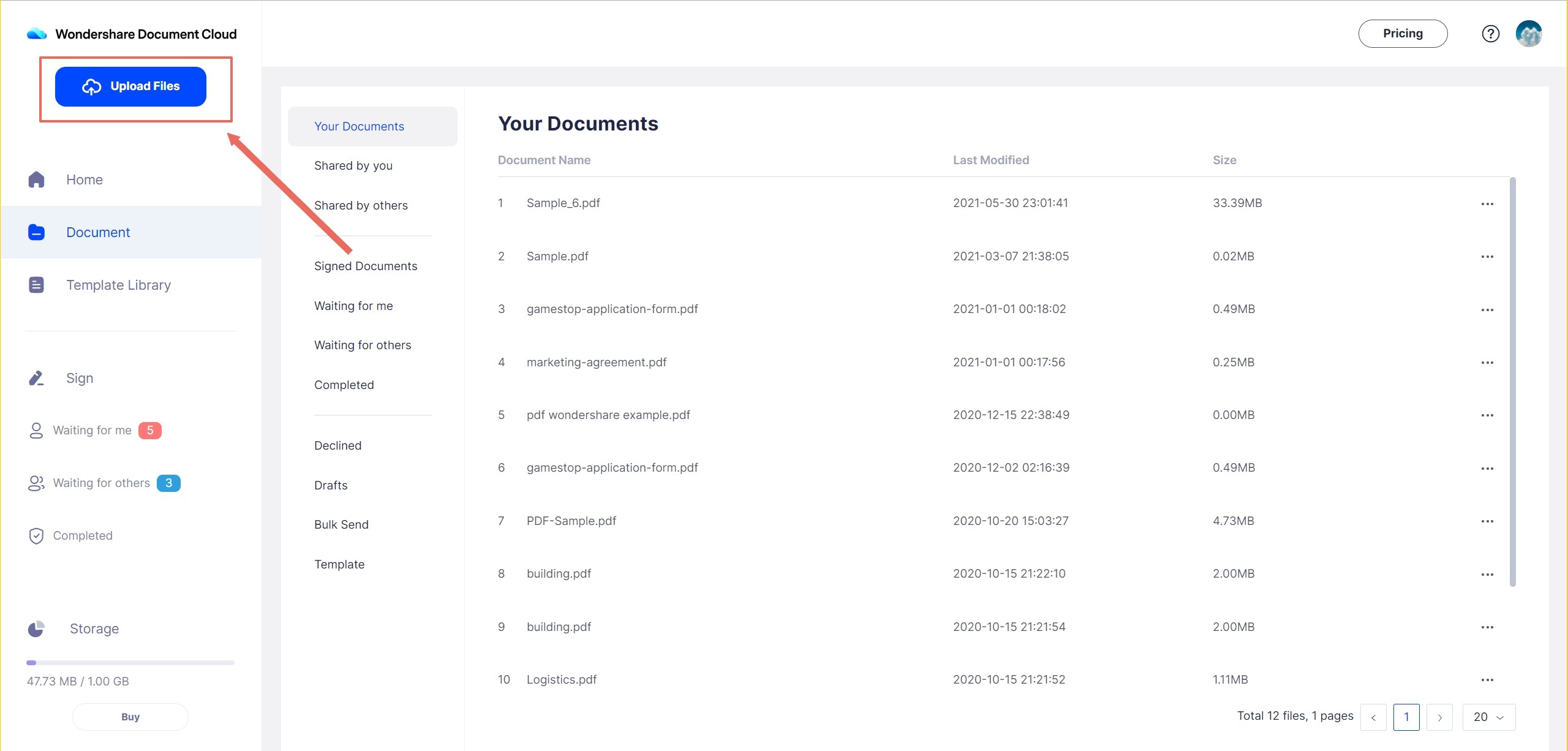
3. Selecciona los archivos a cargar y pulsa OK o Abrir para importarlos a PDFelement Cloud.
Y eso es todo lo que tienes que hacer! Ahora tus documentos se almacenan de forma segura mediante protocolos de seguridad de nivel empresarial, y puedes enviarlos para su recogida de firmas.
¿Qué puedo hacer con mis archivos PDF después de subirlos a Wondershare PDFelement Cloud?
Junto a cada documento que aparezca en la sección Actividad de documentos recientes o en la pestaña Documento, habrá un '...' menú. Al hacer clic, aparecerán varias opciones. Estas son todas las acciones que puedes llevar a cabo una vez cargados los archivos:

- Visualiza tus PDF - Puedes abrir y ver el contenido de tu archivo PDF directamente en la nube sin descargar el archivo.
- Descargar y editar PDF - Si necesitas editar un archivo PDF guardado en PDFelement Cloud, elige la opción Descargar. Una vez guardado el archivo localmente, puedes utilizar un editor de PDF como PDFelement para editar el contenido del archivo antes de volver a subirlo a PDFelement Cloud.
- Borrar o renombrar - Puede eliminar un archivo de PDFelement Cloud o darle un nombre diferente.
- Opciones de firma:
Opción 1 - La función de solicitud de firmas te permite recoger varias firmas en la misma copia del archivo de personas que se encuentran en distintos lugares.
Opción 2 - La función de envío masivo te permite recoger las firmas de varios firmantes en su propia copia individual del documento que envíes.
Para gestionar mejor tus documentos PDF, también te recomendamos que eches un vistazo a PDFelement Pro DC, que está integrado con PDFelement Cloud y te permite trabajar sin problemas tanto offline como online.
PDFelement Pro DC - Integrado con la funcionalidad de PDFelement Cloud
Wondershare PDFelement Pro DC
Simplifique tu flujo de trabajo con PDFelement Cloud para PDFelement.

La última iteración de PDFelement para Windows se llama PDFelement Pro DC, que aporta toda una nueva gama de potentes funciones, una nueva interfaz de usuario, un rendimiento más rápido, más opciones y una experiencia de usuario más agradable en general. La principal novedad es la integración con PDFelement Cloud. Además, podrás hacer todo lo siguiente:

- Libremente edita PDF como si fueran documentos de Word en MS Word. Puedes controlar cualquier elemento de un archivo PDF añadiéndolo, eliminándolo, moviéndolo o modificándolo, e incluye todo el texto, imágenes, archivos adjuntos incrustados, encabezados/pies de página, marcas de agua, números de página, tablas, gráficos, etc.
- Convertir a y desde PDF - Se admiten cientos de tipos de archivos de origen al crear PDF, y puedes convertir de PDF a formatos de archivo útiles como archivos de MS Office, archivos de imagen, formatos de eReader y varios otros.
- Cifrar archivos con contraseña mediante algoritmos avanzados que impiden el acceso, la modificación, la impresión, la copia, etc.
- Manipular formularios con facilidad con herramientas para crear formularios, rellenarlos, firmarlos, extraer datos y convertir de formatos no editables a formularios PDF rellenables.
- Procesar archivos PDF escaneados mediante OCR y hacer que se puedan editar o buscar.
- La función de proceso por lotes está disponible para varias operaciones, como el cifrado, la conversión, la marca de agua, etc.
Además de estas operaciones fuera de línea, el aspecto de integración en la nube le permite hacer lo siguiente:
Obtener y abrir documentos directamente desde Wondershare PDFelement Cloud:

○ En PDFelement, haz clic en Archivo y, a continuación, amplía las opciones de Abrir para elegir Desde Wondershare Cloud.
○ Cuando se inicie la pestaña del navegador e inicie sesión, selecciona el documento y ábrelo en PDFelement tras descargarlo: el proceso está automatizado en su mayor parte.
○ Edita el documento localmente utilizando PDFelement
● Guardar un PDF editado de nuevo en Wondershare PDFelement Cloud:

○ Una vez que termines de editar, haz clic en el botón Compartir y elige Wondershare Cloud como opción
○ Esto te llevará de nuevo a tu navegador, donde se cargará el archivo. Asegúrate de guardar los cambios localmente antes de hacer esto
● Enviar un documento para su firma

○ Después de guardar el archivo, puedes utilizar el botón Firma electrónica situado debajo de la pestaña Proteger para enviar el documento actual para su firma
○ Cuando el navegador se abra en la pestaña Firmar de PDFelement Cloud, elige Iniciar debajo de una de las dos opciones y comienza a preparar el documento para la recogida de firmas
¿Cuál es el veredicto?
Google Drive ofrece un entorno seguro para almacenar cualquier tipo de archivo. Sin embargo, como no funciona bien con documentos PDF, necesitarás un complemento como Lumin PDF para trabajar con ellos. La mejor opción es obtener PDFelement Pro DC con integración de Wondershare PDFelement Cloud para poder disfrutar de la potencia de un editor de escritorio y aprovechar la flexibilidad del almacenamiento en la nube. Además, obtendrás una solución completa para todas sus necesidades de firma de PDF. También puedes utilizar Wondershare PDFelement Cloud como un servicio independiente, y aun así agilizará tus flujos de trabajo y hará que tu organización sea más productiva, especialmente los equipos de ventas, tu departamento de RRHH, el equipo financiero y otras divisiones que dependen en gran medida de la documentación en PDF y la recogida de firmas.
 100% Seguro | Sin anuncios |
100% Seguro | Sin anuncios |