Al observar una serie de procesos, la pregunta, cómo firmar electrónicamente un documento Word tiene una respuesta compleja, por lo tanto, la mayoría de los usuarios no conocen la respuesta. Si desea saber cómo firmar electrónicamente en Word, le recomendamos que siga este tutorial. Para firmar electrónicamente un documento Word se recomienda asegurarse de seguir el proceso completo. Con ello se asegurará de obtener el resultado esperado. El proceso también se volverá simple y directo para que usted lo siga. Los pasos se explican completamente a continuación.
Cómo Firmar Electrónicamente un Documento de Word
Este proceso es obviamente simple si tiene una mano amiga. También podrá obtener el mejor provecho de su documento.
- Presione la pestaña "Insertar" para continuar con el proceso y asegurarse de revelar el contenido de este.
- Haga clic en la opción "Línea de Firma". Este es el primer paso para agregar la firma a su documento de Word.
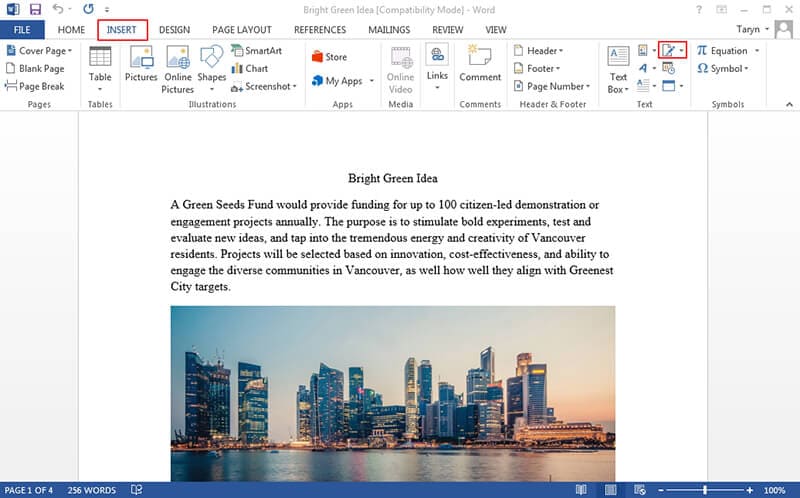
- En la ventana "Configuración de Firma", asegúrese de que todos los campos estén completos. Presione "OK" una vez hecho. Ahora verá una línea de firma que se ha agregado al documento Word.
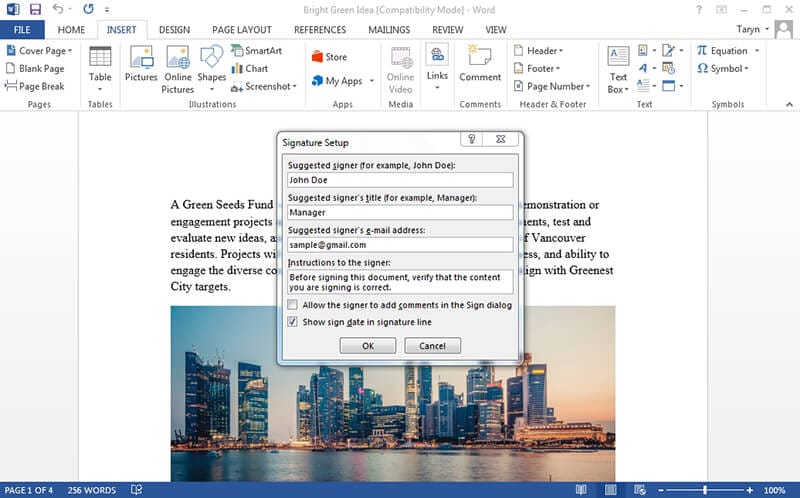
- Seleccione la imagen de su firma en el sistema haciendo clic en "Seleccionar Imagen".
- Seleccione el tipo de compromiso para asignar el cargo al titular de la firma. También se revelará el cargo del titular de la firma y validará el documento.
- Agregue toda la información adicional presionando "Detalles > Adicionales de la información de la firma".
- Agregue el token a la firma que ha agregado. Ingrese la contraseña para asegurarse de que el token se haya agregado completamente.
- Ahora verá que la firma se agrega al documento Word. Haga clic derecho para asegurarse de que la firma esté validada.
- Haga clic derecho en la línea de firma para revelar el menú. En el menú que aparece, debe seleccionar la opción "Firmar".

Ventajas del Formato PDF
El formato PDF le permitirá obtener la mejor y más avanzada seguridad para sus documentos. La mejor parte del formato es que es de naturaleza universal. Los lectores que se pueden usar para leer los archivos PDF son completamente gratuitos y se pueden descargar con facilidad. El formato PDF también le permitirá disfrutar y realizar todas las funciones que tiene el formato Word. El formato tiene una legibilidad increíble, lo que significa que puede leerlo fácilmente con la misma visibilidad en todos los dispositivos, lo que es simplemente magnifico. El formato PDF es el único formato presentable como prueba ante un tribunal de justicia.
PDFelement es un programa que le permitirá obtener el mejor resultado en lo que respecta a la edición de PDF. No hay otro programa que sea tan fácil de instalar como este. El programa tiene una interfaz súper fácil, lo que significa que puede usarlo sin ningún problema. Los desarrolladores de PDFelement se han asegurado de que obtenga un resultado completamente en línea con sus necesidades. La facilidad de uso ha llevado a los usuarios a colocar una alta calificación a este programa. El PDFelement es un programa que resuelve todos sus problemas relacionados con la edición de PDF.

![]() Impulsado por IA
Impulsado por IA
- El programa es conocido por ayudar en la edición básica de PDF. Se puede usar para abrir, guardar, imprimir y marcar archivos PDF.
- También puede administrar los elementos gráficos PDF y puede usarlo para agregar, eliminar, mover, cambiar el tamaño y rotar cualquier elemento gráfico dentro de su PDF.
- La protección de PDF ha sido llevada al siguiente nivel. Puede proteger contenido sensible para evitar que otros vean sus datos más confidenciales.
- La técnica OCR del programa es la mejor de todas. Se utiliza para realizar un OCR parcial en campos específicos definidos por el usuario en los archivos PDF escaneados.

Cómo Firmar Documentos PDF con PDFelement
El proceso que debe aplicar se menciona a continuación.
Paso 1. Abra el PDF
Presione el botón "Abrir Archivo" para importar el archivo PDF al programa.

Paso 2. Firmar Electrónicamente un Documento PDF
Haga clic en la pestaña "Proteger" para asegurarse que los contenidos sean revelados. Llene el área "Firmar documento" que aparece dibujando un cuadrado en su documento PDF.

"Agregar la ID digital" si está utilizando el programa para este propósito por primera vez. Debe asegurarse de que se crea la ID. Es un proceso único que debe aplicar. Una vez hecho esto, será redirigido al proceso anterior. Puede crear la identificación con su identificación personal o profesional para realizar lo siguiente. Verificar los pasos para firmar un documento PDF aquí.
 100% Seguro | Sin anuncios |
100% Seguro | Sin anuncios |






