Los documentos suelen incluir partes como encabezados y pies de página para explicar la idea del documento completo o servir de marcador para que los lectores conozcan en qué posición están leyendo el documento. Sin embargo, hay ciertos casos en los que los usuarios sienten la necesidad de remover los encabezados y pies de página de un documento. Por lo general, cuando las personas han tomado una parte de un documento y desean remover la información que cuenta con los detalles de una parte específica, se encuentran con la necesidad de removerla del documento. Por lo tanto, este artículo, proporciona una guía completa sobre cómo remover el encabezado y el pie de página en Word.
¿Cómo Remover el Encabezado y el Pie de Página en Word?
Microsoft Word es uno de los programas de procesamiento de textos más común que se utiliza en el mercado por personas de todas las edades y géneros. La plataforma ofrece un conjunto único de características para trabajar. Mientras que permite al usuario simplemente editar documentos y añadir diferentes complementos en ellos para una mejor ilustración, Word puede ser utilizado para un desarrollo explícito de un documento. Considerado como la mejor opción para la documentación, esta sección te ofrece una guía definitiva que explica el proceso para remover el encabezado y el pie de página en Word. Para entender el procedimiento en detalle, es necesario seguir los pasos que se ofrecen a continuación:
Paso 1. Abrir el documento de Word
Tienes que acceder a tu documento de Microsoft Word desde el escritorio y tenerlo abierto. Una vez abierto, haz clic con el botón derecho del ratón en el encabezado o en el pie de página para acceder a sus opciones.
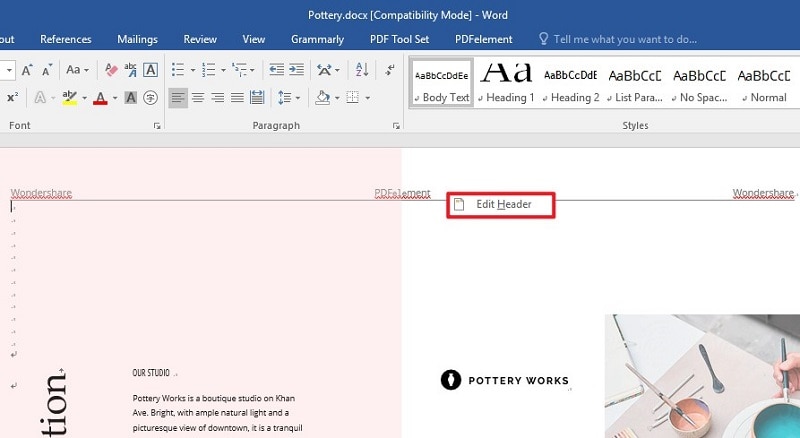
Paso 2. Remover el encabezado y el pie de página
Una vez que hayas abierto las opciones de encabezado o pie de página con el botón de "Encabezado y pie de página" en la parte superior de la ventana, accede a "Encabezado" desde el menú para abrir un menú desplegable que muestra una lista de diferentes encabezados, para remover el encabezado de Word, pulsa la opción de "Quitar encabezado" en un menú similar. El encabezado simplemente se elimina del documento. Un método similar puede llevarse a cabo en el pie de página, cuya opción se muestra exactamente debajo del "Encabezado".
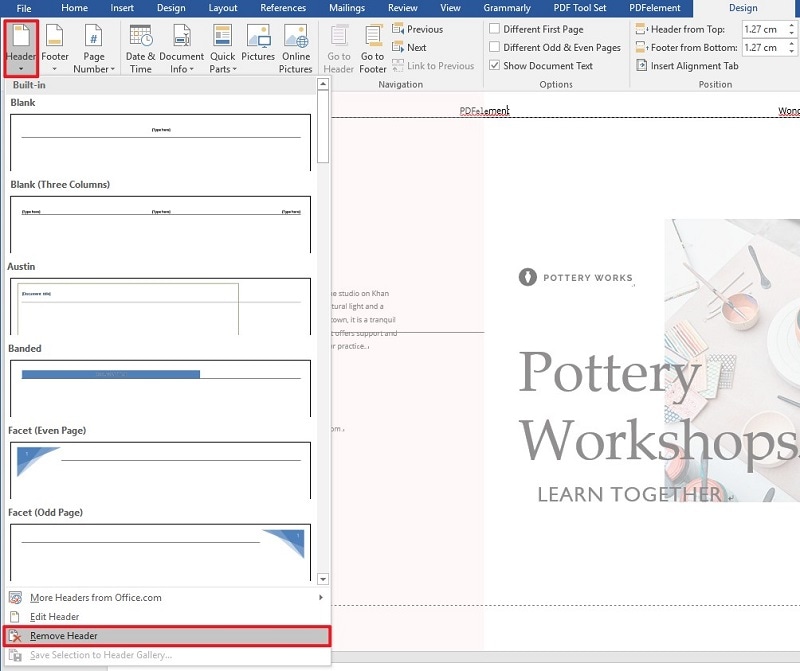
Una Solución PDF Todo en Uno
Mientras conoces más sobre cómo remover el encabezado y el pie de página en Word, también debes conocer otro formato de archivo que es común en el mercado. El formato de archivo PDF es uno de los principales formatos de lectura que se considera como un estándar en varias comunicaciones oficiales. Un problema que se ha asociado a este formato de archivo, es la gestión de estos archivos con detalles similares a los de cualquier plataforma de procesamiento de textos. Para cubrir esto, este artículo te ofrece la presentación de PDFelement, una herramienta de edición de PDF explícita que te guiará sobre cómo cubrir eficazmente todas las cuestiones de gestión relacionadas con un archivo PDF.
{

![]() Impulsado por IA
Impulsado por IA
PDFelement es una herramienta que cuenta con todas las herramientas de edición que permiten gestionar el texto y todas las ilustraciones y enlaces asociados presentes en él. Incluso te proporciona la capacidad de anotar en documentos y revisarlos para permitir que los escritores originales modifiquen los archivos con facilidad. Además, PDFelement puede utilizarse de forma eficaz para convertir un documento y mantener el formato del archivo intacto incluso después de la conversión.
Otra característica que se puede observar en la plataforma, es su facilidad de OCR y el diseñador de firmas digitales. PDFelement te proporciona un entorno perfectamente seguro con la capacidad de proteger tus archivos con protección por contraseña y redacción de información. PDFelement puede resultar la mejor opción para gestionar archivos PDF con facilidad.
¿Cómo Remover el Encabezado y el Pie de Página en un PDF?
PDFelement se ha presentado como la mejor opción para gestionar un PDF. Para proceder con la plataforma, es significativo para entender las funciones que están involucrados en el consumo de la plataforma. Mientras que, reconoces el proceso de explicar cómo remover un encabezado en Word, también debes conocer el procedimiento que explica la forma de remover el encabezado y pie de página a través de un archivo PDF. La siguiente guía simplemente describe el proceso completo.
{

![]() Impulsado por IA
Impulsado por IA
Paso 1. Iniciar y abrir el PDF
Tienes que iniciar PDFelement en tu escritorio y proceder pulsando en "Abrir Archivos" en la ventana de inicio. Localiza el archivo y ábrelo en la plataforma.

Paso 2. Remover el encabezado y el pie de página
Después de abrir el archivo, tienes que seleccionar la pestaña "Editar" para pasar al modo de edición de PDFelement. Pulsa sobre el encabezado o pie de página presente en el archivo y selecciona la opción que muestra "Encabezado y pie de página". Selecciona "Editar encabezado y pie de página" en el menú desplegable.
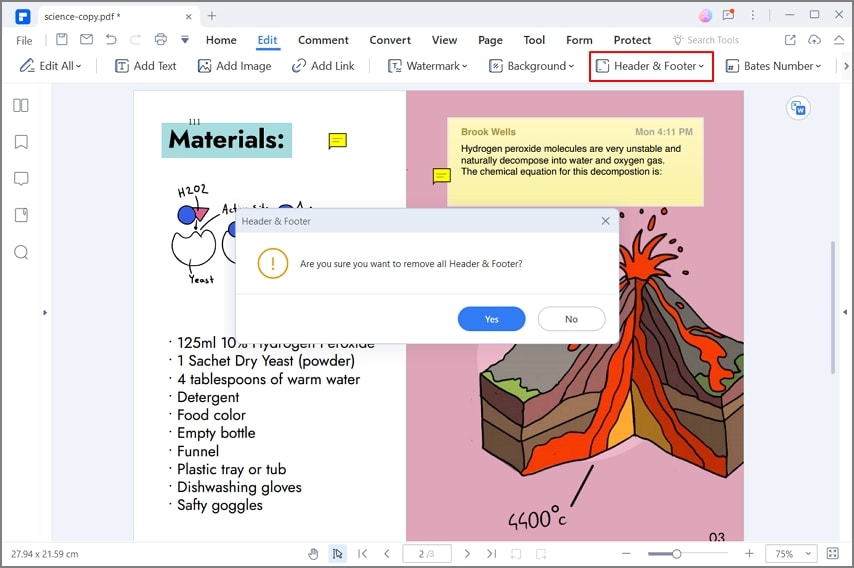
Paso 3. Guardar y compartir la tarjeta
Con el encabezado y el pie de página eliminados, accede a la opción de guardar el archivo desde la pestaña "Archivo".

 100% Seguro | Sin anuncios |
100% Seguro | Sin anuncios |






