La documentación es un proceso prolongado con la infusión de diversos detalles que incluyen tanto el texto como los gráficos. Para una mejor representación del documento, los usuarios prefieren utilizar diferentes versiones de ilustraciones que expliquen el texto a la perfección. Un método para mostrar la información es a través de tablas. Por lo tanto, se puede considerar el desarrollo de documentos claros y descriptivos cuando se trata de compartir tablas de diferentes plataformas. El artículo trata de una guía completa que explica las formas de copiar una tabla de Excel a Word. Necesitas mirar en detalle la guía para entender mejor cómo copiar una tabla de Excel a Word.
¿Cómo Copiar una Tabla de Excel a Word?
Microsoft Word y Excel son los programas preferidos entre los más utilizados, ya que Word le proporciona una plataforma para desarrollar documentos de procesamiento de textos, y Excel te ofrece un terreno para gestionar hojas de cálculo. Al conocer este programa, hay varios casos en los que los datos de una determinada plataforma se infunden en otra. Esto surge en ciertos casos en los que la demostración y la explicación son un factor importante a tener en cuenta. Aquí está una guía detallada sobre cómo copiar la tabla de Excel a Word para fijar los registros y los datos complejos a través de un documento.
Paso 1: Abrir la hoja de Excel
Accede a la hoja de Excel que se va a copiar dentro de un documento de Word. Con la hoja abierta, selecciona los datos específicos con la ayuda del ratón y simplemente copia utilizando el comando "Ctrl + C" o haz clic con el botón derecho en los datos y luego selecciona la opción "Copiar".
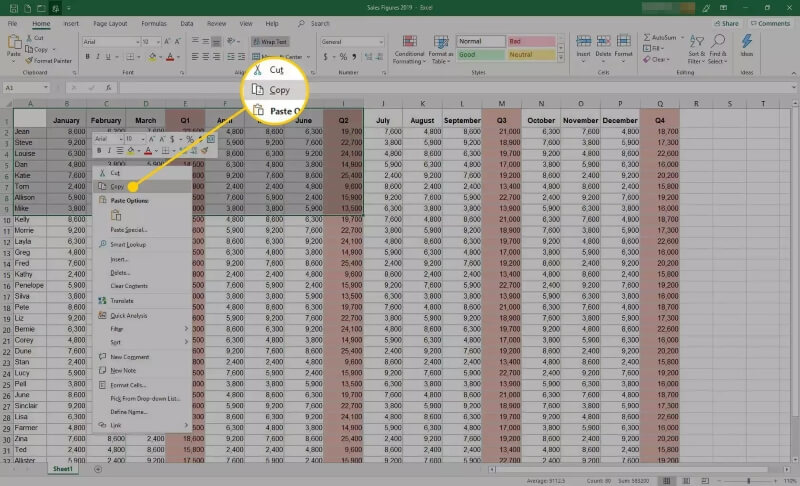
Paso 2: Acceder al archivo de Word
A continuación, hay que abrir el archivo de Word que contiene la información donde hay que copiar la tabla.
Paso 3: Pegar la tabla
Con el archivo abierto, navega hasta la parte en la que deseas compartir los datos y mantén pulsada la tecla "Ctrl + V" para pegar la tabla en el documento de Word, o haz clic en el botón "Pegar" de la barra de herramientas. Esto te ayudará a copiar con éxito la tabla de Excel a Word.

Ventajas del Formato PDF
Al conocer los detalles básicos de cómo copiar una tabla de Excel a Word con estos dos programas populares para la gestión de datos, hay otro formato de archivo que debes ser tomado en cuenta. El formato de archivo PDF ha sido reconocido como un estándar de comunicación de archivos entre varias oficinas, ya que ofrece una mejor legibilidad de los documentos a los usuarios. Mientras que consigues entender la importancia de este formato de archivo, hay varias plataformas que se han presentado para la edición de estos archivos. PDFelement proporciona a sus usuarios un entorno perfecto que les permite modificar y gestionar los archivos PDF con facilidad.

![]() Impulsado por IA
Impulsado por IA
Además de ofrecer las herramientas básicas de edición y conversión, PDFelement promete mantener la calidad de los archivos originales. No sólo te ofrece estas herramientas básicas, sino que te lleva a una variedad que no es común entre los editores de PDF. Puedes revisar fácilmente los documentos PDF y utilizar firmas digitales para diferentes propósitos. Te ofrece un sistema para proteger el documento a través de la redacción de información y la protección con contraseña. Además, puedes crear y gestionar formularios con la ayuda de la plataforma.
¿Cómo Extraer Datos de un PDF a Excel?
Mientras reconoces la importancia de PDFelement en el mercado, hay varias características que se pueden realizar con las herramientas proporcionadas. Si buscas un método sencillo para extraer los datos disponibles en un PDF a un archivo Excel, debes seguir el procedimiento que se indica a continuación:

![]() Impulsado por IA
Impulsado por IA
Paso 1. Abrir PDF
Paso 1. Abre PDFelement y pulsa en "Abrir archivo" desde la ventana de inicio para examinar el archivo PDF disponible en el escritorio.

Paso 2. Extraer los datos del PDF
Al abrir el archivo en la plataforma, dirígete a la pestaña "Formulario" en la barra de herramientas de la parte superior y selecciona la opción de "Extracción de datos" en el submenú. Con la ventana emergente que se abre, rellena la casilla que muestra "Extraer datos de los campos del formulario PDF" y continúa.

Paso 3. Guardar el archivo
En la nueva pantalla que se abre, añade más archivos PDF si es necesario, y selecciona la opción de "Extraer datos de los campos del formulario PDF" en el panel derecho para iniciar el proceso. Guarda el archivo con un nombre apropiado y ejecuta el proceso.

 100% Seguro | Sin anuncios |
100% Seguro | Sin anuncios |






