La redacción de documentos requiere un sentido de disciplina y procedimiento, que ayuda a los usuarios a hacerlos parecer presentables y eficientes en todos los ángulos considerados. Apilar una página completa con texto no se considera fructífero para un documento bien formateado. En su lugar, los usuarios prefieren dividir el texto en párrafos y desarrollar una línea trascendental y un espacio de párrafo entre ellos. Dividir una página en un programa de procesamiento de textos es un método para cubrir los requisitos de formateo de un documento. Este artículo te ofrece una guía detallada sobre cómo dividir la página en Word.
¿Cómo dividir la página en Word?
Microsoft Word es uno de los programas más utilizados en la rutina diaria. Dividir una página en Word podría considerarse una tarea muy fácil, sin embargo, esto permite presentar una imagen más estética de tu trabajo. Microsoft Word proporciona una colección de herramientas muy única y enérgica para trabajar. Puedes gestionar fácilmente tus documentos con la ayuda de estas herramientas y ayudarte a desarrollar resultados notables. Este artículo pretende inicialmente proporcionar una guía sobre cómo separar páginas en Word.
Paso 1. Seleccionar el Texto
Si deseas dividir tu página en dos columnas iguales con una división vertical, debes ser muy cuidadoso al seleccionar el texto. Selecciona cualquier texto específico que desees dividir; si lo necesitas en todo el documento, no es necesario seleccionar el texto completo.
Paso 2. Dividir Páginas en Columnas
Pasa el cursor por la ventana y abre la pestaña "Diseño" en la parte superior de la ventana. En la sección de "Configuración de Página", tienes que seleccionar la opción de "Columnas" para que se abra un menú desplegable. Puedes inicializar cualquier número de columnas para tu documento con las opciones proporcionadas.
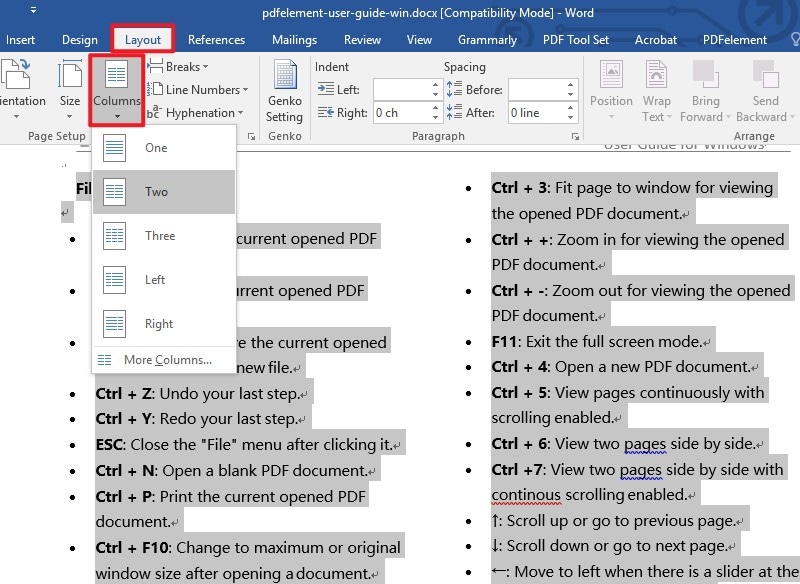
Paso 3. Personalizar el Número de Columnas
Si deseas configurar un número personalizado de columnas, puedes acceder a la opción "Más Columnas" para abrir un cuadro de diálogo. Pulsa "Aceptar" una vez que hayas terminado.
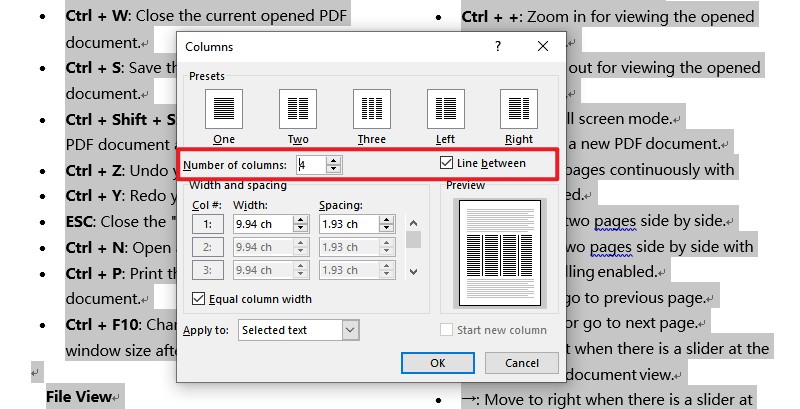
Un Potente Programa de PDF para Ti
El archivo PDF es otra importante fuente de información que se considera un estándar en el intercambio de archivos en las principales oficinas del mundo. Los editores de PDF se han establecido indiscutiblemente como una solución definitiva a los problemas de gestión de los PDF. Aunque somos conscientes de que el mercado se ha acabado saturando con un gran número de editores de PDF, este artículo pretende ofrecerte una plataforma eficaz que garantice la calidad a la perfección. PDFelement es una plataforma que se ha desarrollado como un editor único con herramientas de edición de alto nivel para trabajar.

![]() Impulsado por IA
Impulsado por IA
Ofrece un conjunto de herramientas de conversión muy detallado que te permite mantener tus datos intactos y conservados en la forma original incluso una vez que hayas terminado de convertir el documento. PDFelement se ha atenuado con otra serie de herramientas. Te permite revisar y comentar directamente los archivos PDF y proporciona un entorno en el que puedes crear, gestionar y registrar todos los datos de los formularios rellenables. También busca inducir un entorno seguro en el que puedas proteger los datos con la ayuda de contraseñas y redactar la información si es necesario. PDFelement establece una narrativa de infundir perfección mientras se gestionan los archivos PDF.
¿Cómo Dividir Páginas en PDF?
Al mismo tiempo que entiendes la guía que muestra cómo dividir un documento de Word por la mitad, también puedes conocer un método que te permite dividir las páginas de un PDF en secciones. Para entender este sencillo proceso utilizando PDFelement, es necesario trabajar a través de la guía que se proporciona a continuación.

![]() Impulsado por IA
Impulsado por IA
Paso 1. Importar un Archivo PDF
Toca en "Abrir Archivo" una vez que la ventana de inicio aparezca en la pantalla después de iniciar PDFelement en tu escritorio.

Paso 2. Acceder a la Opción de Página
Una vez que hayas terminado de importar un archivo desde el directorio local, tienes que acceder a la pestaña "Página" en la parte superior de la ventana para dirigirte a un submenú diferente. Accede a la opción que muestra "Dividir" en el menú.

Paso 3. Separar Páginas
Se abrirá una nueva pantalla con diferentes opciones en las que podrás seleccionar el número de páginas y marcadores a dividir. Una vez hecho esto, pulsa OK y guarda los resultados.

 100% Seguro | Sin anuncios |
100% Seguro | Sin anuncios |






