¿Cómo firmar un documento de Word?
El proceso que debes seguir se menciona a continuación. Se asegurará de que obtengas el resultado que deseas.
- Firma en un papel y luego escanéalo. También puedes tomarle una foto.
- Haz clic en la pestaña "Insertar" del programa para comenzar con el proceso.
- Una vez agregada la firma, se recomienda hacer clic derecho en la imagen y seleccionar la opción de guardar como imagen en el menú que aparece.
- Escribe el texto debajo de la firma y haz clic en partes rápidas.
- En el siguiente campo que aparece, debes asegurarte de que los campos que aparecen estén llenos por completo.
- Escribe el nombre que deseas darle a la firma. Siempre se recomienda seleccionar un nombre que puedas recordar fácilmente.

- Ahora puedes firmar fácilmente el documento de Word. Puedes hacerlo haciendo clic en la pestaña "Insertar".
- Haz clic en las partes "Rápidas" para asegurarte de continuar con el proceso.
- Selecciona el nombre de la firma en el campo de texto automático.
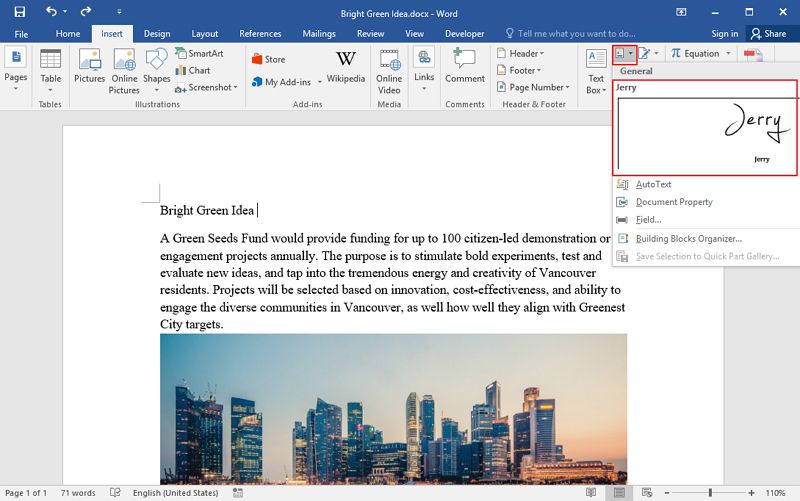
- Hay una segunda forma de asegurarse de realizar el trabajo, es decir, la adición de la firma. Haz clic en la pestaña "Insertar" y luego en la línea de firma.
- Una vez que los campos de configuración estén completamente llenos, verás la línea de firma agregada al documento. Esto también completa el proceso en su totalidad.

Ventajas del formato PDF
El PDF es un formato muy poderoso solo para asegurarse de que se brinde la mejor experiencia a los profesionales que lo utilizan. El formato es muy fácil de obtener y es absolutamente gratuito. El formato PDF es de naturaleza universal y los lectores asociados a él son gratuitos. Otra ventaja de utilizar PDF es que permite a los usuarios realizar todas aquellas funciones que realiza MS Word. Desde buscar y reemplazar hasta editar el texto, el PDF es altamente seguro y la mejor alternativa a MS Word. Es fácil de usar y te brinda más control.
PDFelement es un programa muy ligero que facilita la manipulación de PDF. No solo la manipulación general, sino que el programa también permite a los usuarios convertir o extraer los datos de archivos PDF. Tiene una alta calificación y todo se debe a la mejor y más avanzada interfaz que se ha incorporado. El programa también garantiza que realices todas las funciones básicas para avanzar en tus archivos PDF. PDFelement también te permite aplicar contraseñas a tus archivos PDF y también se asegura de que obtengas los datos valiosos extraídos con cuidado y según los parámetros que hayas establecido.

![]() Impulsado por IA
Impulsado por IA
Características del programa:
- El programa te permite extraer los datos que desees. Exporta todos los datos de cientos de documentos o formularios escaneados.
- Admite aproximadamente 26 de los idiomas más hablados cuando convierte los documentos o formularios escaneados en textos editables.
- La organización de PDF nunca ha sido tan fácil como lo es con este programa. Puedes crear fácilmente un campo de formulario interactivo y reconocer el campo de formulario automáticamente.
- El programa tiene una interfaz muy fácil de usar y la instalación también es fácil. La instalación es suave y, a menudo, se completa sin ningún problema.

¿Cómo firmar un documento PDF?
Paso 1. Abrir PDF
Haz clic en la pestaña "Abrir archivo ..." en la interfaz principal para continuar con el proceso.

Paso 2. Crear sello personalizado
Importa la firma al documento PDF haciendo clic en "Crear sello personalizado". Toma una fotografía del papel en el que has firmado o también puedes escanear el papel para importarlo al software.

Paso 3. Agregar sello personalizado
Puedes acceder a la interfaz anterior haciendo clic en "Comentario" > "Sello" como se muestra en la captura de pantalla a continuación para agregar sellos PDF.
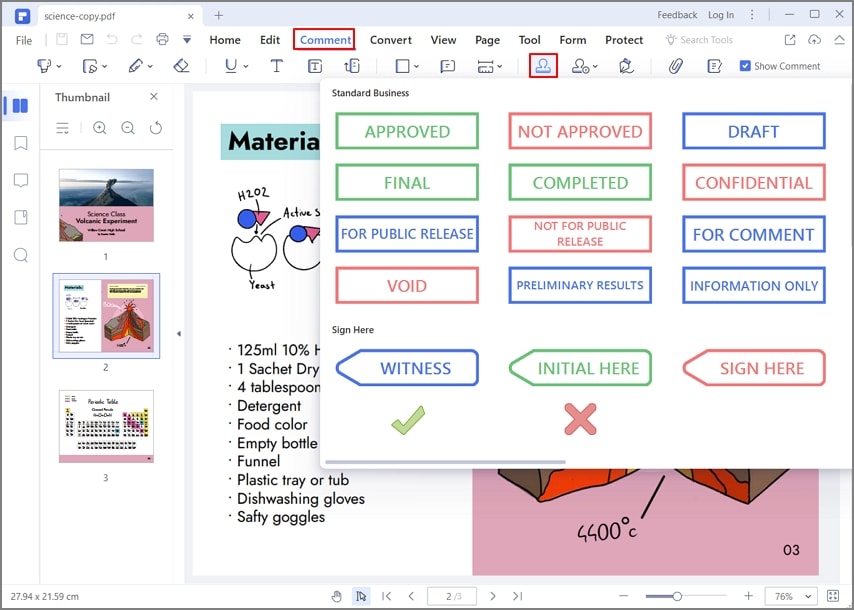
Paso 4. Editar sello personalizado
Después de agregar la imagen de la firma, puedes arrastrar sus cuatro esquinas para cambiar el tamaño de la firma y colocarla en la página.
 100% Seguro | Sin anuncios |
100% Seguro | Sin anuncios |






