Los datos se pueden mostrar de varias formas, que incluyen la representación a través de tablas, gráficos, gráficos circulares, y mucho más. Las plataformas de procesamiento de textos proporcionan principalmente estas opciones de visualización de datos, a las que se puede acceder a través de las herramientas. A la vez que proporcionan una plataforma eficiente para trabajar, se pueden realizar varios ajustes sobre los datos mostrados en dichos diagramas. Hay ocasiones en las que es necesario gestionar las tablas y realizar diferentes ediciones en ellas. Esto puede incluir la necesidad de dividir celdas en Word. Este artículo presenta una guía detallada sobre cómo dividir una tabla en Word efectivamente.
¿Cómo Dividir una Tabla en Word?
Durante el desarrollo de documentos, puedes encontrarte con el manejo de diferentes tablas que tienen muchas columnas o filas apiladas en sí mismas. En tales casos, es importante dividir la tabla para que se vea presentable y legible. Por eso es importante entender el método de cómo dividir celdas en Word. La siguiente guía paso a paso explica al usuario el proceso completo de dividir la tabla en un documento de Word, tanto en forma horizontal como vertical.
Dividir Horizontalmente
Paso 1. Accede a la Opción de Dividir Tabla
Pulsa sobre la sección o la celda desde la que deseas dividir la tabla. Accede a la pestaña "Diseño" de la sección "Herramientas de la Tabla" y pulsa sobre la opción que muestra la "Dividir Tabla" en el submenú.
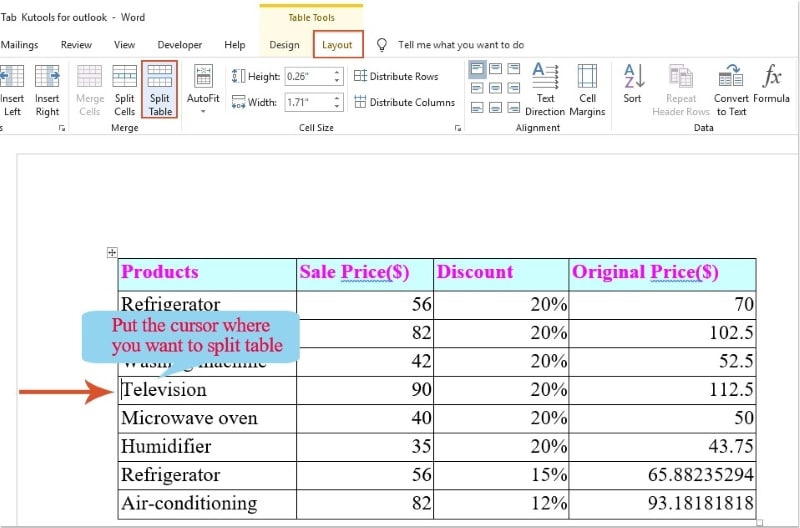
Paso 2. Observa el Resultado
La tabla queda ahora fácilmente dividida en dos secciones diferentes, que pueden ser manejadas y gestionadas por separado, facilitando el formateo.
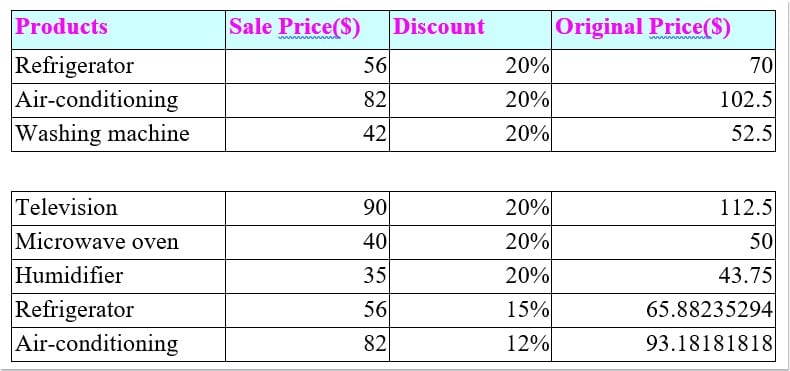
Dividir Verticalmente
Paso 1. Selecciona la Posición de Dividir
Debes colocar el cursor debajo de la tabla que deseas dividir. Pulsa "Enter" para obtener dos marcas de párrafo en el documento.
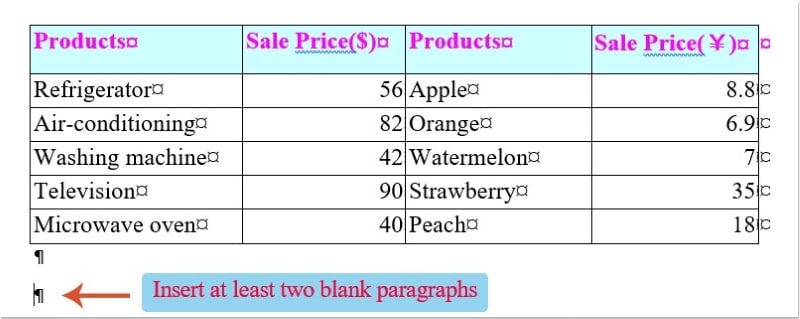
Paso 2. Dividir la Tabla
A continuación, selecciona la parte de la tabla que deseas dividir. Arrástrala hasta la marca que has puesto antes, lo que hace que la tabla se divida en dos secciones diferentes de forma vertical.
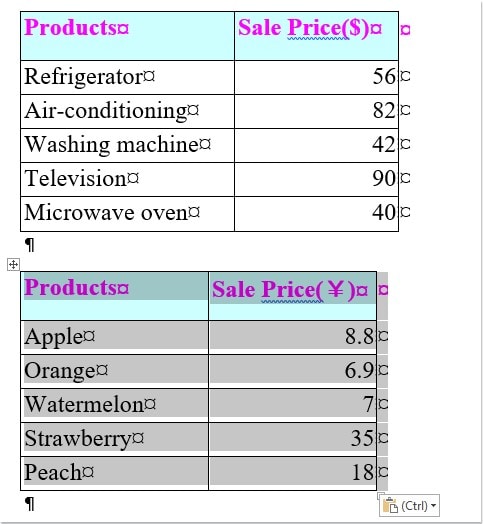
El Mejor Programa para PDF - PDFelement
Los archivos PDF han sido considerados como un estándar oficial de publicación de archivos y son los preferidos para ser utilizados como un formato para la lectura de documentos a través de muchas plataformas en todo el mundo. Los archivos PDF suelen requerir diferentes editores para cubrir algunos toques básicos que ayuden a los usuarios a mejorar efectivamente la estructura del documento sin tener que convertirlo innecesariamente. Para ello, este artículo presenta un impresionante editor llamado PDFelement que ofrece un conjunto de herramientas muy impecable para trabajar.

![]() Impulsado por IA
Impulsado por IA
Hay una serie de herramientas principales que se ofrecen en PDFelement, donde te ayuda a editar documentos fácilmente. A continuación, también ofrece una variedad de herramientas de conversión que te permite convertir tus archivos en formatos de Office manteniendo la calidad original. Junto con estas herramientas básicas, PDFelement ofrece a los usuarios un conjunto de herramientas de revisión y comentario que pueden ser autorizadas con la ayuda de firmas digitales.
Junto con eso, hay otra formalidad de diseñar formularios rellenables y hacer que se compartan entre las masas. Esto hace que PDFelement sea bastante diferente de las plataformas genéricas. Esta plataforma proporciona de forma concluyente una plataforma segura para trabajar, con servicios de protección por contraseña y una facilidad de redacción de información. Definitivamente deberías considerar el uso de PDFelement como tu principal editor de PDF.
¿Cómo Añadir Comentarios a un PDF?
PDFelement ha sido mencionado como una plataforma muy efectiva que ofrece una serie de prolíficas herramientas para trabajar. Mientras editas y conviertes tu documento con las herramientas de última generación, puedes añadir comentarios a cualquier archivo PDF con la herramienta de anotaciones. Para entender el proceso de añadir comentarios a un PDF de forma sencilla, debes seguir las pautas que se indican a continuación.

![]() Impulsado por IA
Impulsado por IA
Paso 1. Abre un archivo PDF en PDFelement
Después de instalar PDFelement en tu escritorio con éxito, tienes que proceder a iniciarlo. Pulsa en "Abrir Archivo" cuando se abra la pantalla de inicio después del lanzamiento. Localiza el archivo de tu almacenamiento local e impórtalo.

Paso 2. Añadir Comentarios al PDF
Accede a la pestaña "Comentarios" en la barra de herramientas de la parte superior de la ventana. Puedes añadir comentarios de varias formas, tal y como se indica en el submenú.

Paso 3. Cambiar las Propiedades de los Comentarios
Una vez que añadas una forma en el archivo PDF, también puedes cambiar las propiedades de la pestaña de comentarios accediendo a sus "Propiedades" después de hacer clic con el botón derecho en la forma.
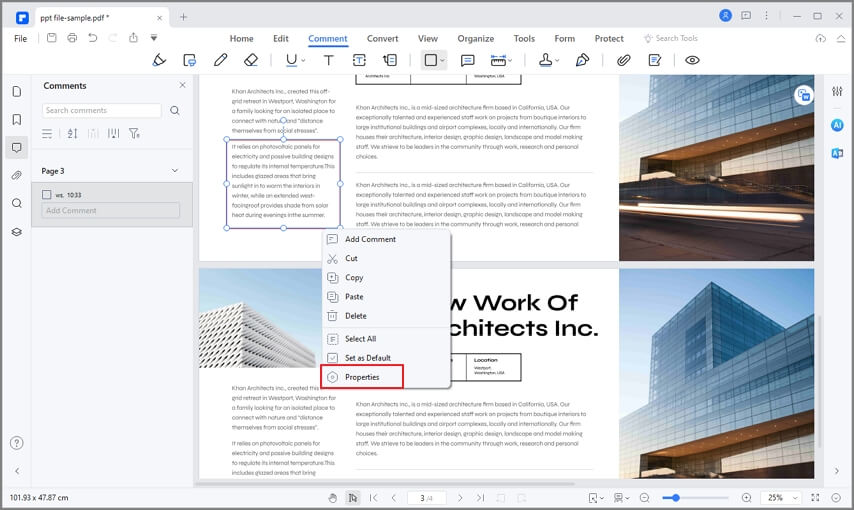
 100% Seguro | Sin anuncios |
100% Seguro | Sin anuncios |






