Si eres nuevo en el entorno de macOS, seguro que en algún momento te has preguntado sobre cómo tomar una captura de pantalla en el MacBook Pro. Hay que reconocer que Apple no lo ha hecho muy intuitivo para saber como lograrlo, a diferencia de la típica computadora con Windows, donde la función "PrtScn" está ahí mismo, en el teclado. Sin embargo, por suerte, existe otra manera. Si utilizas una herramienta de terceros para tu MacBook Pro, te resultará mucho más fácil capturar la pantalla completa, una sección o incluso la ventana de una aplicación activa.
Limitaciones de Tomar una Captura de Pantalla con las Herramientas Nativas del MacBook Air/Pro
Las herramientas incorporadas suelen ser una bendición en la mayoría de los sistemas operativos; sin embargo, en el caso de macOS, las funciones de captura de pantalla son realmente limitadas. Existen varias razones para esto:
- Falta de herramientas para editar, recortar y hacer anotaciones
- Tipos de capturas de pantalla limitados
- Los archivos de imágenes de las capturas de pantalla pueden llegar a superar los 5 MB, lo que los hace poco recomendables para enviarlos como archivos adjuntos por correo electrónico.
- Utiliza la función de portapapeles
- No hay un programa específico para modificar una captura de pantalla antes de compartirla con los demás
Los usuarios habituales de MacBook, probablemente tendrán sus propias quejas para añadir a la lista, así que, puedes ver que no es una función muy fácil de usar en los portátiles Mac. Sin embargo, las herramientas están ahí si quieres utilizarlas. Y, desde luego, son gratis, así que no arriesgas nada.
Ahora veamos los métodos. Estas son 4 de las mejores maneras de tomar una captura de pantalla en un MacBook Air o MacBook Pro, utilizando herramientas de terceros y nativas de Mac:
- 1. Shift-Command
 -3
-3 - 2. Shift-Command
 -4
-4 - 3. Shift-Command
 -5
-5 - 4. Vista previa en Mac
Veamos cada uno de estos métodos con un poco más de detalle, así como los pasos que hay que seguir y las funciones que se pueden esperar.
1. Shift-Command  -3
-3
En las versiones antiguas de macOS (anteriores a Mojave), este comando toma una captura de todas las ventanas visibles de la pantalla y la guarda en el escritorio, como un archivo de imagen PNG. Esta es básicamente una versión sencilla que no ofrece ninguna funcionalidad adicional. Si quieres editar la imagen o incluso verla, tendrás que abrirla con otra aplicación de visualización o edición de imágenes Esto no es conveniente para muchos usuarios, por lo que este método no es muy popular, y las personas comenzaron a buscar soluciones de terceros como Picpick.
Nota: Para guardar la captura de pantalla en el portapapeles y pegarla en otra aplicación, basta con añadir el botón "Ctrl" a la combinación de teclas anterior.
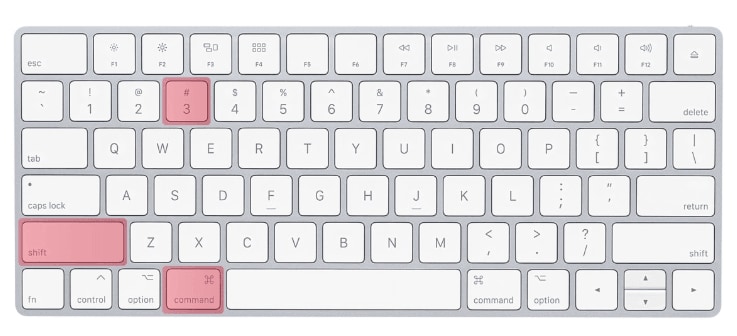
2. Shift-Command  -4
-4
Esta variación del comando imprimir pantalla de Mac, también guarda el archivo de captura de pantalla en el escritorio, pero solo agarra la ventana en la que haces clic al hacer la captura. Por ejemplo, si tienes varias aplicaciones ejecutándose en forma de mosaico y solo quieres el mosaico superior, haz clic en la combinación de teclas y presiona la barra espaciadora. Esto te permitirá seleccionar la ventana superior o cualquier otra ventana. Haz clic en algún lugar dentro de esa área, y tu captura de pantalla se guardará inmediatamente en el escritorio.
De nuevo, si solo lo quieres en el portapapeles, añade "Ctrl" a la combinación de teclas.
3. Shift-Command  -5
-5
Cuando se lanzó macOS Mojave, se incluyó una variación adicional para las capturas de pantalla. El proceso es ligeramente diferente a las otras dos variaciones anteriores, porque te brinda una pequeña barra de herramientas para las opciones de captura de pantalla. Con este único atajo, ahora puedes hacer los tres tipos de capturas de pantalla: pantalla completa, la ventana seleccionada y solo el área seleccionada.
Cuando presiones la combinación de teclas anterior, podrás ver como aparece la barra de herramientas. Utiliza una de las opciones para seleccionar el tipo de captura de pantalla y haz clic en la zona correspondiente de la pantalla, cuando veas que el puntero del mouse cambia a un ícono de cámara. Sin embargo, muchas personas no saben que cuando aparece el ícono de captura de pantalla en la parte inferior derecha, puedes hacer clic en el para abrir el editor de imágenes incorporado, que te permite editar, anotar y recortar la imagen antes de guardarla en tu escritorio. Esta función se ha añadido a la opción anterior y puede ser bastante útil.
4. Vista previa en Mac
Esta es una solución un poco indirecta para tomar capturas de pantalla en MacBook Pro y MacBook Air. Aun así, puedes utilizar la aplicación de visualización de imágenes "Vista Previa" que ya viene preinstalada en tu computadora para hacer varios tipos de capturas de pantalla.
Una vez que inicies la aplicación, verás la opción Take Screen Shot (Tomar Captura de Pantalla) con otro menú que te muestra tres tipos de captura de pantalla. Elige la que quieras y, si es necesario, selecciona el área o la ventana que quieras recortar. Tan pronto como termine la captura, se abrirá como una nueva imagen sin nombre de archivo (sin título). Ahora puedes utilizar las herramientas de anotación de "Vista Previa" para gestionar la captura de pantalla. La mayor ventaja de este método es que puedes realizar anotaciones antes de guardar la imagen, lo que no es posible con los métodos anteriores de Shift-Command (⌘)-3 y 4.
Conclusión
Cuando se comparan estos distintos métodos, está claro que Picpick es la mejor forma de ser más productivo. No solo puedes obtener capturas de pantalla de esta manera, sino que, además, las herramientas de edición y anotación te aseguran que tienes todo lo que necesitas para preparar la imagen para propósitos formales. Por ejemplo, si vas a compartirla con tu jefe, querrás asegurarte de que escribes notas claras y concisas, además, que haces marcados perfectos en la captura de pantalla. Esto es más fácil de hacer con Picpick, y esa es la razón por la que esta herramienta de captura de pantalla (MacBook Pro), está ganando rápidamente terreno entre los usuarios empresariales e incluso personales.
 100% Seguro | Sin anuncios |
100% Seguro | Sin anuncios |
