Tomar una captura de pantalla en Windows 10 con la herramienta nativa Snip & Sketch es ciertamente cómodo, pero ¿qué pasa si quieres hacer mucho más con tu captura de pantalla, aparte de guardarla en el portapapeles para pegarla dentro de otra aplicación como PPT o Paint? En lugar de eso, toma tu captura de pantalla en Windows 10, utilizando algunas increíbles utilidades de terceros que ofrecen mucho más que una opción de copiar y pegar. Este artículo expone las 5 Mejores herramientas para hacer capturas de pantalla en Windows 10, para tu comodidad.
Las 5 Mejores Herramientas para hacer Capturas de Pantalla en Windows 11
Echemos un vistazo a cada una con mayor detalle, para que puedas decidir cuál te gustaría empezar a utilizar para tus propias necesidades a la hora de realizar capturas de pantalla en Windows 10.
1. Wondershare Cropro
Wondershare Cropro, esta increíble y versátil herramienta es súper sencilla de utilizar gracias a su sencilla interfaz de usuario/IU, que te muestra claramente qué es cada cosa desde el momento en que preparas la captura de pantalla hasta que la editas y finalmente guardas el archivo o lo compartes con un compañero. La interfaz limpia se complementa con una función versátil e inteligente, que te permite agarrar elementos muy específicos de tu pantalla de Windows 10.

Cuenta con tres opciones para hacer capturas de pantalla: Pantalla Completa, Región Fija y Área Seleccionada. Mientras que la opción de captura de Pantalla Completa es estática, las otras dos te ofrecen una herramienta de selección dinámica, para que puedas elegir el área de la pantalla que desees. Una vez capturada la imagen, puedes añadir elementos de anotación y comentarios, que te ayudarán a colaborar con otras personas o a dar instrucciones específicas. También puedes utilizar la herramienta para recortar cualquier parte no esencial de la captura de pantalla - ya sea con las dimensiones exactas o moviendo manualmente los bordes del cuadro de recorte.
Cuando hayas terminado, solo tienes que pulsar el icono de "Guardar" para conservar los cambios y almacenar el archivo en la nube o en una unidad local, o hacer clic en el icono de "Compartir" para enviarlo a tus compañeros. De hecho, ni siquiera necesitas abrir la captura de pantalla en la ventana principal del programa Cropro: puedes optar por "Fijar" la imagen a tu escritorio, donde permanecerá como un objeto móvil sobre los iconos de tu escritorio. Es muy útil cuando quieres mantener la captura de pantalla accesible y editarla más tarde en Cropro.
Video sobre Cómo Hacer Capturas de Pantalla y Anotarlas con Cropro
2. SnagIt de TechSmith
Snagit de TechSmith, es otro programa versátil con varios tipos de capturas de pantalla y opciones de anotación. Se trata de un programa avanzado que también puede hacer capturas de pantalla a páginas web completas, utilizando la función de captura de pantalla con desplazamiento, o incluso tomar una captura de pantalla de video con el grabador de pantalla. También puedes aprovechar varias opciones de uso compartido, tales como enviar la captura de pantalla como un enlace de screencast.com o subirla a una cuenta de Google Drive con sesión iniciada.
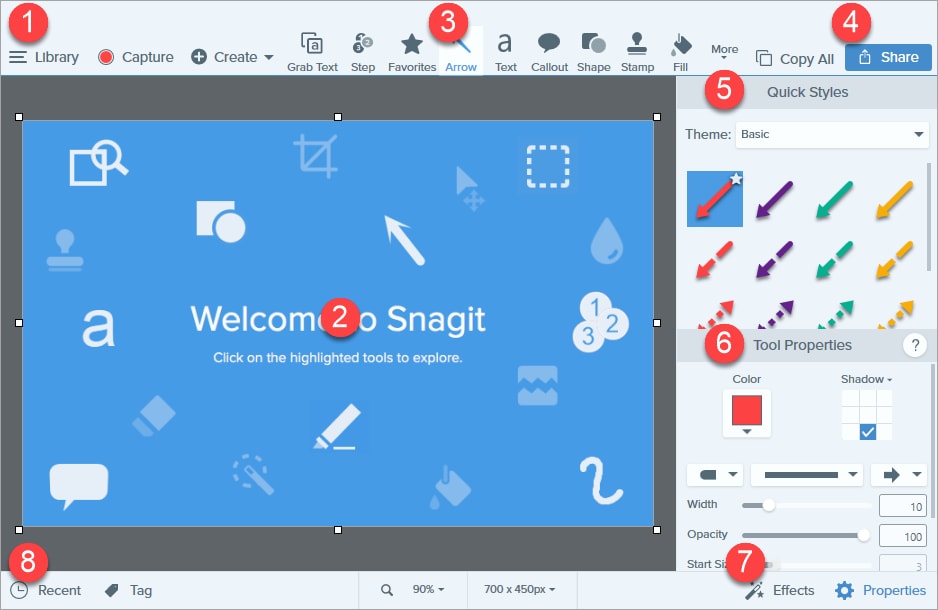
Limitaciones: El producto en sí es caro y no tiene una licencia permanente que te ofrezca actualizaciones gratis de por vida. Una vez que compres una versión específica y la actualización esté disponible, seguirás recibiendo molestos recordatorios para que desembolses aún más dinero por la última versión.
3. FastStone - Capturador de Pantalla
Autoproclamado como el "Mejor Programa de Captura de Pantalla", esta versátil herramienta está a punto de demostrarlo. También ofrece una amplia gama de herramientas de anotación y edición como comentarios y recortes. Una de las mayores ventajas de este programa, es el gran número de opciones de salida que tiene disponibles. Puedes guardarlo como archivo de imagen o en cualquiera de los muchos formatos disponibles como Word o PPT. Además cuenta con un grabador de video, donde puedes hacer videos de las capturas de pantalla con audio. Si buscas una opción con muchas funciones, ésta puede ser la tuya.
Limitaciones: FastStone, es una herramienta exclusiva para Windows, lo que significa, que no puedes pasarte sin problemas a una Mac y esperar que la misma herramienta esté disponible. Por otro lado, la salida de la captura de video está restringida a un solo formato: WMV. Además, el video no puede ser ampliamente editado antes de obtener el resultado. Tampoco hay una versión gratis para siempre, solo una prueba gratis de 30 días tras la cual tendrás que actualizar o dejar de usar el programa.
4. Lightshot
Como su nombre indica, se trata de una herramienta ligera. Sin embargo, es una potente utilidad que te permite tomar capturas de pantalla, editarlas, y compartirlas fácilmente a través de Internet. Una función exclusiva de Lightshot, es la posibilidad de hacer una captura de pantalla y luego buscar imágenes similares en la web. También cuenta con un completo conjunto de herramientas de anotación, que incluyen; añadir texto, cuadros, notas y otras formas, etc.
Limitaciones: Dado que Lightshot, es esencialmente una utilidad gratis, no verás actualizaciones frecuentes, lo que podría ponerte en riesgo desde el punto de vista de la seguridad. Algunos usuarios han informado de un tiempo de espera excesivamente largo, al subir una captura de pantalla a la nube. Además, la interfaz de usuario/IU puede no ser atractiva para todos los usuarios.
5. TinyTake
La especialidad de este programa es que ofrece almacenamiento gratis en la nube, para tus capturas de pantalla de Windows 10. Aparte de eso, verás todas las funciones estándar de captura y anotación de la herramienta. TinyTake, es una gran herramienta gratis sin embargo, tendrás que pasarte a la versión Premium, para aprovechar las ventajas de las anotaciones de video y los límites de grabación más largos.
Limitaciones: La versión gratis, no tiene funciones de anotación para hacer capturas de pantalla de video. El editor puede ser bastante confuso de usar si eres novato. Otro inconveniente es que tendrás que registrar tu ID de correo electrónico, antes de poder descargar, instalar, y empezar a utilizar la aplicación.
El Veredicto
Como puedes ver, la mayoría de estas herramientas tanto Gratis como Premium, vienen con su propio equipaje de desventajas y limitaciones. Uno de los desafíos más comunes, es poder encontrar una herramienta con una gran interfaz, con la que los usuarios novatos puedan sentirse cómodos casi inmediatamente después de empezar a utilizar el programa. No hay muchas herramientas para hacer capturas de pantalla en Windows 10, que ofrezcan una gran simplicidad con un alto rendimiento. En algunos casos, tendrás problemas de UX(Experiencia de Usuario) u otros errores conocidos; en otros casos, puede que sea demasiado caro para uso personal; en raras ocasiones, la herramienta no tendrá funciones específicas de edición o anotación como recortar o guardarla en tu escritorio.
Por eso, te recomendamos Wondershare Cropro, una herramienta profesional para hacer capturas de pantalla, que te permite conservar el archivo como quieras, editarlo, anotarlo, recortarlo, y guardarlo o compartirlo en varias ubicaciones.
Por Qué Cropro es la Mejor Aplicación para hacer Capturas de Pantalla en Windows 10
Cropro, tiene muchas ventajas sobre sus contrincantes en el campo de las aplicaciones de captura de pantalla, por lo que la recomendamos como la herramienta ideal para realizar capturas de pantalla en Windows 10. En primer lugar, las opciones de este programa, te permiten capturar prácticamente cualquier parte de tu pantalla o de una ventana activa. Una vez capturada, tienes la opción de guardarla en el escritorio para editarla más tarde o tenerla abierta en la ventana principal del programa para editarla y hacer anotaciones. Las herramientas correspondientes, están claramente indicadas en la barra lateral derecha y en el menú de la parte superior derecha de tu pantalla. Puedes añadir cuadros, formas, líneas, flechas, pegatinas, sellos, y mucho más. También puedes resaltar bloques de texto o imágenes con colores específicos.

Una vez que hayas terminado de editarlo, puedes recortar el archivo para que solo contenga un área específica de tu captura de pantalla y puedes guardarlo en la ubicación que desees, como archivo PNG o JPG o compartirlo de varias maneras con otras personas que colaboren contigo en la misma tarea. En general, Cropro ofrece una experiencia mejorada tanto si eres un usuario novato o un profesional.
 100% Seguro | Sin anuncios |
100% Seguro | Sin anuncios |
