Cambiar el color de la fuente es vital cuando quieres hacer que tu PDF sea atractivo y fácilmente legible para los lectores. Es posible que desees cambiar el color de la fuente de los encabezados o de las palabras de jerga o extranjeras en tu archivo PDF. En algunos casos, podrías estar dando una serie de instrucciones, y quieres que las instrucciones sean elegibles para la persona que está enviando el documento. Como resultado, tendrás que cambiar el color de la fuente en un PDF. En este artículo, te guiamos sobre cómo cambiar el color de la fuente en PDF utilizando PDFelement.

![]() Impulsado por IA
Impulsado por IA
¿Cómo Cambiar el Color de la Fuente en un PDF?
Es posible que hayas buscado en línea para cambiar el color de la fuente en el PDF, pero no pudiste encontrar una buena manera de hacerlo. Pues bien, con PDFelement, podrás cambiar el color de la fuente a cualquier color estándar o colores avanzados. Esta es una guía paso a paso sobre cómo utilizar PDFelement para cambiar el color de la fuente en un PDF. Los pasos incluyen:
Paso 1. Abrir el archivo PDF
Descarga e instala PDFelement en tu computadora Windows. A continuación, inicia la aplicación y haz clic en "Abrir archivos". Se abrirá una ventana del explorador de archivos. Ahora, selecciona el archivo PDF que deseas cambiar el color de la fuente y haz clic en el botón "Abrir".

Paso 2. Entrar en el modo de edición
A continuación, dirígete directamente a la opción "Editar" de la barra de menú principal. A continuación, haz clic en el icono "Configuración del modo de edición" y elige el modo de línea o el modo de párrafo para seleccionar los textos fácilmente.
Paso 3. Seleccionar el texto deseado
Ahora, desplázate hasta el campo de texto deseado dentro de tu archivo PDF y selecciona los textos con el ratón.
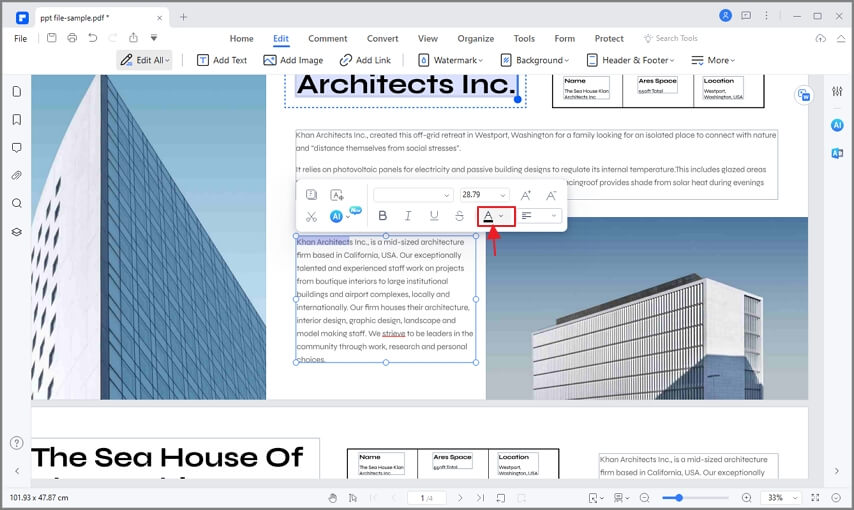
Paso 4. Cambiar el color de la fuente en el PDF
Al seleccionar los textos, debería aparecer una ventana de propiedades a tu derecha. Ahora, haz clic en el cuadro de color de la fuente. Por defecto, el cuadro de color de la fuente se mostrará como el color del texto seleccionado, que puede ser negro. A continuación, verás que aparecen otros colores estándar en el cuadro de color de la fuente. Puedes cambiar el color a otro color estándar o hacer clic en más colores y elegir otro color.
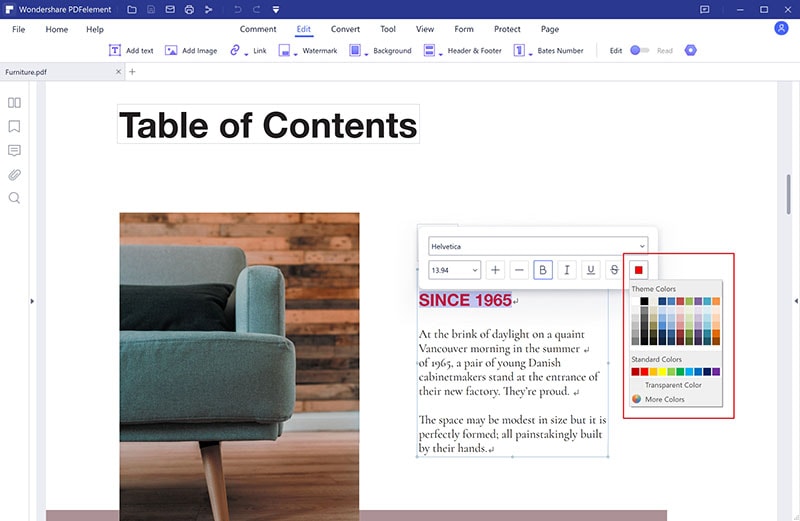
Paso 5. Después de cambiar el color de la fuente del PDF
Por último, haz clic en el color que deseas cambiar y guarda tu archivo PDF. El cambio de color de la fuente del PDF será ahora permanente a menos que quieras cambiarlo de nuevo.
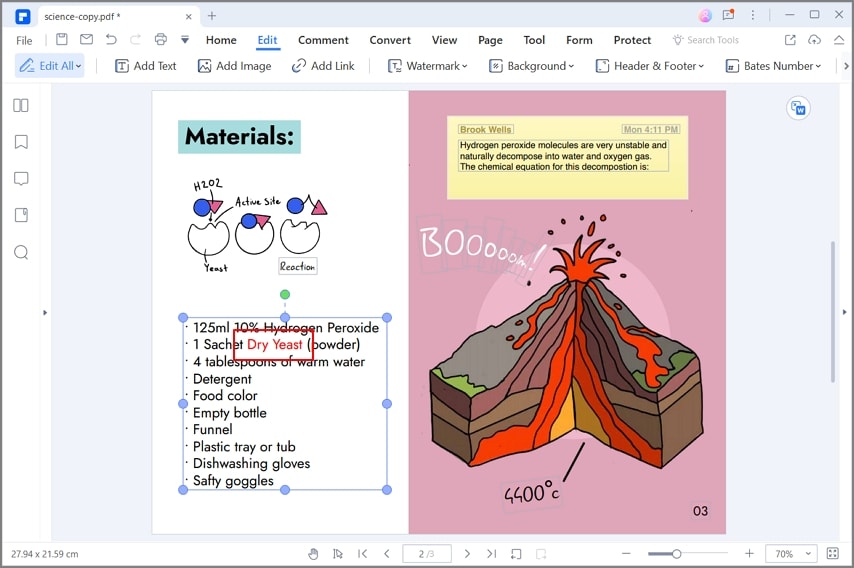

![]() Impulsado por IA
Impulsado por IA
PDFelement es un programa de PDF todo en uno que te permite manejar tus archivos PDF fácilmente. Puedes utilizarlo para ver tus archivos PDF, editarlos, convertirlos, crearlos y compartirlos dentro de la misma herramienta sin tener que instalar ningún otro complemento. Como has visto, es una herramienta a la que acudir cuando no sólo quieras cambiar el color de la fuente en el PDF, sino también cuando quieras cambiar el tamaño y el estilo de la fuente. La ventana de propiedades tiene todas las acciones que quieres realizar, y puedes ejecutarlas con un clic.
Además, te permite editar textos, enlaces y objetos del PDF activando el modo de edición. Sin decir mucho, veamos algunas de las características clave de las que se beneficiará cuando instales PDFelement.
- Viene con OCR PDF que hace posible editar PDF escaneados porque los hace editables.
- Te permite organizar las páginas de tu PDF etiquetándolas, añadiendo nuevas páginas, eliminando páginas, reordenando páginas y extrayendo páginas.
- Te permite añadir numeración bates, encabezados, pies de página y marcas de agua.
- Puedes editar el fondo de tu PDF como desees.
- Ha sido construido con plantillas PDF listas para usar que puedes utilizar.
- Dispone de una opción de PDF combinado que te permite combinar varios archivos PDF en un único archivo PDF.
- Si tienes un archivo PDF de gran tamaño, puedes utilizar la función de PDF optimizado para reducir el tamaño de tu archivo PDF.
- La función de anotación de PDF te permite comentar tu archivo PDF con marcas de texto, formas, dibujos y sellos.
- Firma digitalmente archivos PDF con firmas electrónicas, y puedes editar las firmas electrónicas.
- Convierte archivos PDF a Word, Excel, PowerPoint, libros electrónicos, HTML, imágenes y texto sin formato.
- También puedes convertir cualquier formato de archivo compatible a formato de archivo PDF.
- Permite extraer imágenes a formatos como BMP, JPG, PNG, GIF y TIFF.
- Edita formularios PDF y crea formularios rellenables.
 100% Seguro | Sin anuncios |
100% Seguro | Sin anuncios |






