¿Cómo crear un PDF de varias páginas? Esa es una pregunta que se hacen muchos usuarios empresariales, así que, hemos decidido mostrar el proceso de un par de maneras diferentes. En cuanto al propósito de hacer esta tarea, muchas empresas necesitan regularmente fusionar múltiples documentos para crear un PDF de varias páginas para enviar a sus proveedores (especificaciones, requisitos, etc.), a sus clientes (carteras y demás), e incluso para uso interno (formación, etc.). Este artículo, te muestra el proceso paso a paso de cómo crear un PDF de varias páginas de dos maneras diferentes. Con estos métodos, puedes aprender fácilmente cómo hacer un PDF de varias páginas sin necesidad de Acrobat y el elevado costo que supone. Para este ejercicio, utilizaremos una alternativa asequible de Adobe Acrobat DC llamada PDFelement, que se está convirtiendo rápidamente en el editor de PDF preferido por las pequeñas y grandes empresas que no quieren gastar decenas de miles de dólares en la implementación de Acrobat DC o Acrobat Pro DC en su organización.

![]() Impulsado por IA
Impulsado por IA
Estos son los dos métodos para crear un PDF de varias páginas a partir de dos o más archivos PDF de origen.
Método 1: Insertar Archivos PDF Adicionales en un PDF
Este método consiste en añadir nuevos archivos PDF a uno existente utilizando la función "Insertar desde PDF" de PDFelement. La idea es tener el archivo origen abierto y luego utilizar la función Insertar dentro de la pestaña Página para añadir nuevo contenido. Los detalles se muestran a continuación:
Paso 1. Abrir el PDF original
Inicia el programa y haz clic en la opción "Abrir archivos" para importar el archivo PDF principal al que deseas añadir los archivos PDF adicionales. También puedes importar el archivo al programa mediante una acción de arrastrar y soltar.

Paso 2. Añadir otro PDF a un PDF
A continuación, ve a la pestaña "Página" en el menú principal de la parte superior, luego haz clic en la opción "Insertar" en la barra de herramientas de la cinta que se encuentra debajo y selecciona la opción que dice "Desde PDF". Esto hará que aparezca una nueva ventana de Incorporación, donde verás varias opciones.
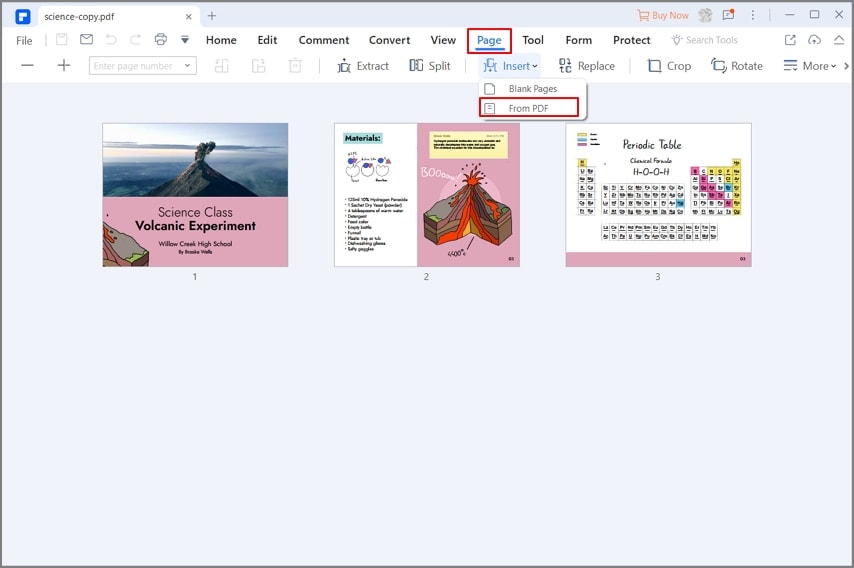
Paso 3. Crear un PDF de varias páginas
El primer paso es buscar y seleccionar tu archivo PDF. Una vez hecho esto, elige dónde quieres que se añadan las nuevas páginas utilizando las opciones de la sección "Colocar en". Haz clic en "Aceptar" cuando estés listo y las páginas seleccionadas del archivo de origen se insertarán en el lugar especificado en el PDF principal abierto.

Puedes repetir este proceso con varios archivos de origen para reunir tu PDF principal. Por último, guarda el PDF principal con un nuevo nombre y salte de la aplicación. También hay otra forma de crear un PDF de varias páginas, que consiste en combinar varios PDF o varios tipos de archivos diferentes y combinarlos en un único archivo PDF de varias páginas.

![]() Impulsado por IA
Impulsado por IA
Método 2: Combinar Varios Archivos para Hacer un PDF de Varias Páginas
Este método utiliza las funciones "Combinar PDF" y "Combinar archivos" en PDFelement. La primera se encuentra en la página de inicio al cargar la aplicación; la segunda está en la pestaña "Herramienta". A continuación, se muestra el proceso paso a paso de ambas funciones:

![]() Impulsado por IA
Impulsado por IA
Paso 1. Haz clic en "Combinar archivos".
Para combinar otros tipos de archivos y crear un único PDF de varias páginas, presiona en la opción "Combinar archivos" de la pestaña "Herramienta".

Paso 2. Añadir varios archivos
Aparecerá una ventana de "Combinar archivos" en tu pantalla. Puedes hacer clic en "Añadir archivo" para importar archivos de diferentes formatos, como se muestra en la siguiente captura de pantalla.

Paso 3. Crear un PDF de varias páginas
Una vez añadidos los archivos de origen, elige la carpeta de salida en la parte inferior de la ventana y pulsa el botón "Aplicar" para combinar los archivos. El archivo de salida será un PDF, y verás que todo el contenido original se ha conservado como en los archivos de origen. Esto es especialmente importante cuando tienes varios tipos de contenido como texto, imágenes, tablas, gráficos, diagramas, etc.
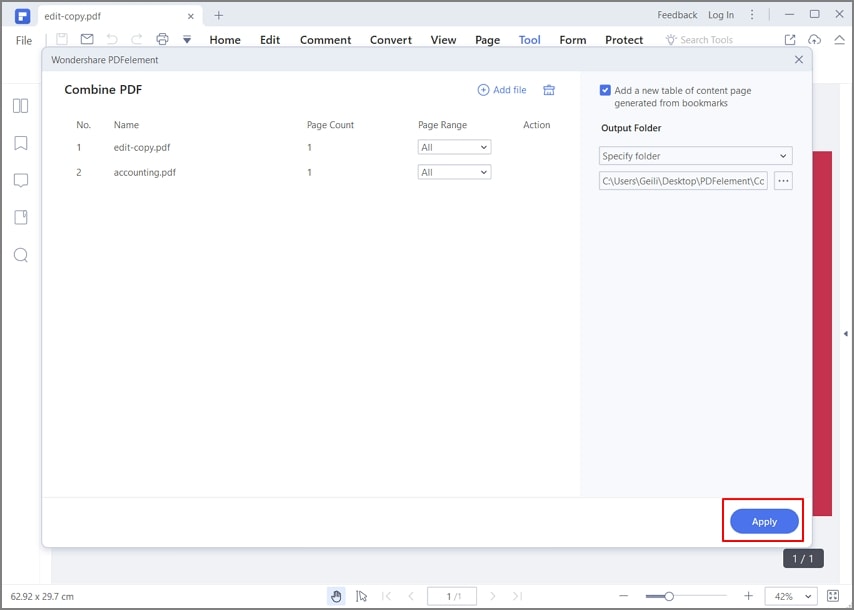

![]() Impulsado por IA
Impulsado por IA
Además de permitirte crear archivos PDF de varias páginas a partir de diferentes archivos de origen o diferentes archivos PDF, PDFelement ofrece una amplia gama de herramientas PDF que puedes utilizar para hacer más eficiente tu tarea de gestión de documentos.
Editar PDF:
- Edita cualquier elemento dentro de un documento PDF.
- Añade o elimina contenido de los PDF.
- El contenido editable incluye texto, imágenes, enlaces, videos incorporados, gráficos, tablas, marcas de agua, encabezados, pies de página, paginación, etc.
- Tus ediciones no afectarán al diseño general del contenido.
Crea y convierte PDF:
- Función de creación de PDF con un solo clic a partir de más de 300 tipos de archivos.
- Convierte un PDF en archivos editables como Word, HTML, EPUB, texto, etc.
- Conversión precisa y rápida, incluso para archivos de gran tamaño.
- Convierte a formato PDF/A de la norma ISO para archivar a largo plazo.
Revisar y comentar:
- Las anotaciones nunca han sido tan fáciles, con amplias herramientas de marcado para transmitir con precisión su mensaje a otros colaboradores.
- Herramientas de anotación personalizables.
- Posibilidad de mostrar/ocultar, añadir y eliminar anotaciones.
Proteger y firmar:
- Protección con contraseña.
- Protocolos de cifrado de archivos de nivel empresarial.
- Marcas de agua.
- Herramienta de redacción.
- Firma digital para validar tu identidad y la autenticidad del documento legalmente.
Optimización de PDF:
- Reducir el tamaño del archivo.
- Eliminar elementos no deseados.
- Enderezar el PDF para eliminar el contenido no imprimible.
Organizar los PDF:
- Añadir y eliminar páginas.
- Combinar y dividir archivos PDF.
- Reordenar páginas con el movimiento de arrastrar y soltar.
- Extraer texto, datos e imágenes a un nuevo archivo.
Gestión de formularios:
- Rellenar formularios PDF.
- Convertir formularios no interactivos en versiones editables/rellenables.
- Reconocimiento automático de los campos de los formularios.
- Resaltar los campos de los formularios para facilitar su cumplimentación.
- Añadir la firma electrónica en unos pocos clics.
Otras Funciones
- Múltiples modos de visualización.
- Proceso por lotes para acciones masivas en PDF.
- Reconocimiento de texto OCR.
- Marcar PDF para facilitar la navegación.
- Tomar instantáneas de las áreas seleccionadas.
- Añadir archivos adjuntos, como videos, como comentarios.
- Recorte de páginas PDF.
- Imprimir documentos en PDF.
- Compartir PDF por correo electrónico o directamente a servicios en la nube como Drive, Dropbox y Evernote.
En resumen, PDFelement te dará un control total sobre tus archivos PDF y otros documentos, haciéndote más productivo y permitiéndote centrarte en tareas importantes como atender a los clientes y ser más eficiente en tu trabajo.
 100% Seguro | Sin anuncios |
100% Seguro | Sin anuncios |






