Si quieres crear PDF a partir de imágenes, hay varias formas de hacerlo. Con la herramienta adecuada a tu alcance, puedes incluso crear PDF a partir de varias imágenes. No importa el formato de imagen que tengas como archivo de origen. El programa adecuado te ayudará a crear archivos PDF basados en imágenes que podrás compartir fácilmente con otros. Este es el objetivo de generar PDF a partir de imágenes, para que puedan ser enviados por correo electrónico o subidos a la web para una mayor distribución. Otra ventaja de utilizar el PDF como medio para compartir es que los archivos pueden optimizarse para diversos fines, como la impresión y la visualización en la web. Veamos cómo crear un PDF a partir de imágenes utilizando uno de los mejores editores de PDF para este trabajo, PDFelement.

![]() Impulsado por IA
Impulsado por IA
Método 1: ¿Cómo crear un PDF a partir de imágenes haciendo clic con el botón derecho del ratón?
Esta es probablemente la forma más fácil de crear un PDF a partir de imágenes una vez que tengas instalado PDFelement en tu PC. Puedes hacerlo directamente desde tu escritorio o desde donde estén almacenadas las imágenes en cuestión. Este es el proceso que debes seguir:
Paso 1. Crear un PDF a partir de imágenes
Dirígete a la ubicación del Explorador o del Finder donde esté almacenada la imagen. Selecciona todas ellas con un movimiento de clic y arrastre de tu ratón. Haz clic con el botón derecho del ratón en la selección y elige la opción "Combinar en PDF".
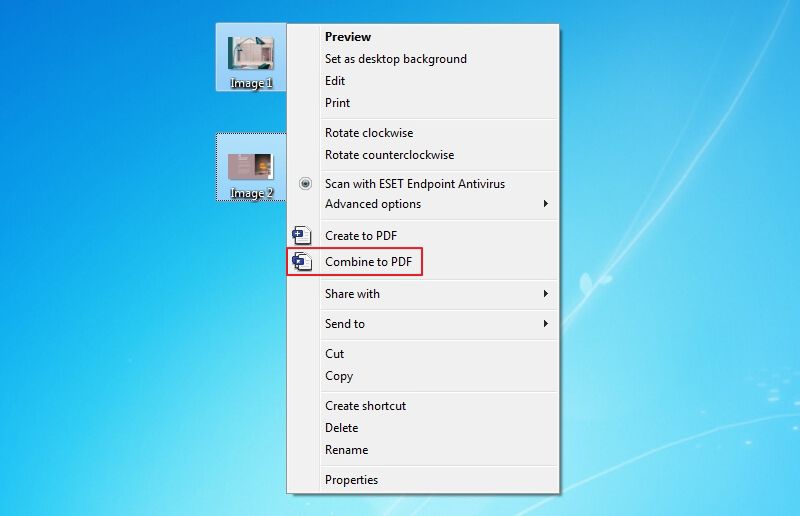
Paso 2. Seleccionar la carpeta de salida
Ahora, verás una ventana de "Combinar archivos" con las imágenes elegidas. También puedes añadir más imágenes en este punto utilizando el botón "+ Añadir archivo" en la parte superior izquierda. Además, también puedes elegir Generar un nuevo catálogo a partir de los marcadores, si es necesario.
A continuación, puedes seleccionar una carpeta de salida en la parte inferior izquierda y hacer clic en "Aplicar". Esto creará un PDF que contiene todas las imágenes que has seleccionado.
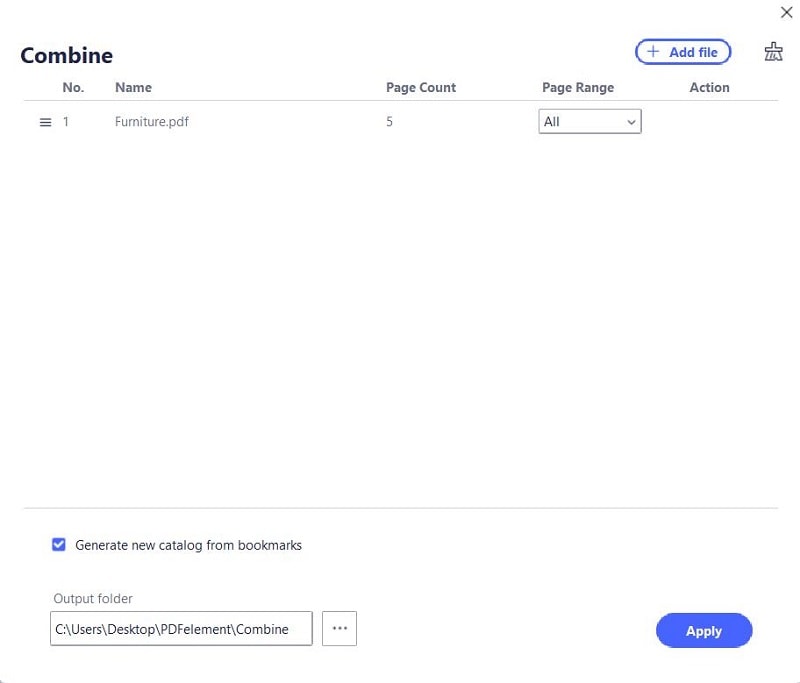
Paso 3. Crear un PDF a partir de imágenes con éxito
Y el archivo PDF se abrirá en la ventana del programa. Alternativamente, si hay texto en las imágenes, puedes hacer clic en el botón "Realizar OCR" para convertirlo en un archivo PDF editable.

![]() Impulsado por IA
Impulsado por IA
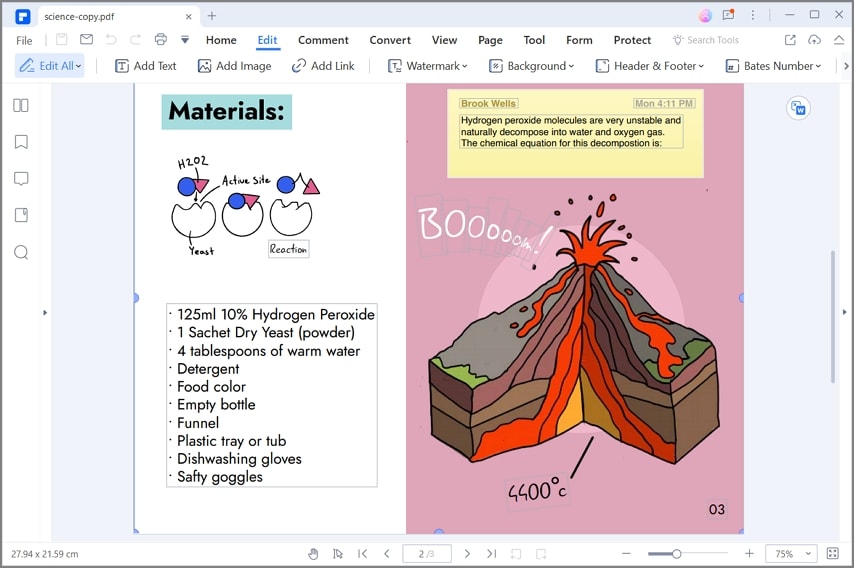
Método 2: ¿Cómo crear un PDF a partir de una sola imagen?
También puedes realizar el mismo proceso para la conversión de una sola imagen a PDF. La resolución de la imagen será la misma que la original, pero el archivo será más adecuado para compartirlo en varias plataformas. Esto es lo que tiene que hacer:
- Ve a la ubicación del Explorador donde está almacenada tu imagen y haz clic con el botón derecho del ratón.
- Elige la opción "Crear a PDF" para convertir a PDF y el archivo se abrirá en PDFelement automáticamente.
- Pulsa "Ctrl + S" para guardar el archivo PDF.

![]() Impulsado por IA
Impulsado por IA
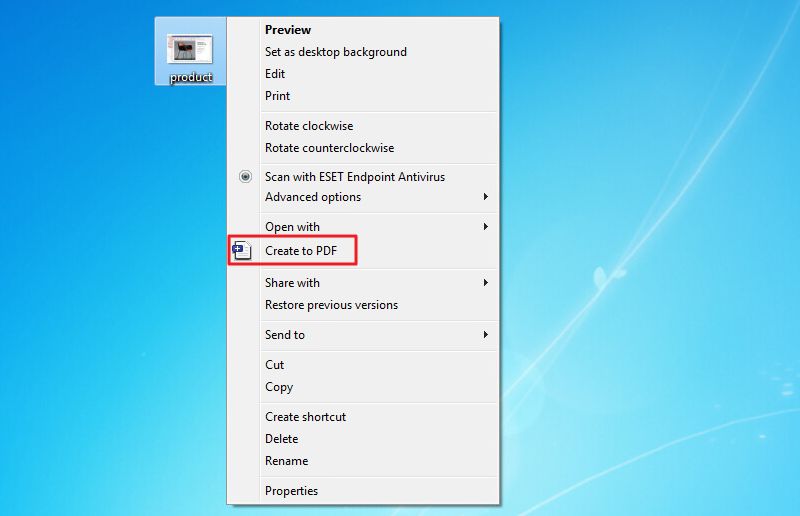
Método 3: ¿Cómo crear un PDF a partir de múltiples archivos de imagen?
PDFelement también ofrece otra forma de crear un PDF a partir de imágenes almacenadas en tu disco local. Esto implica hacerlo desde el programa y es tan fácil como los otros métodos. Básicamente utiliza la misma funcionalidad que vimos en el primer par de métodos. Estos son los pasos a seguir:
Paso 1. Acceder a la opción de combinar archivos
Abre el programa en tu PC, y en la página de "Inicio", haz clic en el botón "Atrás" en la parte superior izquierda para ir a la barra de herramientas. A continuación, pulsa sobre el botón "Herramienta" > "Combinar archivos".

Paso 2. Crear un PDF a partir de varias imágenes
Ahora aparece la ventana "Combinar" en tu pantalla. Haz clic en el botón "Elegir archivo" o arrastra y suelta tus archivos de imagen en el programa. Cuando hayas terminado con tus selecciones, elige la carpeta de salida y haz clic en el botón "Aplicar". Los archivos de imágenes se convertirán en un único archivo PDF.

![]() Impulsado por IA
Impulsado por IA
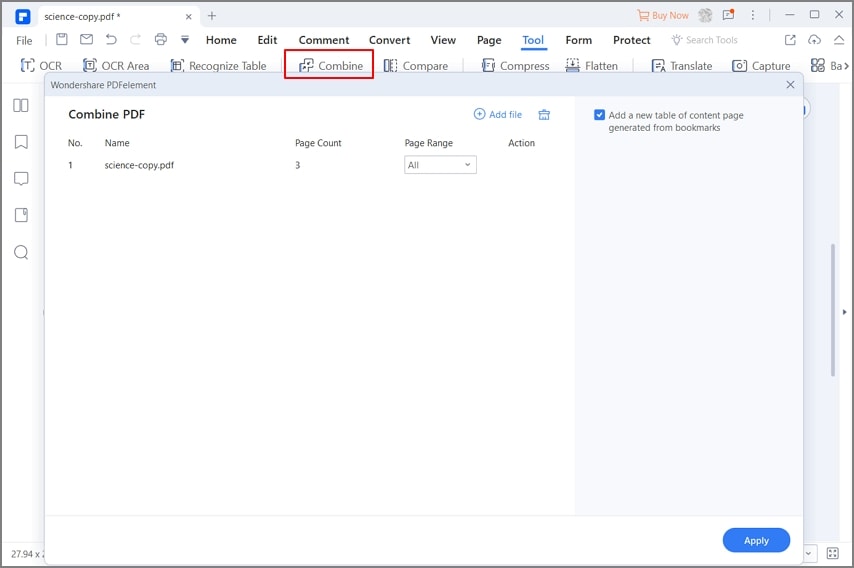
Todos estos métodos utilizan el avanzado motor de conversión de PDFelement para crear PDF a partir de imágenes. Sin embargo, esa es sólo una de las muchas funciones que ofrece este editor de PDF de primera calidad. A continuación, te mostramos algunas de las otras acciones en PDF que puedes realizar con esta versátil utilidad de programa para la gestión de PDF y documentos.
- Conversión de y a PDF: Ya has visto cómo se pueden convertir imágenes a PDF de una en una o en lote. También puedes convertir más de 300 otros tipos de archivos a PDF de la misma manera. Además, los PDF se pueden volver a convertir a múltiples formatos, como Word, Excel, imágenes, ePub, HTML, etc. El motor de conversión garantiza archivos de salida de alta calidad y mantendrá todos los atributos originales del contenido de origen. Esto incluye la alineación, las características de las fuentes, los formatos, etc.
- Edición de PDF: permite editar con total libertad cualquier componente de un archivo PDF, como texto, imágenes, objetos incorporados, firmas, comentarios, anotaciones, pies de página, encabezados, marcas de agua, números de página y todo lo demás. El proceso de edición es muy sencillo, y hay funciones como la coincidencia de fuentes que garantizan que las ediciones hagan que el archivo PDF final tenga un aspecto natural, casi como si hubiera sido creado así.
- Anotaciones: El control total sobre la revisión y los comentarios de los documentos PDF está ahora al alcance de tu mano. Todos los elementos de marcado están disponibles en la pestaña Comentario, e incluso puede cambiar los atributos de las anotaciones que realices.
- Seguridad de los PDF: Como los PDF son ideales para compartirlos, es absolutamente esencial protegerlos. Utiliza algoritmos de cifrado de archivos de nivel empresarial para proteger los PDF. Puedes añadir marcas de agua para proteger tu contenido; la información confidencial puede ser redactada antes de compartir un documento o subirlo a la web para su visualización en línea.
- Creación, cumplimentación, conversión y gestión de formularios: puedes crear formularios desde cero o a partir de otros formatos de archivo, rellenar formularios de forma rápida y cómoda, convertir formularios de Word y otros a PDF, e incluso extraer datos de una variedad formularios. La herramienta de reconocimiento óptico de caracteres ayuda a convertir los formularios basados en imágenes en contenido editable y también hay una opción para reconocer automáticamente los campos del formulario en un documento PDF no editable.
- Procesos por lotes: También ofrece múltiples procesos por lotes para diferentes acciones de PDF como la extracción de datos, la combinación de PDF, el OCR, la adición de elementos como marcas de agua, etc.

![]() Impulsado por IA
Impulsado por IA
Método 4: ¿Cómo crear un PDF a partir de imágenes en línea?
Si no quieres instalar ningún programa en tu computadora, puedes considerar el uso de un servicio de conversión de PDF a imágenes en línea. Sin embargo, asegúrate de elegir un servicio seguro como HiPDF. El sitio es seguro y protegerá cualquier contenido que cargues. Para crear un PDF a partir de una imagen, sigue el proceso que se muestra a continuación:
- 1. Ve a la Página de conversión de imágenes a PDF de HiPDF.
- 2. Selecciona el formato del archivo de origen. Las opciones son JPG, PNG, BMP, GIF y TIFF.
- 3. Haz clic en la opción "Elegir archivos" para cargar las imágenes. También puedes arrastrar y soltar los archivos desde el Explorador directamente a la página.
- 4. Pulsa el botón "Convertir" y luego la opción "Descargar" una vez procesados los archivos y guárdalos en la carpeta elegida.

Estos 5 métodos ofrecen formas sencillas de crear PDF a partir de archivos de imagen en línea y sin conexión. Puedes utilizar cualquiera de ellos para convertir de forma cómoda y precisa todos tus archivos de imagen en PDF para poder compartirlos a través de varios canales, como el correo electrónico, la nube, etc.
 100% Seguro | Sin anuncios |
100% Seguro | Sin anuncios |






