A veces puede ser más fácil compartir un documento PDF como una imagen. Esto es especialmente cierto cuando necesitas compartir la información en una página en particular para recibir feedback (retroalimentación) mientras continúas trabajando en todo el documento. Sin embargo, para hacer esto, necesitas exportar un archivo PDF a JPG, y necesitas una herramienta que te ayude a exportar el archivo PDF a JPG. En este artículo, te compartimos una de estas herramientas y cómo puedes utilizarla para guardar eficazmente un archivo PDF como JPG.
Método 1: Cómo Exportar un archivo PDF a JPG
La mejor herramienta para convertir un archivo PDF a JPG es PDFelement. Es efectiva y muy fácil de usar, como lo demuestran estos pasos tan sencillos:

![]() Impulsado por IA
Impulsado por IA
Paso 1: Abre el PDF
Comienza por instalar PDFelement en tu computadora. Abre el programa después de la exitosa instalación. En la ventana de inicio del programa, haz clic en "Abrir archivos" para localizar el archivo PDF que quieres convertir a JPG y haz clic en "Abrir" para importarlo.

Paso 2: Haz Clic en "A Imagen"
Cuando el documento esté abierto, haz clic en "Convertir" en el menú principal y luego en la opción "A Imagen" del submenú.

Paso 3. Exporta el archivo PDF como JPEG
En la ventana emergente que aparece, verás que el formato de salida del documento es "Archivos de Imagen(*.jpg)". Esto hará que puedas exportar el archivo PDF a JPG.
Selecciona la carpeta de salida en la que quieres guardar el archivo convertido. Incluso si lo deseas, puedes cambiar el nombre del archivo antes de hacer clic en "Guardar" para completar el proceso de conversión.
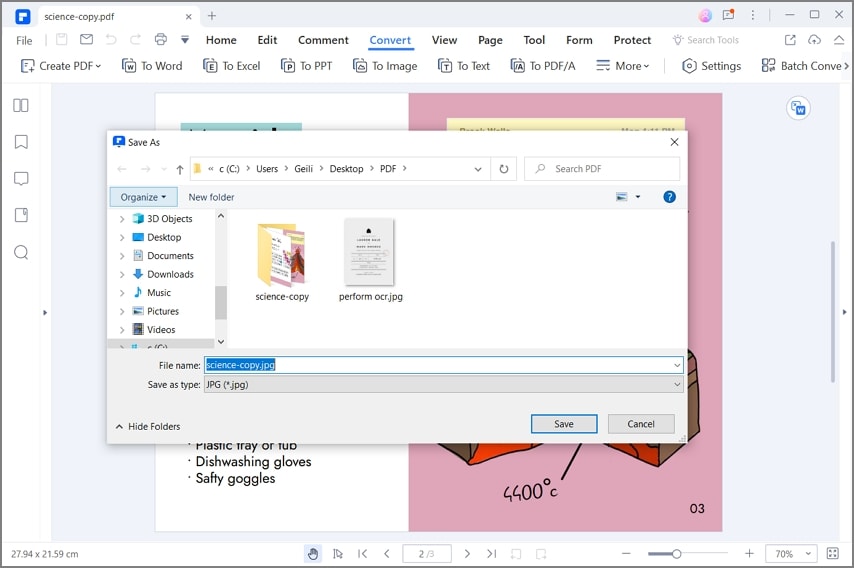

![]() Impulsado por IA
Impulsado por IA
Método 2: Cómo Guardar un archivo PDF como JPG
Con esta herramienta, también puedes exportar muy fácilmente un archivo PDF a un JPG guardando el documento como JPG. Aquí tienes cómo hacerlo:
Paso 1: Haz clic en "Convertir PDF"
En la ventana de inicio del programa, haz clic en "Convertir PDF" y comienza el proceso.

Paso 2: Selecciona el Archivo PDF
Esto abrirá un cuadro de diálogo que te permitirá buscar en tu computadora el archivo que quieres convertir. Localiza el archivo PDF que quieres convertir y haz clic en él para seleccionarlo. Haz clic en "Abrir".

Paso 3: Guarda un archivo PDF como JPG
En el cuadro "Guardar Como" que aparece, selecciona la carpeta de salida que prefieras, y en la sección "Guardar como tipo", selecciona el formato de salida como "Archivos de Imagen(*.JPG"). Haz clic en "Guardar" y el PDFelement guardará el archivo PDF como JPG en la carpeta seleccionada.
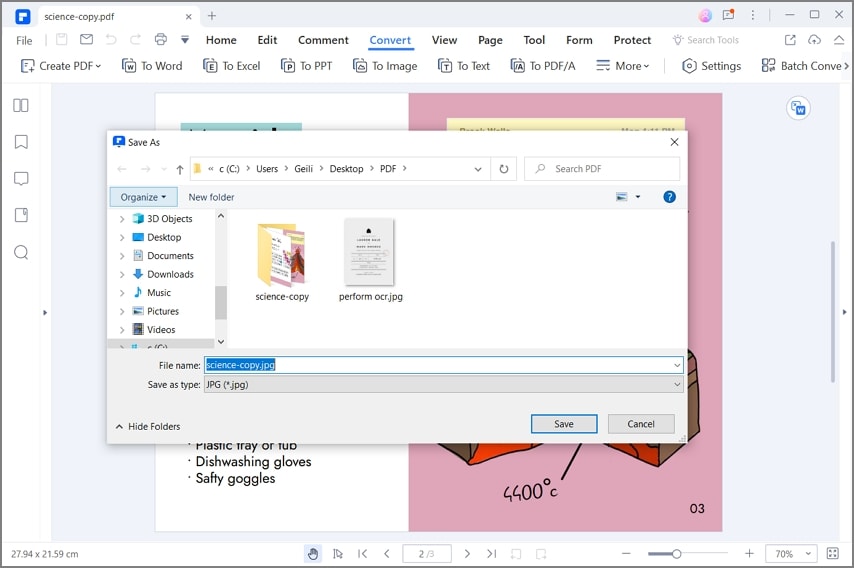

![]() Impulsado por IA
Impulsado por IA
PDFelement es una de las mejores herramientas para exportar PDFs a otros formatos. Con él, puedes convertir fácilmente los archivos PDFs a múltiples formatos como Word, Excel, HTML y TXT, así como a formatos de imagen como JPG y PNG. Pero además, tiene muchas otras características que la convierten en la herramienta de gestión de PDFs preferida. Estas características incluyen lo siguiente:
- Dispone de herramientas de edición de PDF igualmente potentes. Puede ayudarte a editar el texto y las imágenes de cualquier documento PDF como lo harías si usaras un procesador de textos. Incluso puedes cambiar el estilo de la fuente, el tamaño y el color de la misma mientras borras y añades texto. También puedes cambiar muy fácilmente la forma, el tamaño y la orientación de las imágenes en el documento, incluso cuando añades y borras imágenes.
- También es el anotador perfecto, ya que permite resaltar y subrayar texto o incluso añadir sellos y comentarios personalizados al documento. Es, por lo tanto, la herramienta ideal para la colaboración cuando se utilizan documentos PDF.
- Además, es una de las herramientas ideales para la creación de documentos PDF.
- Por otra parte, tiene una amplia gama de características de seguridad que están diseñadas para proteger el documento de las miradas curiosas. Por ejemplo, puedes utilizar contraseñas y permisos preestablecidos para evitar que personas no autorizadas accedan al documento. También puedes utilizar las firmas para verificar el acceso a cualquier documento PDF.
- Asimismo, dispone de una función de Reconocimiento Óptico de Caracteres (OCR) que puede utilizarse para editar fácilmente documentos PDF escaneados o ricos en imágenes.

Wondershare PDFelement - Editor de PDF Fácil de Usar e Inteligente
5.481.435 personas lo han descargado.
Resume, reescribe, traduce, corrige textos con IA y chatea con PDF.![]()
Edita texto, imágenes, formularios, páginas y mucho más.
Crea y rellena formularios de PDF fácilmente.
Extrae formularios, textos, imágenes, páginas, y elementos de PDF.
Mecanismo OCR rápido, confiable y eficiente, con alta calidad y precisión.
Convierte PDF a y desde formato de Microsoft, imagen y más de 20 tipos de archivos.
 100% Seguro | Sin anuncios |
100% Seguro | Sin anuncios |






