¿Sabías que para extraer gráficos de un PDF, todo lo que necesitas es la herramienta PDF adecuada? Con la aplicación PDF adecuada, puedes extraer fácilmente gráficos vectoriales de documentos PDF dejando el documento original intacto. Este artículo te muestra cómo utilizar PDFelement para extraer gráficos de PDF y realizar muchas otras tareas esenciales que te harán más productivo y eficiente en su lugar de trabajo. Los procesos de extracción de gráficos vectoriales de PDF se destacan utilizando una herramienta versátil llamada PDFelement.

![]() Impulsado por IA
Impulsado por IA
La primera forma de extraer gráficos del PDF
El primer método muestra la acción de hacer clic con el botón derecho para extraer un elemento gráfico del PDF, como una imagen. Los pasos siguientes describen el proceso en detalle:
Paso 1. Activar el modo de edición
Después de abrir tu documento PDF con PDFelement, haz clic en la opción "Editar" en el menú superior y luego haz clic en el icono "Editar" en el submenú superior derecho. Esto te llevará al Modo de Edición, donde puedes extraer gráficos del PDF.
Paso 2. Seleccionar los gráficos
A continuación, elige el gráfico a extraer y haz clic con el botón derecho del ratón sobre él. En el menú contextual, elige la opción "Extraer imagen."

Paso 3. extraer gráficos del pdf
En el último paso, elige el formato en el que quieres extraer la imagen y selecciona la ubicación de la carpeta de salida. Pulsa el botón "Guardar" y listo.


![]() Impulsado por IA
Impulsado por IA
La segunda forma de extraer gráficos de un PDF
Este enfoque utiliza una función de extracción por lotes para obtener todas las imágenes de un archivo PDF y extraerlas en archivos individuales, como una colección de imágenes en un archivo PDF, o cada página como un archivo de imagen independiente. La elección es tuya. Ahora veremos los pasos del proceso:
Paso 1: da clic en la opción "A imagen"
Haz clic en la opción "A imagen". Con el archivo PDF abierto en la aplicación, después haz clic en la opción "A imagen" bajo la pestaña "Convertir" en la parte superior.

Paso 2: elige el formato de salida
En este paso, puedes seleccionar el formato de destino o de salida para los gráficos extraídos. También puedes cambiar el nombre del archivo.

Paso 3: extrae todos los gráficos
Además, si necesitas extraer todas las imágenes, puedes hacer clic en el botón "Convertir" > "Configuración de la conversión", y luego aparecerá la ventana "Configuración". Puedes seleccionar la opción "PDF a imagen" y luego hacer clic en la opción "Extraer todas las imágenes del PDF" y tocar en "Aplicar" para extraer todos los gráficos del archivo PDF.
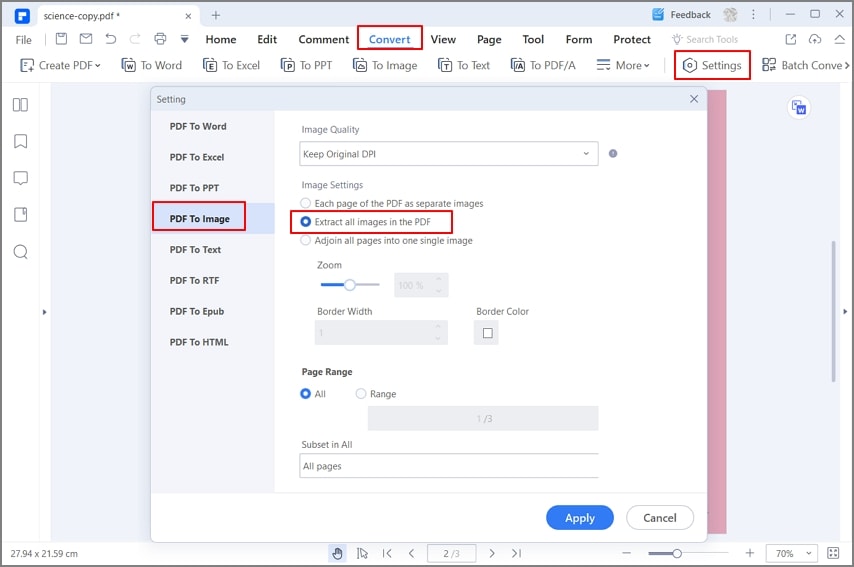

![]() Impulsado por IA
Impulsado por IA
Como puedes ver, PDFelement es lo suficientemente flexible como para ofrecerte diferentes formas de extraer gráficos vectoriales de documentos PDF. Esto es especialmente útil cuando no necesitas el texto o cualquier otro contenido, así como si los necesitas como archivos de imagen para la edición y otros fines. Además de la extracción de imágenes, también ofrece estas versátiles capacidades.
- Control total sobre la edición de PDF
- Fácil conversión de otros formatos a PDF
- Conversión precisa de PDF a otros formatos
- Herramientas de navegación sencillas
- Varias herramientas de anotación y comentario
- Optimización del tamaño de los archivos
- Cifrado de archivos con contraseñas para los permisos de acceso y modificación
- Relleno, creación y conversión de formularios
- Reconocimiento de texto avanzado (OCR) en más de 20 idiomas
- Procesado por lotes para varias tareas clave de los PDF, como la extracción de datos, cifrado de archivos, OCR, etc.
- Organizar los PDF combinando o dividiendo archivos, añadiendo o eliminando páginas, reordenando, recortando, rotando, etc.
- Comparte en la nube o por correo electrónico desde la aplicación.
- Control total de las funciones de impresión
PDFelement no es solamente un completo editor de PDF rico en funciones, sino que también puede ayudarte a gestionar otros flujos de trabajo de documentos y ayudarle a digitalizar toda tu oficina. La interfaz amigable es ideal para los usuarios primerizos, y el factor de asequibilidad significa que puedes desplegarlo en tu organización sin preocuparte por el gasto que implica. PDFelement también está disponible para sistemas y dispositivos Mac, iOS y Android.
 100% Seguro | Sin anuncios |
100% Seguro | Sin anuncios |






