¿Cómo puedo editar un archivo PDF protegido por contraseña? Es posible que recibas un documento PDF con una política que necesitas editar, firmar o rellenar. Pero está protegido con una contraseña y la herramienta PDF que estás utilizando no puede editar un archivo PDF protegido con contraseña. Como resultado, tendrás que utilizar una herramienta PDF que pueda editar archivos PDF protegidos con contraseña, como PDFelement. En este artículo, te mostraremos cómo editar los PDF protegidos.
¿Cómo Editar un PDF Protegido?
Antes de comenzar los pasos, es importante introducir las características principales de PDFelement. Con él, puedes ver archivos PDF, editar archivos PDF y formularios PDF, modificar textos, páginas, enlaces, encabezados, pies de página y numeración. Además, también puedes crear, convertir, proteger, hacer OCR, compartir, imprimir y anotar archivos PDF fácilmente. Para editar un archivo PDF protegido por contraseña con PDFelement, debes instalar el programa en tu computadora.

![]() Impulsado por IA
Impulsado por IA
Paso 1. Abrir el archivo PDF
Después de instalar el PDFelement, ahora puedes abrirlo. Haz clic en "Abrir Archivos" para cargar el archivo PDF protegido por contraseña desde tu computadora. Elige el archivo PDF correcto y ábrelo con el programa.

Paso 2. Introduce la contraseña de permiso
Cuando los archivos PDF se abran en PDFelement, se te pedirá que introduzcas la contraseña. Haz clic en la casilla e introduce la contraseña del documento y luego haz clic en el botón "Aceptar". Al introducir la contraseña, podrás acceder al documento y editarlo.
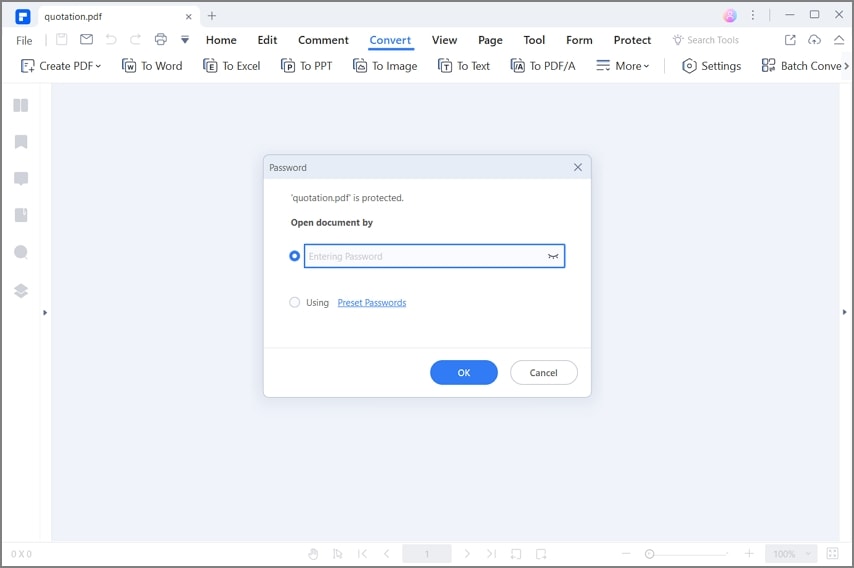
Paso 3. Editar el PDF
Ahora, puedes desplazarte por el documento y editar los campos de texto, imágenes o páginas que quieras modificar. Ve al menú principal y haz clic en el botón "Editar". Aparecerá una barra de formato y, al final del menú, verás activado el modo de edición. A continuación, desplázate hasta el párrafo que quieras y haz clic sobre él. A partir de ahí puedes borrar, escribir o añadir textos tal y como lo haces en Word. También puedes cambiar el tipo de letra, el estilo de letra, los títulos, entre otros.
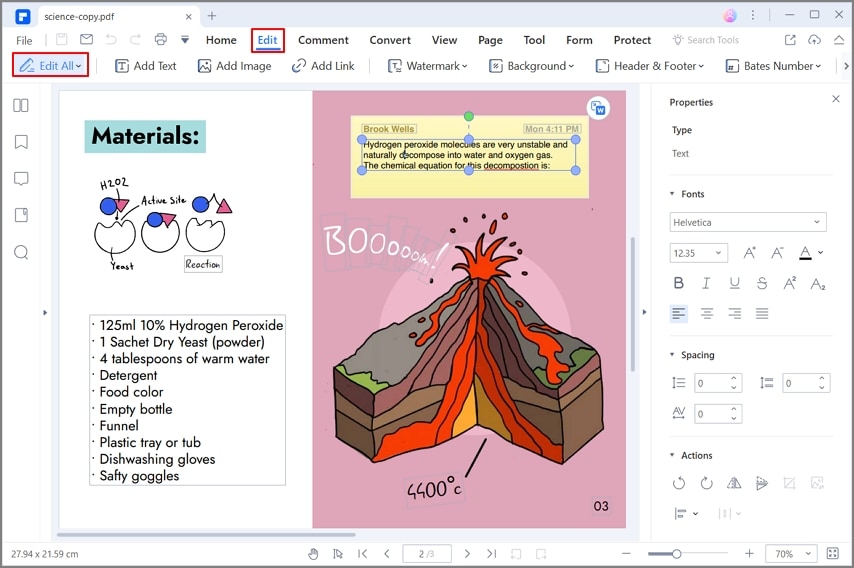
Paso 4. Guardar el PDF
Una vez que hayas editado el archivo PDF, dirígete al menú principal y haz clic en el botón "Archivo". En el menú desplegable, haz clic en "Guardar" y los cambios se guardarán en el archivo PDF. Así de fácil.

 100% Seguro | Sin anuncios |
100% Seguro | Sin anuncios |






